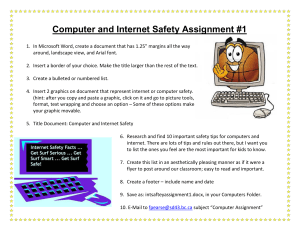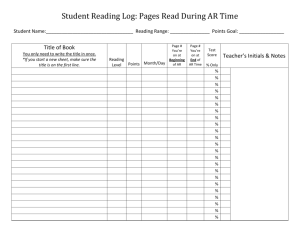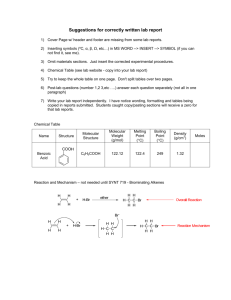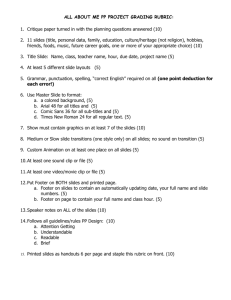mo word Chapter 1 instruction sheet

MICROSOFT OFFICE
Chapter 1 MICROSOFT OFFICE WORD 2010--CREATING, FORMATTING, AND EDITING A WORD DOCUMENT WITH PICTURES
TECHNICAL CONTENT: Document processing using Word Processing software
Document enhancement features using Word Processing software
I can enter text in a Word document and check spelling as I type
I can format paragraphs, format text, and format pictures
I can undo and redo commands or actions
I can change theme colors
I can insert digital pictures in a Word document
I can add a page border
I can correct errors and revise a document
I can change document properties
I can print a document
This and future documents will be graded for accuracy.
10 POINT DEDUCTION MAJOR ERRORS SUCH AS SPELLING, FORMATTING, AND NOT FOLLOWING DIRECTIONS.
5 POINT DEDUCTION MINOR ERRORS SUCH AS SIMPLE, YET UNNOTICEABLE ERRORS.
Class Assignment
Any time you are asked to print a document, YOU MUST KEY YOUR NAME AT THE BOTTOM OF THE DOCUMENT IN THE FOOTER. I will not grade papers that do not have your name keyed on them, and also I will not grade papers that are not saved on your drive. YOU ARE TO
SAVE ALL OF YOUR MO DOCUMENTS IN THE MO FOLDER UNDER YOUR NAME ON THE FILE SERVER. OTHERWISE, THE WORK CANNOT
BE CONSIDERED FOR A GRADE.
Read pages WD2-WD53. The reading is crucial when doing your activities and end-of-chapter work. Pay particular attention to the
Plan Ahead sections on how to create an effective flyer by enhancing the appearance and characteristics.
Before starting Chapter 1 assignment, you need to make a folder in your MO folder on your drive named:
Word followed by your initials
In Word, type your name in the footer:
Insert
Footer
Edit Footer
Key your name at the bottom of the page
On page WD 12, it talks about saving the document on a USB Flash drive and ignore the CIS101 information.
Click on File
Click on Save As
Click on Computer (on the left)
Double click on your drive (on the right)
Double click on your MO folder (on the right)
Double click on the folder you made at the beginning named Word (on the right)
In the file name box, type the name of the file, Found Dog, followed by your initials
Click on save
On page WD 31-32, you will not follow the steps in accessing this file from the instructions in the book. Access the file by clicking on:
Click on Insert
Click on Picture
Click on Computer (on the left)
Double click on the Departments
(\\E567NAS01) (N:)
Double click on WPSHARE
Double click on CTA-MO data files
Double click on word data files
Double click on Chapter_01
Double click on Dog Picture 1
On page WD 35, you will be following the previous steps to insert a picture file.
On page WD 45 you be opening the same file on the same drive. Ignore USB information. You will be saving as noted previously.
On page WD 50, you will be keying “your name” in the author box, “Found Dog” in the title box, “MO” in the subject box, and “cocker spaniel” in the keywords box. Category, Status, and Comments will remain blank.
Make sure you print and turn in the Found Dog Flyer document as it says on page WD 52.
See instructor to get next assignment.