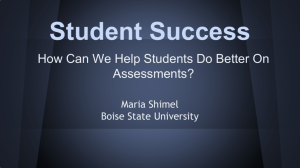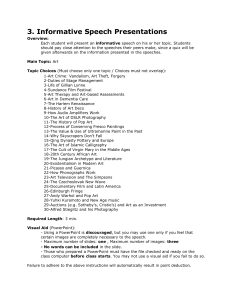JAWS PowerPoint Helpful Hints
advertisement

JAWS PowerPoint Helpful Hints When you initially launch PowerPoint, you will commonly be presented with four different panes: the Slide pane, Task pane, Notes pane, and Thumbnails pane. The Slide pane is where you can edit the contents of a given slide. Pressing the TAB key will move you between the slide objects, and announce the object type (such as "title place holder"), the text content (if any content exists), and object details (such as size, placement, etc. After you’re done editing an object, you can press ESCAPE to exit the edit mode, and re-select the object. The contents of the Task pane will differ depending on the situation, and may contain one of several topics, including Getting Started, Help, Search Results, Clip Art, Research, Clipboard, New Presentation, Template Help, Shared Workspace, Document Updates, Slide Layout, Slide Design, Slide Design-color schemes, Slide Design-Animation Schemes, Custom Animation, and Slide Transition. The Notes pane allows you to enter notes regarding the selected slide (notes are not visible to the audience during a slide show presentation). The Thumbnails pane can be used to navigate through the individual slides of a presentation. The F6 key is used to rotor between all open panes. Overview of the PowerPoint Screen The PowerPoint window has the usual Title bar, Menu bar, Standard and Formatting toolbars and Status bar that nearly all Windows applications have, and many of the features on the toolbars are very similar to those of Microsoft Word. The main PowerPoint screen, which is called the "Normal View," is divided into three panes, each pane serving a different function. This lets the user switch between a variety of tasks quickly and easily. The first pane is called "Slide View" and shows the current slide. The next pane, called "Notes Page View," provides space for the user to add any personal notes that refer to the slide currently being shown. The last pane, called "Outline View", shows the text that appears in the current slide. As text is added directly into the slide, it automatically appears in the outline view. Alternatively, any changes made to the text in the outline view are automatically reflected in the slide view. Pressing the function key F6 moves us between each of these three sections in turn until we have wrapped around to the beginning again. Levels of Navigation in PowerPoint In Normal view in PowerPoint, there are two levels of navigation. The first level is identified by JAWS as the Object Level and means that you can navigate between the objects on the slide using the TAB or SHIFT+TAB key. At the Object Level, JAWS will tell you about the whole object selected. To repeat the selected object’s description, use the INSERT+TAB key combination. The second navigational level is called the Edit Level. Once you navigate to an object on a slide in either Normal or Slide view and press ENTER, you are at the Edit Level. At this level you are free to edit the text associated with the selected object. Navigation is then restricted to the text within the selected object. Note: When using larger font sizes, JAWS may only inconsistently report information at the insertion point. To correct this, adjust the zoom settings under the View menu to 75% or 50%. This only happens at the edit level; it does not occur at the object level. Navigating with Placeholders The first thing a new JAWS and PowerPoint user will notice is that JAWS attempts to describe each object as you Tab to it at the object level. Because there are many kinds of objects, the JAWS vocabulary has been extended to include many new types of objects. For example: when you Tab to the spot on the slide where a title is supposed to be entered, JAWS will describe this as a Title Placeholder. The terms that JAWS uses are taken from the PowerPoint documentation, so familiarity with these terms is useful. In general, the term that JAWS uses to describe a place on the slide, aside from a particular object type, is called a Placeholder. JAWS will also describe other concepts such as the Entry Effect or Animation Text for slides and objects. These terms are further described in the PowerPoint documentation. To move to the next Placeholder, press CTRL+ENTER Note: When the last Placeholder on a slide is selected, press CTRL+ENTER to insert a new slide in the presentation. To repeat the last Find action press SHIFT+F4 All AutoShape and Placeholder objects are described (and shown on the Braille display) by JAWS. JAWS recognizes over 200 objects used in creating presentations. JAWS will also read text associated with any shape even if it is scrolling, sideways, rotated, etc. Working in Outline View To hear the levels in the Outline view use INSERT+TAB or ALT+SHIFT+LEFT OR RIGHT ARROW. To promote or demote the level use TAB and SHIFT+TAB. If the PC Cursor is active you can use ALT+SHIFT+LEFT or RIGHT ARROW. When using INSERT+F, JAWS now reports the paragraph level as part of the description of the text. Outline View and Powerpoint XP In Powerpoint XP, maximize the Powerpoint window, ALT+SPACEBAR, X, and maximize Powerpoint child windows, ALT+MINUS, X, and cascade the Powerpoint child windows to ensure JAWS reads all information in the Outline View window. The option to cascade the Powerpoint child windows is located in the Windows menu. If you move away from the Powerpoint application window with ALT+TAB, when you return to it, the Powerpoint child windows are no longer maximized. Press ALT+MINUS, X to again maximize each of the Powerpoint child windows. JAWS and OLE Objects JAWS will recognize the following embedded OLE (Object Linking and Embedding) objects when inserted into a slide: Excel Worksheet Excel Chart MS Graph Chart Paint Picture MS Clipart Word Document / Tables PowerPoint Presentation and Slide If you bring any of the above objects into focus from the top level by pressing TAB to move to them and pressing ENTER, you can get back to the top level by pressing ESC+COMMA at which point you will be able to TAB to other objects on the slide. If JAWS does not know what kind of embedded object is on the slide, it will tell you its name and if it does not have one, it will tell you which application was used to create the object. Verbosity Items to Note JAWS will now remember your Verbosity settings for all PowerPoint specific Verbosity settings across sessions. Alert When Text Placeholder Overflow Occurs JAWS’ feature, Text Overflow Detection, will tell you when too much information is in a placeholder. Press INSERT+F1 to hear this information, if you do not have this verbosity item turned on. JAWS will also tell you the approximate number of lines that are left based on the last font size used. This feature is turned on by default. Alert When Objects Overlap Object Overlap Detection is similar to Text Overflow Detection, but tells you when objects on the slide overlap. This item is also on by default. Announce Slide Transitions JAWS announces transitions effects when you press PAGE UP or PAGE DOWN during a slide show. To disable this feature, press INSERT+V while in PowerPoint, select "Announce Slide Transistions," and press the SPACEBAR to choose "Off." When you are not viewing an active slide show, transitions effects are always announced. Describe Objects JAWS provides a detailed description of objects in your presentation when it is not being viewed as an active slide show and you press PAGE UP or PAGE DOWN to move to the previous/next slide. If you do not want to hear these descriptions, press INSERT+V while in PowerPoint, select "Describe Objects," and press the SPACEBAR to choose "Off." Slideshow Mode JAWS uses the virtual cursor to navigate the slide show after you press F5. If you are on a bullet point and press either a routing button on the braille display or you press NUM PAD SLASH to press the left mouse button the visible pointer is routed to the end of the current bullet point. You may then use INSERT+F to report font information for that bullet point. Speakers Notes While you are in the Slide Show mode, you may read the Speaker's Notes. To toggle between the Slide Show and the Speaker's Notes, press CTRL+SHIFT+N. When you move between the Slide Show and the Speaker's Notes, the position of the virtual cursor is not retained. Embedded Excel and MS Graph Charts JAWS now reads embedded Excel and MS Graph charts. To navigate a chart, press the TAB key to move to the chart at the Object Level in the Slide View and press ENTER on the chart. To return to the Object level press ESC. Press INSERT+F1 to hear information about the chart element being read.