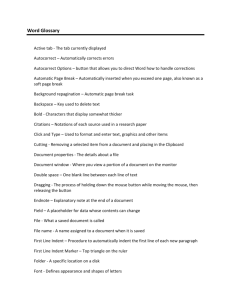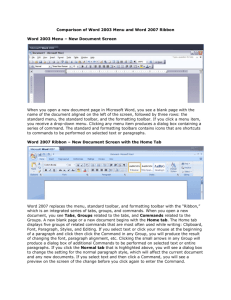JAWS Basic Tips
advertisement

JAWS Basic Tips Types of JAWS Keystrokes/Commands/Shortcuts: [For a comprehensive list of specific commands:] http://www.freedomscientific.com/doccenter/archives/training/JAWSKeystrokes.htm 1. Basic Windows Keystrokes a. General b. Windows & Menus c. Dialog Boxes d. Reading Text e. Editing Text 2. Different Commands depending on Desktop Layout or Laptop Layout a. Reading Commands b. Navigational/Informational Keystrokes c. Cursor & Mouse Commands d. Dialog Box Commands e. Help Commands f. Miscellaneous Commands 3. Internet Use a. Brower Specific Commands for Internet Explorer or Mozilla Firefox b. HTML Commands for browsing webpages i. Navigation quick keys ii. General Commands iii. Links iv. Headings v. Forms vi. Tables vii. Placemarkers viii. Frames ix. Elements 4. New Keystrokes a. Tandem Session b. Layered Keystrokes (Includes Convenient OCR and Research It) Where do you start if you don’t know many/any key commands? Example: Creating, Saving, & Re-Opening a Microsoft Word Document 1. 2. 3. 4. 5. Press the Windows key to open the Start Menu Type W or M to pull up Microsoft Word Press up and down arrows to hear/see choices and press Enter to select Microsoft Word When Word opens, type the word ‘test’ into your document To save the document, press Ctrl-S, type ‘text’ as name, press tab repeatedly to choose folder, press Enter 6. Press Alt+F4 to close document 7. To reopen this document, press Windows key for Start Menu, type ‘test’, select with arrows and press Enter Example: Using Internet Explorer 1. Press the Windows key to open the Start Menu 2. Start typing Internet Explorer until it is named 3. Press up and down arrows to hear/see choices, press Enter to select Internet Explorer 4. To do a Google Search: When Internet Explorer opens, type in www.google.com and press Enter (*Use Tab to move into the correct field if you end up in the wrong place) a. Your cursor will automatically land in the search field when Google is opened b. Type in a word or phrase to search, and use the down and up arrows to move among the predicted choices c. Press Enter to select a choice d. Use Tab to move among the links pulled up by your search e. Press enter to select a choice f. Example: 1. Search cats 2. Arrow down to cats meowing and press Enter 3. Use Tab and Shift Tab to move among the choices, select one of the YouTube videos and press Enter 4. Press Ctrl and F4 to close the tab 5. To check Yahoo Email a. Press Ctrl and T to open a new tab, separate from your Google search tab b. Type www.yahoo.com c. Use Tab to move between fields until you hear the Mail option, press Enter to select it d. Use Tab to move between fields from username, to password, to Sign In button, then press Enter 6. Note that the more you use Internet Explorer, it will remember your frequent addresses and you won’t have to type them entirely 7. Moving among pages a. Press Alt and Left Arrow to go back a page b. Press Alt and Right Arrow to go forward a page 8. Open and close tabs a. Press Alt and T to create a new tab b. Press Ctrl and Tab repeatedly to move among open tabs c. Press Ctrl and F4 to close a tab 9. Press Alt+F4 to close Internet Explorer Most Useful Commands: 1. 2. 3. 4. 5. 6. Windows Key Alt+Tab Ctrl+S Alt+F4 Esc Key Ctrl open Start Menu switch between open applications save file close window exit any menu makes JAWS immediately be quiet!