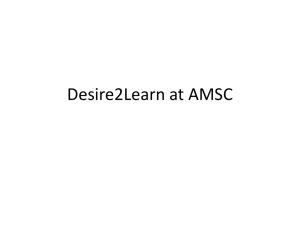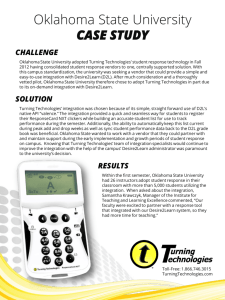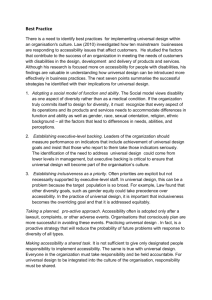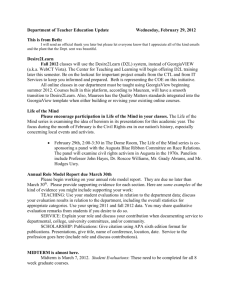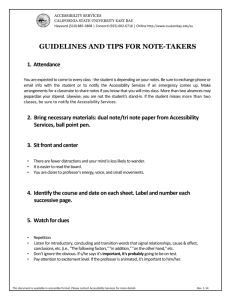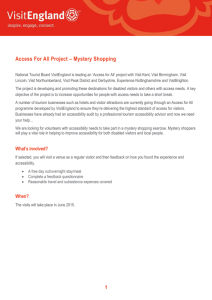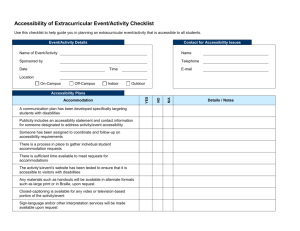Accessible_Course_Content_Fusion_2010

Creating and publishing accessible course materials
Practical advise you can replicate
Who are we?
This presentation was prepared by the Desire2Learn Accessibility Interest
Group. A client-led consortium that evaluates and directs Desire2Learn’s accessibility initiatives.
• Sherry Lindquist – Instructional Designer, Northland College
• Ken Petri – Director, Ohio State University Web Accessibility Center
• Janna Cameron – Senior Usability Specialist, Desire2Learn
• Sandra Earl – Usability Specialist, Desire2Learn
Guiding principles
• Instructional practices should focus on helping students learn; they should not be limited by the learning environment the material is delivered in.
• Accessible Learning Management Systems allow users to access and interpret learning material using technologies suited to their particular needs.
• Accessible course materials support multiple learning paths and styles, and are perceivable by students with disabilities.
Accessibility at Desire2Learn
• Learning tools that are compliant with WCAG 2.0 and other accessibility standards.
• Good interoperability with popular assistive technologies.
• User preferences and accessibility guides to support users with different disabilities.
• Built-in support for the creation of diverse, accessible learning materials and learning paths.
Creating accessible course materials
The ABC’s of accessible design
Always choose a style
Be careful of lists and tables
Caption and check
Always choose a style
• Use styles for all formatting. Some styles you might use include: headings, paragraph, notes or images
• Headings are the most important styles to define. Headings help students interpret the information hierarchy of your content and are used by nonvisual users to skip through sections of content.
• Using styles correctly makes it easier to format the appearance of your document later and to create more accessible PDF or HTML documents from your content later.
Be careful with lists and tables
• Create lists that use proper list styles.
• Add space between list items using style attributes rather than hard returns.
• Only use tables to display data; don’t use them for layout/design.
• Use smart art, text boxes, paragraph attributes, etc. for layout.
• Make sure tables make sense when read from left to right.
• Tag row and column headers correctly in HTML content
Caption and check
• Add captions to graphics and tables so that non-visual users can determine their meaning/relevance.
• Make sure captions describe the meaning of the graphic or table and not what it looks like.
• Give links unique, descriptive names rather than “click here” or “more.”
• Use an accessibility evaluation tool to check your content.
ABC’s in action
MS Word 2007
Adobe PDF
HTML
ABC’s in action
MS Word 2007
ABC’s in action
Adobe PDF
Saving your Word document as a PDF
• Use “Save as PDF” instead of “Print to PDF” to ensure your styles are copied to your PDF document. You need to download a free MS Word 2007 Microsoft plug-in to do this.
http://www.microsoft.com/downloads/details.aspx?familyid=4d951911-3e7e-4ae6-b059-a2e79ed87041&displaylang=en
• Make sure “Create bookmarks using Headings” and “Document structure tags for accessibility” are selected in your Save as PDF options.
• Once you’ve created your PDF, use the File > Properties options to:
• give your document a title
• show the bookmarks panel and use a single page continuous layout
• show the document title as the window title
• apply security settings (such as password encryption) if desired, while maintaining accessibility using the “Enable text access for screen reader devices for the visually impaired” option
• Run an accessibility check on the PDF and clean up any problems.
ABC’s in action
HTML
The benefits of HTML
• There are a lot of ways to improve the accessibility of your Word and PDF documents. However, the most accessible authoring format for course content is HTML.
• HTML does not require students to have proprietary software, such as MS
Word or Adobe Reader, to read the course content.
• Most assistive technologies focus on interoperability with standards compliant HTML. Therefore, HTML files allow more students to access your materials using the technologies that best match their individual needs.
The problem with HTML
• It’s complicated! Creating nice looking, well structured HTML files takes time.
30 second PowerPoint slide 30 second HTML file
A possible solution
Desire2Learn HTML templates
• Desire2Learn recently designed a set of HTML templates to help instructors create good looking, standards compliant HTML files.
• The templates use a cascading style sheet (CSS) to format HTML files.
• The template packages include a number of sample files to get you started.
• The templates are available under a Creative Commons Zero license which means they can be used, shared and edited without any restrictions.
• You can find the templates in the Desire2Learn Community > Online Help >
Accessibility area, at the end of the slide show, and in our FUSION ePortfolios.
Using the HTML templates in Desire2Learn
• To use the HTML templates in the Desire2Learn Learning Environment upload the zipped package to Manage Files and unzip it.
• Copy and rename one of the files and then edit it using our built-in HTML Editor.
• Do not change the folder structure or your HTML files may not reference the CSS file correctly.
• When you’re copying and pasting styles, make sure you copy and paste all of the code related to that style. For example, the image style is contained in a div element that controls how the image aligns on the page.
• Use the Content tool to share your new files with your course.
Further reading
http://www.w3.org/WAI/
The World Wide Web consortium’s Web Accessibility Initiative site. This site is the leading international standard on web accessibility.
http://projectone.cannect.org/
A well-organized tutorial on creating accessible courses funded by the Sloan
Foundation and CANnect.
http://webaim.org
A good site for articles and resources related to web accessibility.
http://www.desire2learn.com/access
Desire2Learn’s accessibility page on our corporate website.
The templates
Learn more
• Janna Cameron and Ken Petri will be hosting an
Accessibility FAQ during the Desire2Learn led breakout session on Wednesday from 2:50 – 3:50pm.
• Review the Accessibility resources in the Desire2Learn
Help tool on the Desire2Learn Community.