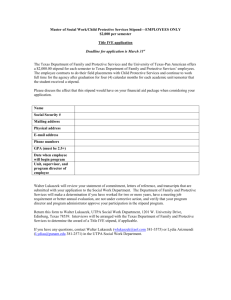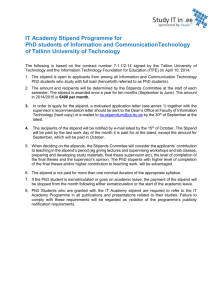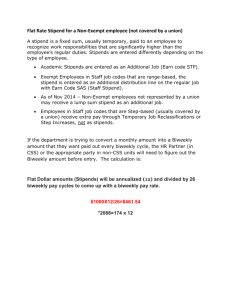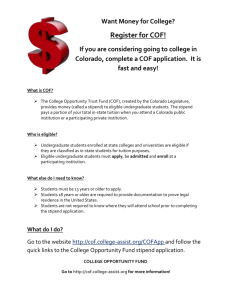What is a Stipend? - Baltimore City Public School System
advertisement

Stipend Time Entry Training Manual Table of Contents Contents Overview ....................................................................................................................................................... 3 What is a Stipend? ........................................................................................................................................ 3 Who is Eligible to Receive Stipends? ............................................................................................................ 4 Creating a Stipend ......................................................................................................................................... 5 Review Transaction Status .......................................................................................................................... 23 The Stipend Timecard ................................................................................................................................. 27 Stipend Time Entry ...................................................................................................................................... 35 Stipend Time Entry Training Page 2 Overview This training manual will provide you with step-by-step instructions on how to use the EIS Stipend Time Entry System. The training will cover the three primary steps to paying stipends to employees. The first step is the creation of stipends, the second is the approval process and the third and final step is the stipend time entry. Some other topics to be covered include: What is a Stipend? Who is Eligible to Receive Stipends? Position Title Tracking the Approval Process Updating a Position Time Entry for Employees at a Different School/Organization Omitted Stipend Time What is a Stipend? A Stipend is a program implemented to support school improvement efforts that focus on enhanced instruction, teacher quality, the growth of professional staff and increased parent/community involvement. This process is used to pay current employees for performing additional tasks beyond the normal work day for programs that directly relate to the education of students. The PSTAR Create Stipend System is the pre-authorization to pay current eligible employees for performing additional tasks beyond the normal work day. Stipend Time Entry Training Page 3 Who is Eligible to Receive Stipends? The below chart represents those positions that are either eligible/not eligible for Stipends, Compensatory Time per Union Negotiated Agreement, Compensatory Time per City Schools Policy, and/or Overtime policy. This chart should be used by City Schools Officers, Directors, Managers, and Supervisors when approving and paying for Special Task Additional Compensation. Position FLSA Stipends Compensatory Time Overtime Teachers (BTU 10/12 Month) Educational Associates (BTU 12 Month) Exempt Eligible Not Eligible Not Eligible Enter Hours on Stipend Timecard Yes Exempt Not Eligible Not Eligible Yes Staff Associate (BTU 10/12 Month) Teacher Mentor (BTU 10/12 Month) PSASA Employees Exempt Eligible (Weekend/Holiday Only) Eligible Not Eligible Not Eligible Yes Exempt Eligible Not Eligible Not Eligible Yes Exempt Not Eligible Not Eligible No Business Managers Exempt Not Eligible Not Eligible No Paraprofessionals NonExempt NonExempt Not Eligible Eligible (Please refer to negotiated agreement) Eligible (Please refer to City Schools Compensatory Leave Policy) Not Eligible Eligible Yes Eligible Yes NonExempt NonExempt NonExempt Not Eligible Eligible (Please refer to negotiated agreement) Not Eligible Eligible Yes Not Eligible Not Eligible Eligible Yes Not Eligible Eligible Yes NonExempt N/A N/A Exempt Not Eligible Eligible (Please refer to negotiated agreement) Not Eligible Eligible No Not Eligible Not Eligible Eligible Not Eligible Not Eligible Not Eligible Not Eligible Not Eligible Not Eligible No No Yes NonExempt Exempt Not Eligible Not Eligible Eligible Yes Not Eligible Eligible (Please refer to City Schools Compensatory Leave Policy) Not Eligible No Secretaries/Office Assistants Food Service Workers Custodial Workers School Police Officers Temporary Employees Substitute Teachers Parent Volunteers All Other 10 month Salaried All Other 10/12 Month Hourly paid Employees All other 12 Month Salaried Employees Stipend Time Entry Training Not Eligible Page 4 Current salaried 10 month employees and salaried 12 month Staff Associates, Educational Associates and Teacher Mentors performing activities during the school year after their scheduled work hours are eligible to receive stipends. All other current salaried 12 month employees, hourly 10 and 12 month employees, work study students, parent volunteers and substitute teachers are not eligible to receive stipends. City Schools Employees on an approved leave of absence are not eligible to receive stipends. Note: - - An hourly 10/12 month employee can work beyond their normal standard work hours; however, they must receive overtime in accordance with Fair Labor Standards Act (FLSA) and/or their collective bargaining agreement. Examples: Para Professionals, Custodial Workers, Food Service Workers. No employee should receive stipend payments for work performed during their regular work day. An eligible employee cannot work remotely without having the written authorization of the approving officer. Summer activities must be paid using the Summer Payroll Process. For more information and guidance on who is eligible for stipends, please refer to the Special Task Additional Compensation Guidance Document, which can be found on the payroll website at www.baltimorecityschools.org/payroll. Creating a Stipend This section of the training manual will give step-by step instructions on how to create a stipend in PStAR Stipend. Before you begin there is some information that should be gathered in order to complete the form to create a stipend. You will need the following information: - Program Name Program Participants Job Titles Number of weeks the program will run Expected hours per week per person Budget Account Number Documentation for justification Once you have gathered the above information you are now ready to begin creating a stipend. Note: In order to begin creating a stipend position in the “live” production, you must have completed the training along with passing the assessment at the end of the training. Stipend Time Entry Training Page 5 Step 1 Action From your desktop, double-click the Icon. The Baltimore City Public Schools ERP Portal page displays. 2 Click the ERP Portal link. The Login page displays. Continued on the next page. Stipend Time Entry Training Page 6 Step 3 Action Enter your username in the Username field. Note: A username is a unique set of characters that provides you with access to the Time Entry System. Your username is usually your first initial and your last name (e.g. jsmith for James Smith). Then, press the [TAB] key on your keyboard to move to the Password field. Continued on the next page. Stipend Time Entry Training Page 7 Step 4 Action Enter your personal password in the Password field. Note: A password is a personal set of characters that validates your username and then provides access to the Time Entry System. You must select a secure password to access the Time Entry System. For security purposes, you should never write down or share your Oracle password with other individuals. Your secure password must be at least 8 characters in length and must consist of alphanumeric characters which means that your password must contain both letters and numbers and your password must also contain both upper-case and lower-case letters. Continued on the next page. Stipend Time Entry Training Page 8 Step 5 Action The Oracle Applications Home page displays. Click the BCPS Stipend Position Control link. 6 The Position Star Menu page displays On this page you can do the following: - Create a Stipend Position - Transaction Inquiry - Update a Position Continued on the next page. Stipend Time Entry Training Page 9 Step 7 Action Click on the Create Stipend Position link The Create Stipend Position form page will display. Note: - A Transaction ID number is automatically assigned to the Stipend. - The Organization and the Effective Position End Date are also automatically populated, any field with a blue asterisk (*) next to it means data is required to complete the transaction. If you do not fill out the information requested, an Error Message Alert will appear to prompt you to fill in the data needed. Continued on the next page. Stipend Time Entry Training Page 10 Step 8 Action Click the button to the right of the Effective Position Start Date field In the drop down list, select the desired Payroll Period start date. Note: If the program started prior to one of the available Payroll Period Start dates, then you will need to select the next available date. The P-StAR Create Stipend Position does not allow you to date track back in time to pay retroactive monies. It is working on the premise that no one has worked prior to approval (Educational Director, Human Capital, Budgets, Grants) Continued on the next page. Stipend Time Entry Training Page 11 Step 9 Action The Effective Position End Date will auto-populate to the last Pay Period at End of the Current Fiscal Year as 13-July-2012. Click on the Effective Position End Date from the drop down list to select other dates if the Position End Date is earlier than the end of the last Pay Period of the fiscal year. 10 Enter the desired information into the Stipend Program Name field. Enter “After School Chess Workshop” Continued on the next page Stipend Time Entry Training Page 12 Step 11 Action Enter the desired information into the Comments/Justification field. Enter “Parents and students request Chess Workshop.” 12 Enter the desired information into the Services Rendered field. Enter “Staff will Instruct lead and assist in Workshop.” Continued on the next page. Stipend Time Entry Training Page 13 Step 13 Action Next you will add the Job Titles, Stipend Type and Hours for each position in your Stipend Transaction. Scroll down the page, and then click the Add Job Title button. Note: - To understand if a position is Exempt or Non-Exempt, please refer to the Guidance Document. - Options in the drop down list display the Job type as Exempt or Non-Exempt. This step must be completed first. In the next step, you will select a Job Title. - The Job Title list is based on which job type you selected in the previous step. An example: When you select Exempt the Job Title will display only Exempt Job Titles. - Non Exempt is the default display in P-StAR. - The Job Titles selected in P-StAR must match exactly to the Position Title of the employees who will participate in the workshop. An example: If Ms. Johnson is a Teacher – Elementary, then the Job Title selected in P-Star must be Teacher – Elementary. To get the Position Titles of staff members, contact your staffing specialist in Human Capital for assistance. Continued on the next page. Stipend Time Entry Training Page 14 Step 13 Action Select the Exempt list item. The options in the drop down list show Exempt Job Titles. Click the Teacher – Secondary. Then click the Stipend Type drop down list. The options in the drop-down list show the various Stipend Type options. - Instructional Professional Level Work - Lead Instructional Professional Level I - Related Services Provider - Senior Instructional Professional Work - Special Program/Project Coordination - Workshop/Training Participant Continued on the next page. Stipend Time Entry Training Page 15 Step 14 Action Select Instructional Professional Level Work. Enter the desired information into the # of People field. Enter “2”. (Note: The default number is 1) Then enter the desired information into the Estimated Hours Per Person field. Enter “70” (Note: This is the total number of hours per person for the entire program. If your program is 4 weeks and each person is expected to work 3 hours per week, then the total number of hours per person is 3 hrs X 4 weeks = 12 hours. Continued on the next page. Stipend Time Entry Training Page 16 Step 15 16 Action Hit the Tab button. This will Calculate the Cost for this position. The Amount will display in the Required Amount field and the total Required Amount field found on that row and under the Effective Position End Date at the top right of the screen, respectively. Next add a Non-Exempt Job Title. Click the Add Job Title button. The Non-Exempt Job Type automatically displays. Click the Paraeducator list item. Note: The Stipend Type field will not be available for Non-Exempt position Job Titles. Continued on the next page. Stipend Time Entry Training Page 17 Step 17 Action Enter the desired information into the # of People field. Enter “3”. Then enter the desired information into the Estimated Hours Per Person field. Enter “70” (Note: This is the total number of hours per person for the entire program. If your program is 4 weeks and each person is expected to work 3 hours per week, then the total number of hours per person is 3 hrs X 4 weeks = 12 hours. Click the Tab button. This will calculate the cost for this position. Note: For Non-Exempt hourly employees the Rate is based upon an average Overtime Rate. The updated Amount will display the Required Amount field and the total Required Amount field found on that row and under the Effective Position End Date at the top right of the screen, respectively. Continued on the next page. Stipend Time Entry Training Page 18 Step 18 Action Click the Add Job Title button, then click the Food Services Worker I/6 hrs list item. Enter the desired information into the Estimated Hours Per Person field. Enter “50”. Click the Tab button. This will calculate the cost for this position. Note: For Non-Exempt hourly employees the Rate is based upon an average Overtime Rate. The updated Amount will display the Required Amount field and the total Required Amount field found on that row and under the Effective Position End Date at the top right of the screen, respectively. Continued on the next page. Stipend Time Entry Training Page 19 Step 19 Action Next you will pay for this transaction using OTPS (Other Than Personal Services) Funds Source. Click the Add OTPS Funding Source button. Click the search button 20 Click the Go button. Note: All available OTPS Funding sources for the Schools/Organizations will be displayed under Results. Continued on the next page. Stipend Time Entry Training Page 20 Step 21 22 Action Click the Quick Select button. You have now added an OTPS Fund Source line to the pay for the Stipend request transaction. Next, you will enter the total amount for this request. This information can be found on the Required Amount line under the Funding Summary below. Note: This will deduct the Amount you entered on the Fund Source line from the Required Amount line in the Funding Summary. Continued on the next page. Stipend Time Entry Training Page 21 Step 23 Action Now that you have paid for the Stipend Position(s) in this Transaction. This is verified in the Funding Summary below. Notice Additional amount Required from OTPS Funds and Excess amount from OTPS Funds are 0.00 Next, you are ready to submit your transaction for approval. 24 Click the Submit button. Congratulations! You have successfully submitted your Transaction for approval. You will receive a Confirmation Notice that your Transaction has been Submitted for Approval. Stipend Time Entry Training Page 22 Review Transaction Status In this section you will be provided with a step-by-step instruction on how to check the status of your transaction after you have submitted it for approval. Step 1 Action Start at the Oracle Applications Home page. Click the BCPS Stipend Position Control link. Continued on the next page. Stipend Time Entry Training Page 23 Step 2 Action You are now back at the P-StAR Landing Page. Note: Above you will see five (5) TABS: Awaiting Approval (Default Selected) Pending Transactions Approved Transactions Rejected Transactions Awaiting Actions 3 Click the Pending Transactions TAB The Pending Transactions will display all Transactions you have submitted for approvals. The order will display from oldest to newest. Click on the “Show” Plus button and link. This will display the transaction’s Action History which shows the Status of Approvals. Continued on the next page. Stipend Time Entry Training Page 24 Step 4 Action The Action History display will update until the final approval has occurred and the Position(s) are Created. Note: The approval process can take anywhere from one day up to two weeks or more. You will see the approval process update as you simulate logging out and then back in over several days. 5 Action History: Shows the Transaction was submitted by the Principal. Note: - If the Transaction is submitted by a staff member other than the Principal, then the first Pending Approver will be the Principal. - In the event the rate is Overridden, the Compensation Analyst will have to approve the Stipend before the Executive Director. Next Step: Your first Pending Approver is the Education Director. Continued on the next page. Stipend Time Entry Training Page 25 Step 6 Action The Action History: Shows the transaction was Approved by the Executive Director. Next Pending Approver: Budget Analyst, who is the Final Approver before the Position(s) are Created. Next Step: You will see the final display showing the position(s) have been Created, and the Transaction moves to the Approved Transactions TAB. 7 Under the Approved Transactions TAB the Action History shows the transaction was Approved by the Budget Analyst. Note: Notice when the final approver approves the transaction, The Position is Created, an e-mail notification is sent and the Transaction moves to the Approved Transaction TAB. Stipend Time Entry Training Page 26 The Stipend Timecard In this section you will see the different components of the stipend timecard. Step 1 Action The Oracle Applications Home page displays. Click the BCPS Stipend Timekeeper link. 2 The Find Stipend Timecards page displays Click the Find button Continued on the next page. Stipend Time Entry Training Page 27 Step 3 4 Action The Time Entry page will display The Stipend Timecard looks similar to the regular time entry timecard. However there are a few differences. The Stipend Timecard has the following Icons to take note of: Icon Description The Find Timecards button lets you access the Find Timecards page. The Add a Line button allows you to add an employee that is not on your regular payroll to your stipend timecard. The Save button allows you to save changes made to the timecard. The Delete a Line button allows you to delete a row on your stipend timecard. The Print button allows you to print your timecards. The Export to Excel button allows you to quickly and easily export and copy the employee timecard data into a Microsoft Excel spreadsheet. Continued on the next page. Stipend Time Entry Training Page 28 Step 5 Action All of the Icons work the same as they would on the regular time card with the exception of the Add a Line button. This button allows you to add employee’s who are not assigned to your school/organization. Note: For every pay period that you have to enter time for an employee from another school or organization, you will have to add their name to the timecard. Click on the open. 6 Add a Line button. The Employee Search webpage dialog box will In the drop down box, next to Program Name, choose your program. Note: All of the current approved programs will appear in the drop down box. If a program does not appear in the drop down box, then it has not yet been approved, or the program has exhausted all of the funds or the Program End Date has past. Continued on the next page. Stipend Time Entry Training Page 29 Step 7 Action Next, select the Job Title. Note: All of the Job Titles entered in the Stipend Transaction will appear here. The Job Title selected must match exactly to the actual Job Title of the Employee you are trying to add to the timecard. Select the Job Title Teacher - Special Education 8 Next enter the Employee ID Number. Enter 53810. Click the Search button. Note: If the Job Title selected and the actual Job Title of the Employee does not match you will get an Error message that says, “* ERROR: Employee is not valid for the combination of Stipend Program and the job. Continued on the next page. Stipend Time Entry Training Page 30 Step 9 Action Change the Job Title to Teacher – Secondary and click the Search button. The above notice will display. Click the Retry button for the timecard to refresh. 10 The Stipend Timecard will display with the additional name added to the timecard. Continued on the next page. Stipend Time Entry Training Page 31 Step 11 Action Though the Stipend Timecard has some of the same fields as the regular timecard, there are a few fields that are explicit to the Stipend Timecard. The fields on the Stipend Timecard are as follows: Continued on the next page. Stipend Time Entry Training Page 32 Field Status Description Indicates the current status of the employee’s timecard. W stands for Working which indicates the employee’s timecard is waiting for the Payroll Contact to enter exception-based time (e.g. sick leave, vacation, personal leave, and any other type of leave) into the Time Entry System. S stands for Submitted which indicates the employee’s timecard has been forwarded by the Payroll Contact to the Payroll Approver for his\her approval in the Time Entry System. A stands for Approved which indicates the employee’s timecard has been approved by the Payroll Approver and forwarded to the Payroll Office to begin the process to generate the employee’s paycheck. R stands for Rejected which indicates the employee’s timecard has been rejected by the Payroll Approver and automatically returned to the Payroll Contact for time entry changes and/or corrections as appropriate. Then, the employee’s timecard will be resubmitted by the Payroll Contact to the Payroll Approver for his\her approval in the Time Entry System. E stands for Error which indicates that the employee’s timecard has errored out in the system. The Payroll Contact must click on the “E” in the Status field of the employee’s timecard to view the specific error message associated with the timecard. Then, the Payroll Contact must correct the time entered on the employee’s timecard and resubmit the employee’s timecard to the Payroll Approver for his\her approval in the Time Entry System. Continued on the next page. Stipend Time Entry Training Page 33 Field Employee Name Assg No Program Name Stipend Type Position No Payroll Elements Day Total Hours Comments Description Displays the City Schools employee’s full name in the following format Last Name, First Name (e.g., Jones, Michael). A unique system-generated number that identifies each employee and their position in the City Schools enterprise. The Name of your Stipend Program will appear here. This is the type of Stipend chosen when you created the stipend. This field is only populated for Exempt employees. For Non-Exempt employees it will autopopulate Select. The position number is the number assigned by the system to identify the stipend. A list of components used in the calculation of the employee’s paycheck. For Non-Exempt employees, they will be paid Regular and any overtime due will be calculated by the system. For Exempt employees they will be paid a stipend. Displays the fourteen days which make-up the current City Schools pay period. These days are displayed in a MON-DD format in the Time Entry System. For example, March 17th displays as MAR 17. Indicates the total number of hours worked by the City Schools employee during the current pay period. This free-form textbox allows the Payroll Contact to send any relevant information about the time entered on a specific employee timecard to the Payroll Approver. . Stipend Time Entry Training Page 34 Stipend Time Entry In this section you will see the role of the Payroll Contact’s use of the EIS Stipend Time Entry tool to record time for the staff participating in the After-School Chess Workshop we created in Part 1: P-StAR Create Stipend Position. Once the timecards are submitted, the Principal will login and approve the Timecards. Step 1 Action From Oracle Applications Home page. Click the BCPS Stipend Timekeeper link. 2 The Find Stipend Timecards page displays. The Group Name field will be autopopulated with the School or Organization Number and Name associated with the user login. Click the Find button Continued on the next page. Stipend Time Entry Training Page 35 Step 3 4 Action The Time Entry page will display You are now in the Stipend Timecards for School 0450. Note: All employees eligible to participate in the Stipend Program are based on the information provided during the P-StAR Create Stipend process. The Program Name and corresponding Position Number is displayed on the timecard to aid the user(s) in determining which Stipend the user(s) will select to record time for. On the Time Entry page you will Enter hours for the After-School Workshop for the pay period starting with the 2 – Exempt Teachers. 5 Click on the Line of the Person you want to Enter Time for. You will see the row outlined in RED. This indicates the line is ready for time to be Entered. Continued on the next page. Stipend Time Entry Training Page 36 Step 6 Action Click in cell for Mon May 5 selecting the .000. Enter the desired information into the Hours field. Enter “2”. Press the [TAB] key. This will Advance you to the next field to the right. 7 Enter the desired information into the Hours field. Enter “2”. Note: You will Repeat this until you have 20 displayed in the Total Hours field. Time for 20 hours has been filled in for you. Continued on the next page. Stipend Time Entry Training Page 37 Step 8 Action VERY IMPORTANT! After you have Entered Time you must Save, or the Hours will not be recorded into the System. Reminder: Always click the Save button before proceeding to the next page of Timecards or adding an employee to the Timecards. Failure to do so will Result in a Loss of any changes you have made. 9 Click the Save button Notice the Teacher’s Time has been recorded. Continued on the next page. Stipend Time Entry Training Page 38 Step 10 Action Next you will add the 3 – Paraeducators who are employed by near-by schools. Click the Add Line button. 11 This will bring up a Dialog box to enter Information to Add Employees to the Timecard. Click the Program Name drop down and Select the Program Name for the Stipend 12 Click the Job Drop down list to Display the Job Positions to Add to the Timecard. Continued on the next page. Stipend Time Entry Training Page 39 Step 13 Action Select the Paraeducator Job Title. Then Enter the Employee Number you want toad to the Timecard into the Employee Number field. Enter “41190” Click the Search button. 14 Click the Retry button. 15 The first Paraeducator has been added to the timecard and you are ready to Enter time for the two weeks. Continued on the next page. Stipend Time Entry Training Page 40 Step 16 17 Action Reminder! After you have Entered Time, click the Save button. Repeat the steps above for all employees that are employed at other schools. Remember to Save after you have entered the Hours for each employee, before you add another employee. 18 Once all the Time has been Entered and Saved for the Staff members of the Stipend, then you are ready to submit the Timecards for Approval. Navigate to the last page and Submit the Timecards. Continued on the next page. Stipend Time Entry Training Page 41 Step 19 Action Click the OK button. 20 You will be shown a Confirmation Page for the submitted Stipend Timecards. 21 Congratulations! You have Entered Hours and Submitted the Stipends Timecards. Click the Logout link. Stipend Time Entry Training Page 42 Stipend Time Entry Training Page 43 Stipend Time Entry Training Page 44