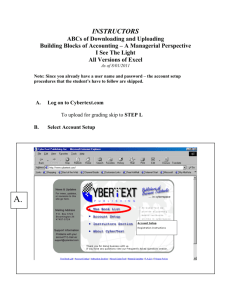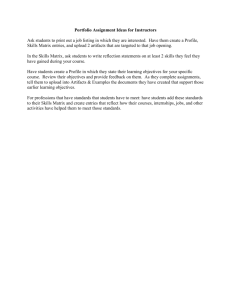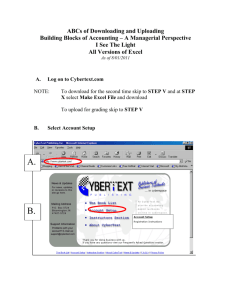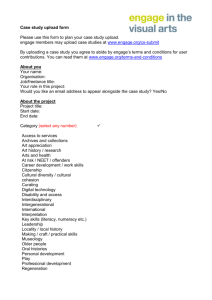the Document
advertisement
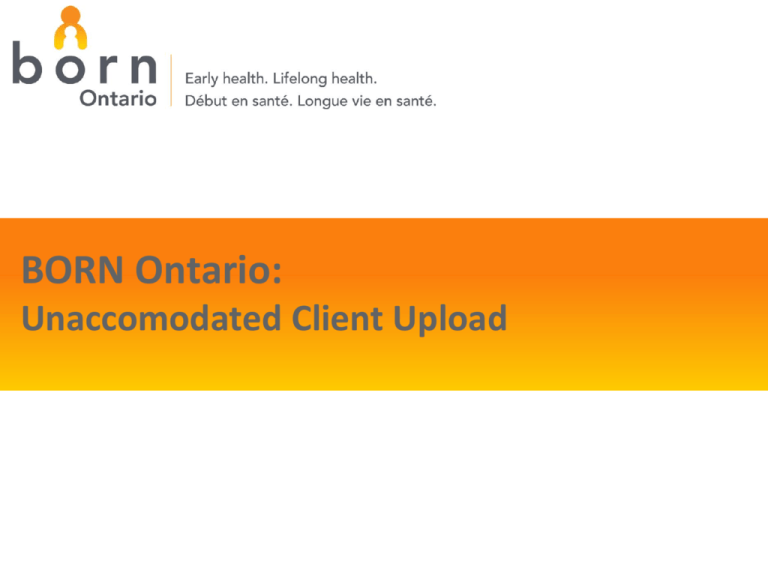
BORN Ontario: Unaccomodated Client Upload Building Your File • The file you wish to upload must be in a specific Excel layout. • There are 8 mandatory columns and 16 conditional columns • All column headers are mandatory and must be in the correct order 2 Building Your File – Mandatory Fields • TPA, MPG, FirstName, LastName, DateOfBirth, PostalCode, EstimateDeliveryDate, RequestDate • All dates must be entered in the format YYYYMMDD. Example: 20130927 • The Postal Code must be entered with no spaces 3 Building Your File – Mandatory Fields • If you do not have a client’s date of birth please use 19000101 • If you do not have a client’s postal code or they are from out of the country, please use the postal code of your practice group. 4 Building Your File – Conditional Fields • PracticeFull, DistanceCatchment, OtherReasons, HospitalIntegrationIssue, Hospital1, Hospital1Issue, Hospital1issueOther, Hospital2, Hospital2Issue, Hospital2issueOther, Hospital3, Hospital3Issue, Hospital3issueOther, Hospital4, Hospital4Issue, Hospital4issueOther 5 Building Your File – Field Rules • You must select 1 of the 4 main reasons (i.e. PracticeFull, DistanceCatchment, OtherReasons, or HospitalIntegrationIssue) • Enter the letter Y in the column that applies to the reason the client was unaccomodated • Leave the column blank if the reason does not apply • If OtherReasons is selected, you may enter up to 100 characters for the reason 6 Building Your File – Field Rules • Example: PracticeFull DistanceCatchment OtherReasons HospitalIntegrationIssue Y Y Enter reason here Y 7 Building Your File – Field Rules • If you select HospitalIntegrationIssue you may supply reasons for up to 4 hospitals • You must supply details for at least 1 hospital • When selecting the hospital, you must enter the correct 4 digit reference code NOT the hospital name. • When entering the reason you must enter the appropriate reference code OR up to 100 characters for the “other” reason. 8 Building Your File – Field Rules • Hospital Integration Issue Codes: Pick List Value 9 Pick List item 1 lack of privleges 2 cap on number of births Building Your File – Field Rules • Example: HospitalIntegrationIssue Hospital1 Hospital1issue Hospital1IssueOther Y 1936 1 Y 1777 2 Y 1661 10 Enter reason here Upload Screen • When you have logged in to the invoice system click the Un-accom Client tab • You will presented with 4 sub-options, select Upload File 11 Upload Screen • On the next screen click Browse to find the file you wish to upload. 12 Upload Screen • An dialog box will open that will let you navigate to where you have saved you Excel file. • Once you have selected your file click the Upload File button. 13 Upload Screen • An dialog box will open that will let you navigate to where you have saved you Excel file. • Once you have selected your file click the Upload File button. 14 Upload Screen • If the upload is successful you will receive a message showing the number of records uploaded. 15 Upload Screen • A copy of what you have uploaded will be displayed on the screen for verification. 16 File Specifications The specifications needed to build your Excel file and the associated reference codes is posted on the BORN Ontario Website: http://www.bornontario.ca/born-informationsystem/data-entry-training/ Under the Midwifery section – Training Tools 17 Questions? www.BORNOntario.ca helpdesk@BORNOntario.ca 1-855-881-BORN (2676) 18