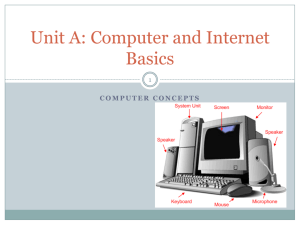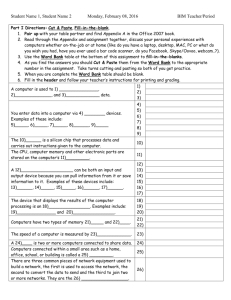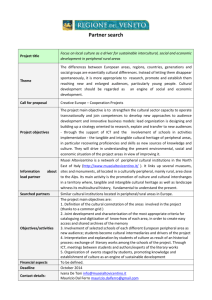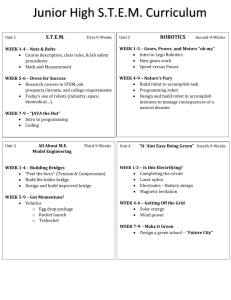MicroBlaze Tutorial
advertisement

Embedding the MicroBlaze soft processor core on the
Digilent board NEXYS 3
FD 14.03.2016
1/78
V02
Table of Contents
Target of Document .......................................................................................................................... 3
Overview ............................................................................................................................................ 3
Create Repository .............................................................................................................................. 4
Build a New System in XPS (Xilinx Platform Studio) .................................................................... 5
Add a new Internal Peripheral ....................................................................................................... 17
Creating a New Internal Peripheral .......................................................................................................17
Adding an External Connection .............................................................................................................29
Modify the “user_logic.vhd” File .......................................................................................................................... 29
Modify the “name_new_peripheral.vhd“ .............................................................................................................. 32
Modify the “name_new_peripheral.mpd” ............................................................................................................. 35
Include New Peripheral in the System ...................................................................................................37
Build a New SDK Project ............................................................................................................... 45
Create a PlanAhead Project ........................................................................................................... 59
Implementation in the Board ......................................................................................................... 66
Different links ................................................................................................................................. 66
Listings ............................................................................................................................................ 68
Appendix ......................................................................................................................................... 71
Hello_World .............................................................................................................................................71
Listing 1 ................................................................................................................................................................ 71
LED_Flash ................................................................................................................................................71
Listing 2 ................................................................................................................................................................ 72
Remote_ robot ..........................................................................................................................................72
FD 14.03.2016
2/78
V02
Target of Document
The goal of this document is to explain how to build a project using the MicroBlaze soft processor
core with NEXYS 3. The MicroBlaze system is a virtual microprocessor which works similarly to
real processors such as the Arduino or 8051 etc. It is implemented in the general-purpose
memory and logic fabric of Xilinx FPGAs. The following document will describe how to run a
variety of programs using MicroBlaze, including: HelloWorld to UART, sw to LEDs/7segment
display and the controlling of a robotic arm. These programs will be run on the NEXYS 3 (FPGA:
Spartan6) board designed by Digilent, but it is also possible to use the same tutorial to create a
MicroBlaze system with Spartan 3.
Overview
The project requires the use the Xilinx Embedded Development Kit (EDK). This is an
integrated development environment for creating embedded processing systems. The kit
includes the Xilinx Platform Studio and the Software Development kit,
1) Xilinx Platform Studio (XPS) [Creating an Embedded Hardware System].
This software is used to create the MicroBlaze system on the NEXYS 3 device. It allows
the hardware designer to easily build, connect and configure embedded processor-based
systems; this ranges from basic state machines to soft processor cores such as
MicroBlaze.
2) Software Development Kit (SDK) [Creating Software for the Embedded System].
This software is used for creating the embedded application on MicroBlaze.
(Note, as the SDK is built on Java, there may be errors encountered due to the version of
Java currently installed. It is important to have an up to date Java version that does not
interfere with the SDK).
Once the MicroBlaze system has been created, in XPS the application C program can be written
using the SDK.
The project also requires the use of Digilent Adept software, which will program the NEXYS 3.
Separate software is needed for this because SDK and PlanAhead program through the JTAG
cable and Adept programs through the UART cable.
FD 14.03.2016
3/78
V02
Flowchart
The following flowchart has been generated to better describe the process of creating applications for
MicroBlaze.
Create Repository
Create a new folder on the hard disk for saving the project data. Within this folder, create the
following folders:
1) ‘PlanAhead’
2) ‘SDK_Project’
3) ‘XPS_Project’
Next, download the support files for the system; “Nexys3 Board support files for EDK BSB wizard.
Supports EDK 13.2-14.4 for both AXI and PLB buses” on the Digilent website at either link:
http://www.digilentinc.com/Data/Products/NEXYS3/Nexys3_BSB_Support_v_2_7.zip
or
http://www.digilentinc.com/Support/Support.cfm?ProdCat=NEXYS3&DocType=Reference+Desig
ns
Extract the folder titled ‘Nexys3_PLB_BSB_Support’ from the zip folder and copy into the
repository, as seen in Figure 1.
FD 14.03.2016
4/78
V02
Figure 1: Repository Example
Build a New System in XPS (Xilinx Platform Studio)
Now we will create a new MicroBlaze system in the internal architecture of the FPGA. Open XPS
software.
Figure 2: XPS Start-Up Menu
Click on the “Create New Project Using Base System Builder”, a new window appears (Figure 3).
FD 14.03.2016
5/78
V02
Figure 3: Create New XPS Project Window
Select where the XPS project is saved (in repositories XPS folder) and write the name of the
system i.e ‘system_nexys3 or system_remoterobot_nexys3’ for example. Choose PLB system.
PLB it is the name of the bus used by MicroBlaze to communicate with the other peripherals.
Import the board configuration. In the repository open the Nexys3_PLB_BSB folder and select
the lib folder ‘Nexys3_PLB_BSB_Support\lib’. The following window should be displayed, Figure
4.
FD 14.03.2016
6/78
V02
Figure 4: Configuration of Create New XPS Project window
Click “OK”, a new window appears, Figure 5.
FD 14.03.2016
7/78
V02
Figure 5: Base System Builder Welcome Window
Chose “I would like to create a new design”, click “Next”, a new window appears, Figure 6.
FD 14.03.2016
8/78
V02
Figure 6: Base System Builder Board Select Window
If you want select a board, chose the board in the Board tab. We chose to use a Digilent board
NEXYS 3. This board automatically appears as the data was imported when the system was
created.
If you want select a particular FPGA click on “I would like to create a system a custom board”.
When you have chosen your board or your FPGA click “Next” and a new window appears, Figure
7.
FD 14.03.2016
9/78
V02
Figure 7: Base System Builder System Window
Next, choose how many processors are in the project. We choose to use only one processor.
Click “Next” and a new window appears, Figure 8.
FD 14.03.2016
10/78
V02
Figure 8: Base System Builder Processor Window
Here, choose the main characteristics of the MicroBlaze system. We can choose the clock
frequency and the local memory allocated for storage.
We have chosen an 83.33MHz frequency and 64KB memory. When you have finished selecting
this element, click “Next” and a new window appears, Figure 9.
FD 14.03.2016
11/78
V02
Figure 9: Base System Builder Peripheral Window
Here, we choose the peripherals included in the new system. The peripherals in the right column
are already included in the system and the peripherals on the left are not included.
Click “< Remove” to remove peripherals, and the following are the only remaining ones:
-
DIP_Switches_8Bits
Digilent_SevSeg_Disp
LEDs_8Bits
Push_Buttons_4Bits
RS232_Uart_1
Dlmb_cntlr and ilmb_cntlr need to be included, Figure 10.
FD 14.03.2016
12/78
V02
Figure 10: Configuration of Base System Builder Peripheral Window
When the internal peripherals have been chosen, click “Next” and a new window appears, figure
11.
FD 14.03.2016
13/78
V02
Figure 11: Base System Builder Cache Window
This window allows you to configure the external memory. If you haven’t chosen to use
additional memory, this window is empty. Click “Next” and a new window appear, figure 12.
FD 14.03.2016
14/78
V02
Figure 12: Base System Builder Summary Window
A summary of the main characteristics of the generated system are displayed and the location of
the file created. Click “Finish” this window closes and you arrive in the XPS software, Figure 13.
FD 14.03.2016
15/78
V02
Figure 13: XPS management MicroBlaze project
Now, the MicroBlaze system is configured with the use of the on board switches, buttons, LED’s
and 7segment and UART. There are two options:
1) An external peripheral is not needed for the project application. The application can be
run using the existing configured system i.e switches.
This section includes an example of Hello World, a switch button LED light up program.
Click on the “Generate BitStream” then you click on the “Export SDK” and see the Built
new SDK project.
2) An external peripheral is needed for the project application. The application must
communicate with board input/output pins.
This section includes an example application of driving a robotic arm.
Jump to Add a new internal peripheral section.
FD 14.03.2016
16/78
V02
Add a new Internal Peripheral
The MicroBlaze system has been created in the previous stage. Now, you are adding a new
peripheral and you are modifying this peripheral for driving an external board or system i.e drive
a robot.
To create a new peripheral can be divided into three parts:
1) Creating the new peripheral.
2) Modifying a different file to allow a signal to output from the FPGA.
3) Include the new peripheral in the XPS System.
Creating a New Internal Peripheral
In the XPS software, click on the “Create and Import Peripheral” icon,
or click
“Hardware\Create or Import Peripheral”. A new window appears, Figure 14.
Figure 14: Create and Import Peripheral Welcome Window
FD 14.03.2016
17/78
V02
Click “Next” and a new window appears, Figure 15.
Figure 15: Create and Import Peripheral, Peripheral Flow Window
In this window, you can choose to create a new peripheral or to import a peripheral. We choose
to “Create template for a new peripheral”. Click “Next”, a new window appears, Figure 16.
FD 14.03.2016
18/78
V02
Figure 16: Create Peripheral, Repository or Project Window
Next, choose the location for saving the new peripheral (in the EDK repository or a XPS
repository). We chose the XPS repository. Click “Next”, a new window appears, Figure 17.
FD 14.03.2016
19/78
V02
Figure 17: Create Peripheral, Name and Version Window
Now, you write the name of your new peripheral. We choose the name “ip_remot_robot”. If you
want, you can write a description of your new peripheral. Click “Next” and a new window
appears, Figure 18.
FD 14.03.2016
20/78
V02
Figure 18: Create Peripheral, Bus Interface Window
Next, choose the communication bus to be used by MicroBlaze to communicate with the new
peripheral. The MicroBlaze system was created with the PLB Bus in Build a New System in XPS
(Xilinx Platform Studio), therefore choose to use ‘Processor Local Bus (PLB v4.6)’ PLB Bus with the
new peripheral. Click “Next” and a new window appears, Figure 19.
FD 14.03.2016
21/78
V02
Figure 19: Create Peripheral, IPIF (IP Interface) Services
Next, configure the new peripheral. Choose if the new peripheral has a “Software reset”, “user
logic memory space”, “Read/Write FIFO” etc… We have chosen to select only “User logic
software register” and “Include data phase timer”. Click “Next” and a new window appears,
Figure20.
FD 14.03.2016
22/78
V02
Figure 20: Create Peripheral, Slave Interface Window
This window is used to configure the slave on the PLB bus. As we have chosen to use the new
peripheral in slave there is no choice. Click “Next” and a new window appears, Figure21.
FD 14.03.2016
23/78
V02
Figure 21: Create Peripheral, User S/W Register
Next, choose the number of 32 bit registers which can be read from and written to by the
MicroBlaze system through the PLB bus. We have chosen only one register. When you have
chosen the number or registers, click “Next” and a new window appears, Figure 22.
FD 14.03.2016
24/78
V02
Figure 22: Create Peripheral, IP Interconnect (IPIC) Windows
Now, you should choose the signal which will be used to communicate between the User logic
part and the PLB bus. We left “Bus2IP_Add”, “Bus2IP_CS” and “Bus2IP_RNW” unselected. When
you have made your choice, click “Next” and a new window appears, Figure 23.
FD 14.03.2016
25/78
V02
Figure 23: Create Peripheral, (OPTIONAL) Peripheral Simulation Support
Here, it is possible to generate a BFM simulation platform. We have chosen to leave this option
black. Click “Next” and new window appears, Figure 24.
FD 14.03.2016
26/78
V02
Figure 24: Create Peripheral, (OPTIONAL) Peripheral Implementation Support Window
This window permits the choice of implementation options. We choose to select “Generate ISE
and XPS project files to help you implement the peripheral using XPS flow” and “Generate
template driver files to help you implement software interface”. Click “Next” and a new window
appears, Figure 25.
FD 14.03.2016
27/78
V02
Figure 25: Create Peripheral, Congratulation Window
This window shows the location of the files to be saved and the files generated. Click “Finish”,
the software creates the new peripheral and the file associate with. When the software has
finished working this window disappears.
The internal peripheral has been created. There are two options:
1) Create an external connection between this new peripheral and the external pin of the
FPGA. Go to Adding an external connection.
2) If you do not want to use an external connection, continue to Include New Peripheral in
the system.
FD 14.03.2016
28/78
V02
Adding an External Connection
We modify the two VHDL file of the new peripheral: “name_new_peripheral” and “user_logic”.
They can be found in location:
“name_project\XPS_Project\pcores\name_new_peripheral\hdl\vhdl”, Figure 26.
Figure 26: Path to two new peripheral VHD files
Modify the “user_logic.vhd” File
Open the “user_logic.vhd” with XPS software. This file is the user logic part of our new
peripheral. In this file, you are declaring our external signal. We write also the function which
generates our external signal.
Figure 27 shows where you declare the new external signals, line 100.
Figure 27: Declare the new external signal in the “user_logic.vhd”
We add three signals:
-
cmd_robot_mot
FD 14.03.2016
: out std_logic_vector(0 to 9);
29/78
V02
-
cmd_robot_led
cmd_led_board_drive_robot
: out std_logic;
: out std_logic;
Figure 28: Declaration of the new external signal in the “user_logic.vhd”
Next, write the function which generates these external signals. The location to write the
functions can be seen, Figure 29 line 150.
Figure 29: Declare the function with external signals in “user_logic.vhd”
FD 14.03.2016
30/78
V02
We have chosen to write these allocations:
-
cmd_robot_mot(0 to 9)
cmd_robot_led
cmd_led_board_drive_robot
<= slv_reg0(0 to 9);
<= slv_reg0(10);
<= slv_reg0(11);
You can see in figure 30 where you write these allocations, line 150.
Figure 30: External signal allocation in “user_logic.vhd”
When you have finished, save this file.
We have generated a new external signal. Now you have to map these signals to the pin in the
top level. This top level is “name_new_peripheral.vhd”. So continue to Modify the
“name_new_peripheral.vhd”.
FD 14.03.2016
31/78
V02
Modify the “name_new_peripheral.vhd“
Open the “name_new_peripheral.vhd” with XPS software, in this case “ip_remote_robot.vhd”.
This file is the top level of your peripheral. Declare your external signal below the entity and port,
as shown in figure 31.
Figure 31: Declare new external signal in the “name_new_peripheral.vhd”
Write the declaration of your external signal. We choose to add three signals:
-
cmd_robot_mot
cmd_robot_led
cmd_led_board_drive_robot
: out std_logic_vector(0 to 9);
: out std_logic;
: out std_logic;
Below, you can see how we have declared these new signals, Figure 32 line 165.
FD 14.03.2016
32/78
V02
Figure 32: Adding New External Connection in Declaration
It is now necessary to add the new signal in the port map.
Figure 33: Add the New Signal Port Map
FD 14.03.2016
33/78
V02
We chose to add in port map:
-
cmd_robot_mot
cmd_robot_led
cmd_led_board_drive_robot
=> cmd_robot_mot,
=> cmd_robot_led,
=> cmd_led_board_drive_robot,
The added signals can be seen in figure 34, line 397.
Figure 34: New Port Map in the “name_peripheral.vhd”
When you have added the declaration of the external signal and added the mapping, save this
file and close it.
FD 14.03.2016
34/78
V02
Modify the “name_new_peripheral.mpd”
We have included a signal that connects with the FPGA exterior in the new peripheral. To include
this modification in the XPS System, it is necessary to add these signals in the
“name_new_peripheral.mpd” file. The file path is in the following location shown in figure 35,
“name_project\XPS_Project\pcores\name_new_peripheral\data”.
Figure 35: Path of the .mpd file
Open this file “name_new_peripheral.mpd” with XPS software, i.e
“ip_remot_robot_v2_1_0.mpd”.
We include the following lines of codes:
-
PORT cmd_robot_mot = "", DIR = O, VEC = [0:9],
PORT cmd_robot_led = "", DIR = O,
PORT cmd_led_board_drive_robot = "", DIR = O,
For signals that you may have that are not included in this description, follow this format. These
signals are a port. DIR = O is showing that they are outputs. Declare also if the signal is a bus, or a
single signal.
The modifications can be seen in figure 36, line 38.
FD 14.03.2016
35/78
V02
Figure 36: Added Modifications to “name_new_peripheral.mpd”
When you have written this modification save and close this file. You have included this
modification in the XPS system and you have added this new peripheral in the system. Next read
Include New Peripheral in the system.
FD 14.03.2016
36/78
V02
Include New Peripheral in the System
You have created a new peripheral and you have created an external connection. Now, we have
added the new peripheral in the system.
In the XPS software, click on “Rescan User Repositories” on “Project -> Rescan User
Repositories”, shown in Figure37.
Figure 37: Rescan User Repositories
Now in the “IP Catalog tabs”, you can see the IP that you have created, as shown in figure 38.
FD 14.03.2016
37/78
V02
Figure 38: Newly created IP
Next double click on the created IP “IP_create” and slide on the “Bus Interface” tabs. This action
includes the new peripheral into the system. A new window appears.
Figure 39: Add IP Instance to Design Window
Click “Yes” and a new window appears, Figure40.
FD 14.03.2016
38/78
V02
Figure 40: XPS Core Config Window
This window is a summary of the peripheral that you will add. You can see the schematic of the
peripheral. Our peripheral has 1 SPLB input for communicating with the MicroBlaze and its three
external outputs. Click “OK”, this window closes and you can see that the new peripheral is
included in the system, Figure 41.
FD 14.03.2016
39/78
V02
Figure 41: Check if the peripheral is included
We can see that the new peripheral isn’t connecting at the PLB bus. To connect; click on the
drop-down menu near “SPLB” and choose the “mb_plb” connection, Figure 42.
Figure 42: Connect New Peripheral at the PLB Bus
Click on the Address Tab at the top. The new peripheral has no address. To generate this
address, click on the “Generate Addresses” icon in the top right hand corner, Figure
43.
FD 14.03.2016
40/78
V02
Figure 43: Address tabs with Generated Addresses
Next, look in the “Ports” tabs and in the new peripheral you can see that the three external
signals are not connected.
Note: If the ‘Net’ tab isn’t visible along with the ‘Direction’, ‘Range’ etc, right-click on one of the
tabs and select ‘Net’, it should now appear, Figure 44.
FD 14.03.2016
41/78
V02
Figure 44: XPS Port tabs, External Signals Not Connected
To connect this signal, click on the drop-down menu near the red pen and select the “Make
External”, Figure 45.
Figure 45: Connection of the External Signal
Now the external signal is connected at the exterior pin. But it is necessary to modify the User
Constraints File (.ucf file) to allocate a pin of the FPGA at these signals. Double-click on the “UCF
File: data\system_nexys3.ucf” in the Project tabs, as shown in figure 46.
FD 14.03.2016
42/78
V02
Figure 46: Open system .ucf file
This action opens the UCF file in the XPS so we can add the pin corresponding to the external
signal. Find the name of the external connection pin in the “Port” tabs.
Figure 47: Name of pin
FD 14.03.2016
43/78
V02
Add in the following modifications to the UCF file:
Net ip_remote_robot_0_cmd_robot_mot_pin<0> LOC=T12 | IOSTANDARD=LVCMOS33;
Net ip_remote_robot_0_cmd_robot_mot_pin<1> LOC=V12 | IOSTANDARD=LVCMOS33;
Net ip_remote_robot_0_cmd_robot_mot_pin<2> LOC=N10 | IOSTANDARD=LVCMOS33;
Net ip_remote_robot_0_cmd_robot_mot_pin<3> LOC=P11 | IOSTANDARD=LVCMOS33;
Net ip_remote_robot_0_cmd_robot_mot_pin<4> LOC=M10 | IOSTANDARD=LVCMOS33;
Net ip_remote_robot_0_cmd_robot_mot_pin<5> LOC=N9 | IOSTANDARD=LVCMOS33;
Net ip_remote_robot_0_cmd_robot_mot_pin<6> LOC=U11 | IOSTANDARD=LVCMOS33;
Net ip_remote_robot_0_cmd_robot_mot_pin<7> LOC=V11 | IOSTANDARD=LVCMOS33;
Net ip_remote_robot_0_cmd_robot_mot_pin<8> LOC=K2 | IOSTANDARD=LVCMOS33;
Net ip_remote_robot_0_cmd_robot_mot_pin<9> LOC=K1 | IOSTANDARD=LVCMOS33;
Net ip_remote_robot_0_cmd_robot_led_pin LOC=L4 | IOSTANDARD=LVCMOS33;
Net ip_remote_robot_0_cmd_led_board_drive_robot_pin LOC=L3 | IOSTANDARD=LVCMOS33;
.
Figure 48: Modified .ucf File
Save and exit the .ucf file.
FD 14.03.2016
44/78
V02
Build a New SDK Project
Next, create a new SDK Project for programming the new system. In the XPS
software, click on “Generate BitStream” icon or find it in “Hardware ->
Generate BitStream”. This may take several minutes. During this time, the
software creates a different VHDL file.
Note: Antivirus software may need to be disabled during the BitStream generation process as the
software may interpret the generated files as threats and lock them in the antivirus 'vault'.
Figure 49: XPS BitStream is Generated
When the BitStream is generated, the Design Summary show in figure 49 is
displayed. Click on “Export Design” icon then select ‘Export and launch’ or find this
function in “Project -> Export Hardware Design to SDK”. The SDK is now open ed.
FD 14.03.2016
45/78
V02
Figure 50: Export to SDK / Launch SDK
Click on “Export & Launch SDK”. Wait several minutes while the SDK software is opening.
Figure 51: Workspace launcher SDK window
Click browse and select the “SDK_Project” folder that was created at the beginning and click
“OK”. The SDK creates a new workspace in the “SDK_Project” folder. A new window appears
after this.
FD 14.03.2016
46/78
V02
Figure 52: SDK window after the exportation
If this window appears close this tab (use the close at the top of left). A new window appears.
FD 14.03.2016
47/78
V02
Figure 53: XPS Design exported to SDK
In the left column of this window you can see one folder and three files. These files and folder
are created from the exportation.
Next, we create a new board support package. This step creates the .c and .h files and a driver
file necessary for programming MicroBlaze. Click on “File -> New -> Other”, and a new window
appears.
FD 14.03.2016
48/78
V02
Figure 54: New file window in SDK. Chose Board Support Package
Click on the “Xilinx” option, select “Board Support Package” and click on “Next”. A new window
appears.
FD 14.03.2016
49/78
V02
Figure 55: New Board Support Package Project window
Change the name if desired. In the “Hardware Platform” option, the Hardware that you have
exported by XPS is normally the only choice. Click “Finish”.
FD 14.03.2016
50/78
V02
Figure 56: Board Support Package Settings window
Click “OK” and the window disappears and waits a moment. The SDK software creates a different
file.
FD 14.03.2016
51/78
V02
Figure 57: SDK after the Board Support Package generation
“Project Explorer” shown in figure 57 shows the files generated. The “Peripheral Drivers” gives
information and examples of using the drivers created, if you wish to read about them.
Now, you create a new C project for writing the program implemented in MicroBlaze. Click on
“File -> New -> Other” and a new window appears, figure 58.
FD 14.03.2016
52/78
V02
Figure 58: New menu to create a new C project
Choose the “Application Project” and click “Next”, a new window appears, figure 59.
FD 14.03.2016
53/78
V02
Figure 59: New Project Application Project window
Choose a project name, we chose “remote_robot”. In “Hardware Platform” select the platform
that was imported by the XPS. Then, choose “standalone” in “OS Platform”. A standalone OS will
execute only the main function, and is all that is required by MicroBlaze.
Select C language, and choose to “use existing” in “Board Support Package”. Click “Next”, a new
window appears, figure 60.
FD 14.03.2016
54/78
V02
Figure 60: New Project Templates window
Choose “Empty Application”, and the SDK will create a blank C Project. Click “Finish”, this window
disappears.
FD 14.03.2016
55/78
V02
Figure 61: SDK software after the generation of a C project
The created C project and its files can be seen in figure 61 in the “Project Explorer”. Right-click
within the project files and select “New -> Source File”, to create the C file to be executed by
MicroBlaze, figure 62.
Figure 62 Path to Create a New C Source File
A new window appears, figure 63.
FD 14.03.2016
56/78
V02
Figure 63: New Source File Window
The name “main.c” must be given to this file, as MicroBlaze only executes the “main.c” file. Click
“Finish”, the window disappears and the “main.c” file is opened, figure 64.
FD 14.03.2016
57/78
V02
Figure 64: Blank main.c File
The file must return something, setting a “return 0” before beginning your program will ensure
you do not forget to do this, as shown in figure 65.
int main ()
{
return 0;
}
Figure 65: main.c file returning 0
Now, you can write the program executed by MicroBlaze. The following example programs can
be found in the Appendix:
1) Hello_World
2) Led_Flash
3) Remote_Robot
FD 14.03.2016
58/78
V02
Note: It was discovered that the HyperTerminal could be used to interpret the incoming Ascii characters
being sent from the FPGA to the Com port. This enabled debugging of the application and the
development of the tested applications.
For windows running versions later that XP the Hyperterminal has been removed. An alternative
Hyperterminal can be downloaded at this link:
http://www.kmtronic.com/hyperterminal-for-windows-7.html
When you save the “main.c” in SDK, this file is compiled and it generates an .elf file, for example
if the name of the C project is “remote_robot” the name of the .elf is “remote_robot.elf”. The
.elf file is found in the Debug folder, the path of which is shown in figure 66.
Figure 666: Path of the .elf file
When the C code of your MicroBlaze has been written, the next step is to generate a BitStream
to implement in the FPGA. For generating this BitStream you have two possibilities:
1) Create Project Using the SDK (click on this icon:
) - Used for Hello_World and
LED_Flash examples.
Note: For this the Xilinx Software Adept will have to be installed, for further
information on this consult the Document:
2) Create a PlanAhead project – Used for Remote_robot example.
Generating BitStream with PlanAhead is recommended. Go to Create a PlanAhead
Project.
Create a PlanAhead Project
We have created an XPS system, written a C program and now want to generate a BitStream
with PlanAhead. First create the following three folders as seen in Fig 67: ‘CommonFiles’,
‘ISEProject’, ‘sourceVHDL’ in your repository. Now open PlanAhead, create a new project, write a
name and select the folder shown in figure 67.
FD 14.03.2016
59/78
V02
Figure 67: Save path for PlanAhead project
Don’t select “Create project subdirectory”. Click “Next”. Choose “RTL Project”, click “Next”.
Make sure ‘VHDL’ is chosen as the project language, as seen in Fig, 68
Figure 68: Choose VHDL
FD 14.03.2016
60/78
V02
Select the Spartan 6 used by NEXYS 3 board (sc6slx16csg324-3) and click “Next” and click
“Finish”, the new project is generated, as seen in figure 69.
Figure 69: Choose part
It is important to add sources in the following order described below:
1
“name_project_stub.vhd”
2
Import your “system.xmp”
3
Import “name_system.ucf”
4
Import your “.elf”
Add the top level of the system. Click on “Add Sources” and select “Add or Create Design
sources”, and click “Next”. Click on “Add Files” and choose this file “name_project_stub.vhd” (for
us, “system_nexys3_stub.vhd”). The path is “XPS_Project\hdl\system_nexys3.vhd”, as seen in
figure 70.
FD 14.03.2016
61/78
V02
Figure70: Add stub.vhd file
Click “Ok”, and then click “Finish”. A file from the XPS system is now imported. Click on “Add
Source” and choose “Add or Create Embedded Sources”. Click “Next”, and then click on “Add
Sub-Design” and select the system .xmp file created by XPS at the beginning. It is in the
XPS_Project folder as seen in figure 71. Click “OK”, and then click “Finish”.
Figure71: Add an XPS system in PlanAhead
Next, import the .ucf constraint file. Click on “Add Sources”, choose “Add or Create Constraints”,
and click “Next”. Click on “Add Files…” and find this file “name_system.ucf”. The path for the .ucf
file is “XPS_Project\implementation\name_system.ucf” and shown in figure 72. Click “OK” and
then click “Finish”. (Note, this may be found in the ‘data’ folder instead of ‘implementation).
FD 14.03.2016
62/78
V02
Figure 72: Add .ucf file
Next, add the .elf file. This file is generated by SDK software when saving the “main.c” file. Click
on “Add Sources”, select “Add or Create Design Sources”, click “Next” and then click on “Add
File”. Normally the “name_C_project.elf” file is found in “SDK_Project\name_C_project\Debug”,
as seen in figure 73. Click “OK” and the click “Finish”.
Figure 73: Add .elf file
Next, associate the .elf file with the XPS system. Right-click on the system and choose “Associate
ELF Files…” as seen in figure 74.
FD 14.03.2016
63/78
V02
Figure74: Open the “associate elf files..” menu
Click on the highlighted browse button as shown in figure 75.
Figure 75: Browse Menu for Associate .elf files
FD 14.03.2016
64/78
V02
A new window will appear, select the .elf file that you imported. This can be seen in figure 76.
Click “OK”. Now click on the ‘mp_bootloop.elf’ of the Simulation Source, a pop-up window will
appear, if the ‘remote_robot.elf’ file is not visible, click on ‘Add Elf Files…’ and select the same elf
file as used previously and associate, now click “OK” again.
Figure 7668: Choose Imported .elf File
Next right-click on the source window( where the hierarchy of files is contained) and right-click
and set ‘No Update, Manual Compile Order’ as seen in Figure 77.
Figure 77: Select ‘No Update, Manual Compile Order’
Then set your ‘stub’ file as top (right-click – ‘Set as Top’).
Now, generate a BitStream by clicking on the “Generate BitStream” button.
FD 14.03.2016
65/78
V02
Note: When generating bitstream you may need to disable your antivirus software as it may
Implementation in the Board
Next, implement the new MicroBlaze sytem with its program in the FPGA. Use the Digilent
software “Adept” to implement these .bit file. Connect the programing cable and switch on the
board. Open Adept.
If you have generated your .bit with plan ahead click on browse and choose this download.bit
file: “PlanAhead\ISEProject\remote_robot\remote_robot.runs\impl_1\download.bit”. This other
file:
“PlanAhead\ISEProject\remote_robot\remote_robot.runs\impl_1\system_nexys3_stub.bit”only
implements the MicroBlaze system. When you have chosen, click on program and your board is
programming
Different links
For several information on the MicroBlaze system go to:
http://www.xilinx.com/ise/embedded/edk6_2docs/platform_studio_ug.pdf
http://www.xilinx.com/support/documentation/sw_manuals/xilinx14_5/edk_ctt.pdf
http://www.youtube.com/watch?v=rv_BYDPlwHo
http://www.youtube.com/watch?v=JarNp1nJhCw
For your help for creating or adding new peripheral component view these videos:
http://www.youtube.com/watch?v=STGiqlBRVms
http://www.youtube.com/watch?v=Veut_iOtTv0
http://www.youtube.com/watch?v=MbVwNGGzuxE
http://www.youtube.com/watch?v=MC1amstP_8A
http://www.youtube.com/watch?v=WYOQpqlEY94
http://www.youtube.com/watch?v=DkjVXeqRKjE
If you want another tutorial see:
FD 14.03.2016
66/78
V02
http://www.xilinx.com/ise/embedded/edk6_2docs/platform_studio_ug.pdf
It is the Xilinx tutorial. This tutorial explain how create a new MicroBlaze. But this tutorial used an old
version of ISE (XPS and EDK). I think that the ISE version used in this tutorial, XPS and SDK it is one
software.
The digilient note is available if you download “Nexys2 Board Support files for use with Xilinx EDK.
Supports EDK 13 and up.” Nexys2 Board Support files for use with Xilinx EDK. Supports EDK 13 and up. Or
“Nexys3 Board support files for EDK BSB wizard. Supports EDK 13.2-14.4 for both AXI and PLB buses”
http://www.digilentinc.com/Data/Products/NEXYS3/Nexys3_BSB_Support_v_2_7.zip. This note explain
how load the Digilent board library and the different adjustment possible with these boards.
http://www.smdp2vlsi.gov.in/smdp2vlsi/downloads/mb_tutorial.pdf
It another tutorial for create a news XPS project using the MicroBlaze. This tutorial used and old version of
ISE. In this version, XPS and SDK it is one software.
FD 14.03.2016
67/78
V02
Listings
Figure 1: Repository Example ..........................................................................................................................5
Figure 2: XPS Start-Up Menu ...........................................................................................................................5
Fig. 3: Create New XPS Project Window ..........................................................................................................6
Fig. 4: Configuration of Create New XPS Project window ...............................................................................7
Fig. 5: Base System Builder Welcome Window ...............................................................................................8
Fig. 6: Base System Builder Board Select Window...........................................................................................9
Fig. 7: Base System Builder System Window ................................................................................................ 10
Fig. 8: Base System Builder Processor Window ............................................................................................ 11
Fig. 9: Base System Builder Peripheral Window ........................................................................................... 12
Fig. 10: Configuration of Base System Builder Peripheral Window .............................................................. 13
Fig. 11: Base System Builder Cache Window ................................................................................................ 14
Figure 12: Base System Builder Summary Window ...................................................................................... 15
Fig. 13: XPS management MicroBlaze project .............................................................................................. 16
Fig. 14: Create and Import Peripheral Welcome Window ............................................................................ 17
Fig. 15: Create and Import Peripheral, Peripheral Flow Window ................................................................. 18
Fig. 16: Create Peripheral, Repository or Project Window ........................................................................... 19
Fig. 17: Create Peripheral, Name and Version Window ............................................................................... 20
Fig. 18: Create Peripheral, Bus Interface Window ........................................................................................ 21
Fig. 19: Create Peripheral, IPIF (IP Interface) Services .................................................................................. 22
Fig. 20: Create Peripheral, Slave Interface Window ..................................................................................... 23
Fig. 21: Create Peripheral, User S/W Register .............................................................................................. 24
Fig. 22: Create Peripheral, IP Interconnect (IPIC) Windows ......................................................................... 25
Fig. 23: Create Peripheral, (OPTIONAL) Peripheral Simulation Support....................................................... 26
Fig. 24: Create Peripheral, (OPTIONAL) Peripheral Implementation Support Window ............................... 27
Fig. 25: Create Peripheral, Congratulation Window ..................................................................................... 28
Fig. 26: Path to two new peripheral VHD files .............................................................................................. 29
FD 14.03.2016
68/78
V02
Fig. 27: Declare the new external signal in the “user_logic.vhd” ................................................................. 29
Fig. 28: Declaration of the new external signal in the “user_logic.vhd” ...................................................... 30
Fig. 29: Declare the function with external signals in “user_logic.vhd” ....................................................... 30
Fig. 30: External signal allocation in “user_logic.vhd” .................................................................................. 31
Fig. 31: Declare new external signal in the “name_new_peripheral.vhd” ................................................... 32
Fig. 32: Adding New External Connection in Declaration ............................................................................. 33
Fig. 33: Add the New Signal Port Map .......................................................................................................... 33
Fig. 34: New Port Map in the “name_peripheral.vhd” ................................................................................. 34
Fig. 35: Path of the .mpd file ......................................................................................................................... 35
Fig. 36: Added Modificationd to “name_new_peripheral.mpd” .................................................................. 36
Fig. 37: Rescan User Repositories ................................................................................................................. 37
Fig. 38: Newly created IP .............................................................................................................................. 38
Fig. 39: Add IP Instance to Design Window .................................................................................................. 38
Fig. 40: XPS Core Config Window .................................................................................................................. 39
Fig. 41: Check if the peripheral is included ................................................................................................... 40
Fig. 42: Connect New Peripheral at the PLB Bus........................................................................................... 40
Fig. 43: Address tabs with Generated Addresses ......................................................................................... 41
Fig. 44: XPS Port tabs, External Signals Not Connected ................................................................................ 42
Fig. 45: Connection of the External Signal .................................................................................................... 42
Fig. 46: Open system .ucf file ........................................................................................................................ 43
Fig. 47: Name of pin ...................................................................................................................................... 43
Fig. 48: Modified .ucf File .............................................................................................................................. 44
Fig. 49: XPS BitStream is Generated ............................................................................................................. 45
Fig. 50: Export to SDK / Launch SDK.............................................................................................................. 46
Fig. 51: Workspace launcher SDK window .................................................................................................... 46
Fig. 52: SDK window after the exportation ................................................................................................... 47
FD 14.03.2016
69/78
V02
Fig. 53: XPS Design exported to SDK ............................................................................................................. 48
Fig. 54: New file window in SDK. Chose Board Support Package ................................................................. 49
Fig. 55: New Board Support Package Project window .................................................................................. 50
Fig. 56: Board Support Package Settings window......................................................................................... 51
Fig. 57: SDK after the Board Support Package generation ........................................................................... 52
Fig. 58: New menu to create a new C project............................................................................................... 53
Fig. 59: New Project Application Project window......................................................................................... 54
Fig. 60: New Project Templates window ...................................................................................................... 55
Fig. 61: SDK software after the generation of a C project ............................................................................ 56
Fig. 62 Path to Create a New C Source File ................................................................................................... 56
Fig. 63: New Source File Window ................................................................................................................. 57
Fig. 64: Blank main.c File ............................................................................................................................... 58
Fig. 65: main.c file returning 0 ...................................................................................................................... 58
Fig. 66: Path of the .elf file ............................................................................................................................ 59
Fig. 67: Save path for PlanAhead project ...................................................................................................... 60
Fig. 68: Add stub.vhd file .............................................................................................................................. 62
Fig. 69: Add an XPS system in PlanAhead ..................................................................................................... 62
Fig. 70: Add .ucf file....................................................................................................................................... 63
Fig. 71: Add .elf file ....................................................................................................................................... 63
Fig. 72: Open the “associate elf files..” menu ............................................................................................... 64
Fig. 73: Browse Menu for Associate .elf files ................................................................................................ 64
Fig. 74: Choose Imported .elf File ................................................................................................................. 65
FD 14.03.2016
70/78
V02
Appendix
Hello_World
An application was developed in the SDK to output text onto the Uart. The example Hello World can be
seen in listing 1 below.
/*
* helloworld.c: simple test application
*
*
Mark Hughes
*
10/11/13
*/
#include <stdio.h>
#include "platform.h"
int main()
{
xil_printf("Hello World"); //Outputs text to Uart
return 0;
}
Listing 1
LED_Flash
This application utilises several internal peripherals. A polling system is used to monitor the state of the
switches. Once the switch is changed the value at the switch address is changed. This in turn causes the
read in value to change. Note as the read in value is converted to an int, it is in the form of the power of 2
(1,2,4,8,16 etc), this causes the corresponding LED address to be accessed and light up. The 7 segment
display is also displays the switch value. This is automatically decoded to be represented in Hexadecimal
(1,2,3,4..D,E,F).
FD 14.03.2016
71/78
V02
#include <stdio.h>
#include "xgpio.h"
#include "xparameters.h"
#include "xil_io.h" //Input/Output interface for external pins and Uart
#include "xintc.h" //Interrupt Controller API functions
#include "mb_interface.h" //Contains the functions for registering the interrupt
controller with the microblaze MP
// Define the memory address of the following peripherals
#define ID_LED 0x81400000
#define ID_SEG 0xcd600000
#define ID_SW XPAR_DIP_SWITCHES_8BITS_BASEADDR
int main()
{
xil_printf("FPGA Running\n");
int sw;
while(1)
{
sw = Xil_In32(ID_SW);
Xil_Out32(ID_LED,sw);
Xil_Out32(ID_SEG,sw);
//Reads in the state of switches and assigns it to
an int ‘sw’
//Outputs the int ‘sw’ to the LEDs
//Outputs the int ‘sw’ to the 7 seg display
Xil_printf("\nSw Value: %d\n",sw); //Prints the value of the switch after
each loop iteration.
}
return 0;
}
Listing 2
Remote_ robot
The following listing details the example code for controlling the robotic arm.
/* main.c
*
* Created on: Mar 28, 2014
*
Author: Florent Dordon
Modified by Mark Hughes
*/
#include <stdio.h>
#include "xgpio.h"
#include "xparameters.h"
#include "xil_io.h"
#include "mb_interface.h" //Contains the functions
interrupt controller with the MicroBlaze MP
#define ID_SW
#define ID_BP
#define ID_LED
FD 14.03.2016
for
registering
XPAR_DIP_SWITCHES_8BITS_BASEADDR
XPAR_PUSH_BUTTONS_4BITS_BASEADDR
XPAR_LEDS_8BITS_BASEADDR
72/78
V02
the
#define ID_ROBOT
0xCE800000+0xC
//XPAR_IP_DRIVE_ROBOT_0_BASEADDR+offset register 1
#define M5
time
#define RIGHT
#define LEFT
#define CMD_BIT_M5
of command mot 5
#define CMD_RIGHT
#define CMD_LEFT
#define STOP_M5
10
//mask right+left push at the same
8
2
0xFF3FFFFF
//mask right is push
//mask left is push
//mask that isolates(sets to 0) the 2 bits
0x00400000
0X00800000
0x00000000
//configuration for M5 right
//configuration for M5 left
//configuration for M5 STOP
#define M4
#define UP_M4 1
#define DOWN_M4
#define CMD_BIT_M4
of command mot 4
#define CMD_M4_UP
#define CMD_M4_DOWN
#define STOP_M4
5
#define
#define
#define
#define
bits of
#define
#define
#define
3
//mask command M3 (SW0 and SW1)
//mask M3 Up (SW0 = 1)
2
//mask M3 down (SW1 = 1)
0xF3FFFFFF
//mask that isolates (sets to 0) the 2
3
0x04000000
//configuration for M3 Up
0X08000000
//configuration for M3 Down
0x00000000
//configuration for M3 Stop
M3
UP_M3 1
DOWN_M3
CMD_BIT_M3
commande mot
CMD_M3_UP
CMD_M3_DOWN
STOP_M3
#define M2
#define UP_M2 4
#define DOWN_M2
#define CMD_BIT_M2
of command mot 2
#define CMD_M2_UP
#define CMD_M2_DOWN
#define STOP_M2
//mask M4
//mask M4 Up
4
//mask M4 Down
0xFCFFFFFF
//mask that isolates(sets to 0) the 2 bits
0x01000000
0X02000000
0x00000000
12
8
0xCFFFFFFF
//mask command M2 (SW2 and SW3)
//mask M2 Up (SW2 = 1)
//mask M2 down (SW3 =1)
//mask that isolates(sets to 0) the 2 bits
0x10000000
0X20000000
0x00000000
//configuration for M2 Up
//configuration for M2 Down
//configuration for M2 Stop
#define
#define
#define
#define
bits of
#define
#define
#define
M1
TAKE_M1
RELEASE_M1
CMD_BIT_M1
command mot
CMD_TAKE
CMD_RELEASE
STOP_M1
#define
#define
#define
#define
LED_ROBOT
BIT_LED_ROBOT
LED_ROBOT_ON
LED_ROBOT_OFF
#define CMD_STOP_ALL
FD 14.03.2016
//configuration for M4 Up
//configuration for M4 Down
//configuration for M4 Stop
0b110000
0b010000
0b100000
0x3FFFFFFF
1
0x40000000
0X80000000
0x00000000
//mask
//mask
//mask
//mask
commande M1 (SW4 and SW5)
M1 take (SW4 = 1)
M1 release (SW5 = 1)
that isolates (sets to 0) the 2
//configuration for M1 take
//configuration for M1 release
//configuration for M1 STOP
0b1000000
0xFFDFFFFF
0x00200000
0x00000000
//mask command LED_ROBOT (SW6)
0X000FFFFF
73/78
V02
#define STOP_ALL
0x00000000
int main()
{
xil_printf("\n\rWelcome Remote Robotic Arm\n\r");
int btn;
int sw;
long int command;
int sel_M5;
int sel_M4;
int sel_M3;
int sel_M2;
int sel_M1;
int sel_LED_ROBOT;
long int var_M1;
long int var_M2;
long int var_M3;
long int var_M4;
long int var_M5;
long int var_led_robot;
long int stopall;
while(1)
{
btn=Xil_In32(ID_BP);
sw =Xil_In32(ID_SW);
Xil_Out32(ID_LED,sw);
//xil_printf("%d",btn);
/*
* Command motor 5 (Grasper Motor)
* If Button Left pressed, grasps/takes
* If Button Left pressed, releases/opens
* If Buttons not pressed, robot stops.
*/
sel_M5=(btn&M5);
xil_printf("M5=%d ",sel_M5);
if (sel_M5!=M5)
{
//Button Left
if ((sel_M5&RIGHT)==RIGHT)
{
var_M5=command&CMD_BIT_M5;
command=var_M5|CMD_RIGHT;
xil_printf("M1_TAKE ");
}
//Button Right
if ((sel_M5&LEFT)==LEFT)
{
var_M5=command&CMD_BIT_M5;
command=var_M5|CMD_LEFT;
xil_printf("M1_RELEASE ");
}
}
else
{
var_M5=command&CMD_BIT_M5;
FD 14.03.2016
74/78
V02
command=var_M5|STOP_M5;
xil_printf("M5_stop ");
}
/*
* Command motor 4 (Wrist Motor)
* If Button down pressed, wrist moves up
* If Button up pressed, wrist moves down
* If Buttons not pressed, robot stops.
*/
sel_M4=(btn&M4);
xil_printf("M4=%d ",sel_M4);
if(sel_M4!=M4)
{
//Button down
if ((sel_M4&DOWN_M4)==DOWN_M4)
{
var_M4=command&CMD_BIT_M4;
command=var_M4|CMD_M4_DOWN;
xil_printf("M4_DOWN ");
}
//Button Up
if ((sel_M4&UP_M4)==UP_M4)
{
var_M4=command&CMD_BIT_M4;
command=var_M4|CMD_M4_UP;
xil_printf("M4_UP ");
}
}
else
{
var_M4=command&CMD_BIT_M4;
command=var_M4|STOP_M4;
xil_printf("M4_stop ");
}
/*
* Command motor 3 (Elbow Motor)
* If Switch 0 on, elbow moves up,
* If Switch 1 on, elbow moves down,
* If Switches off, robot stops.
*/
sel_M3=(sw&M3);
xil_printf("M3=%d ",sel_M3);
if(sel_M3!=M3)
{
//Switch 1
if ((sel_M3&DOWN_M3)==DOWN_M3)
{
var_M3=command&CMD_BIT_M3;
command=var_M3|CMD_M3_DOWN;
xil_printf("M3_DOWN ");
}
//Switch 0
if ((sel_M3&UP_M3)==UP_M3)
{
var_M3=command&CMD_BIT_M3;
command=var_M3|CMD_M3_UP;
xil_printf("M3_UP ");
FD 14.03.2016
75/78
V02
}
}
else
{
var_M3=command&CMD_BIT_M3;
command=var_M3|STOP_M3;
xil_printf("M3_stop ");
}
/*
* Command motor 2 (Shoulder Motor)
* If Switch 2 on, shoulder moves up,
* If Switch 3 on, shoulder moves down,
* If Switches off, robot stops.
*/
sel_M2=(sw&M2);
xil_printf("M2=%d ",sel_M2);
if(sel_M2!=M2)
{
//Switch 3
if ((sel_M2&DOWN_M2)==DOWN_M2)
{
var_M2=command&CMD_BIT_M2;
command=var_M2|CMD_M2_DOWN;
xil_printf("M2_DOWN ");
}
//Switch 2
if ((sel_M2&UP_M2)==UP_M2)
{
var_M2=command&CMD_BIT_M2;
command=var_M2|CMD_M2_UP;
xil_printf("M2_UP ");
}
}
else
{
var_M2=command&CMD_BIT_M2;
command=var_M2|STOP_M2;
xil_printf("M2_stop ");
}
/*
* Command motor 1 (Base/Waist Motor)
* If Switch 4 on, waist turns left,
* If Switch 5 on, waist turns right,
* If Switches off, robot stops.
*/
sel_M1=(sw&M1);
xil_printf("M1=%d ",sel_M1);
if(sel_M1!=M1)
{
//Switch 4
if ((sel_M1&TAKE_M1)==TAKE_M1)
{
var_M1=command&CMD_BIT_M1;
command=var_M1|CMD_TAKE;
xil_printf("Right ");
}
//Switch 5
FD 14.03.2016
76/78
V02
if ((sel_M1&RELEASE_M1)==RELEASE_M1)
{
var_M1=command&CMD_BIT_M1;
command=var_M1|CMD_RELEASE;
xil_printf("Left ");
}
}
else
{
var_M1=command&CMD_BIT_M1;
command=var_M1|STOP_M1;
xil_printf("M1_stop ");
}
/*
* Command LED ROBOT
* Switch 6 open, LED ROBOT ON
* Switch 6 close, LED ROBOT OFF
*/
sel_LED_ROBOT=(sw&LED_ROBOT);
xil_printf("LED ROBOT=%d ",sel_LED_ROBOT);
//Switch 6
if(sel_LED_ROBOT!=LED_ROBOT)
{
var_led_robot=command&BIT_LED_ROBOT;
command=var_led_robot|LED_ROBOT_OFF;
xil_printf("led robot off ");
}
else
{
var_led_robot=command&BIT_LED_ROBOT;
command=var_led_robot|LED_ROBOT_ON;
xil_printf("led robot on");
}
/*
* If no choice all system is stop
*/
if((btn|sw)==0)
{
stopall=command&CMD_STOP_ALL;
command=stopall|STOP_ALL;
xil_printf("ALL_STOP");
}
else
{
xil_printf(" ");
}
xil_printf("\r");
/*
* Send command on the ROBOT
*/
Xil_Out32(ID_ROBOT,command);
//Xil_Out32(ID_ROBOT,0x80000000);
}
return 0;
}
FD 14.03.2016
77/78
V02
FD 14.03.2016
78/78
V02