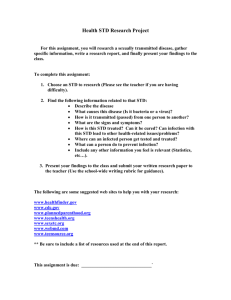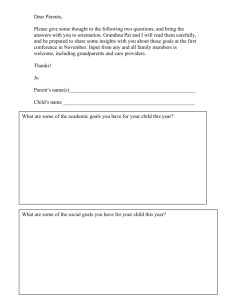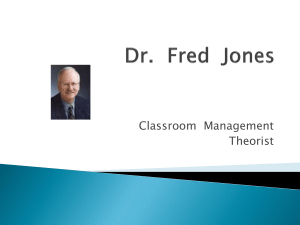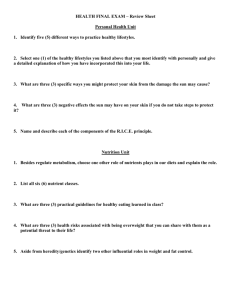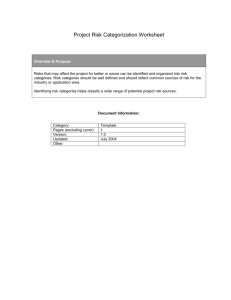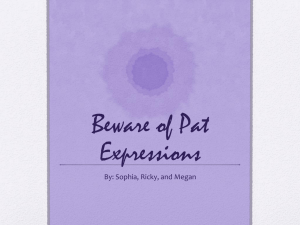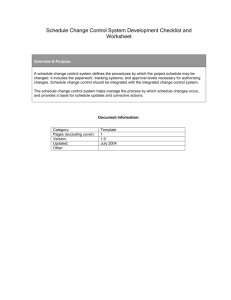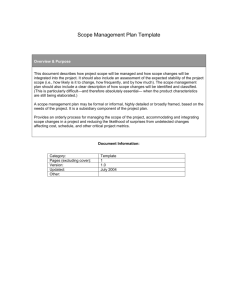Lab3b_ISE14.1
advertisement

Simulation Lab 3b Introduction to VHDL – Using Multiple Components National Science Foundation Funded in part, by a grant from the National Science Foundation DUE 1003736 and 1068182 Acknowledgements Developed by Craig Kief, Alonzo Vera, and Alexandria Haddad, at the Configurable Space Microsystems Innovations & Applications Center (COSMIAC). Based on original tutorial developed by Bassam Matar, Engineering Faculty at Chandler-Gilbert Community College, Chandler, Arizona. Funded by the National Science Foundation (NSF). Introduction These labs will be using what is known as a Field Programmable Gate Array (FPGA). The FPGA will be on a Digilent Nexys 3 board. FPGAs are different than traditional integrated circuits, because interconnects between the gates are programmable, which means the hardware itself is configurable. Lab Summary This lab will be an introduction to design techniques for FPGAs using a hardware descriptive language (VHDL) design. Xilinx ISE 14.x is the design tool provided by Xilinx for this purpose. Xilinx makes a free version of this tool called Webpack which would be virtually identical for this purpose. The board is a Digilent Nexys 3 board with a Xilinix Spartan 6 XC6LX16-CS324 chip. Please avoid putting your fingers on the chips, as they are extremely electrostatic discharge sensitive. Lab Goals 1. Create two separate components 2. Reuse those components in a third module Learning Objectives Understand how to create and simulate a single component. Once this is done, then two different single components will be replicated in a third VHDL module. The resulting simulation will help understand the process. Grading Criteria Your grade is determined by your instructor. Time Required 4 - 5 hours Special Safety Requirements When working with electronic components, such as the Xilinx FPGA board, there is potential of Electrostatic Discharge (ESD) hazards. Static electricity can damage the FPGA devices used in this lab. Use appropriate ESD methods to protect the devices. No serious hazards are involved in this laboratory experiment, but be careful to connect the components with the proper polarity to avoid damage. Lab Preparation Review Lab 1-3 Print out the laboratory experiment procedure that follows. Acquire required hardware components/equipment. Equipment and Materials Students should work in teams of two or three. Each team of students will need the following supplies: Supplies Quantity 1. ISE® Design Suite (or WebPACK™ ) software from the Xilinx website, www.xilinx.com, if you don’t already have it installed. Your classroom should have a full working version of Xilinx ISE® Design Suite. 1 2. FPGA kit including download and power cable(s). 3. Free Digilent Adept software (instructions for download and installation are included at the beginning of this lab): http://www.digilentinc.com/Products/Detail.cfm?NavPath=2,66,828&Prod=ADEPT2 Additional References The FPGA reference manual, ISE Design Suite User Guide, Digilent Adept User Guide, and any other supporting documents that may be of use. Nexys 3 Reference Manuel: http://www.digilentinc.com/Data/Products/NEXYS3/Nexys3_rm.pdf ISE Design Suite User Guide : http://www.xilinx.com/support/index.htm#nav=sd-nav-link-106173&tab=tab-dt Digilent Adept User Guide: http://www.digilentinc.com/Data/Software/Adept/Adept%20Users%20Manual.pdf 2 Lab Procedure (optional): Download and install Digilent Adept Software In this lab, you download and install Digilent Adept which allows you to communicate with the Digilent FPGA boards that we use in lab. If Adept is already installed on your system, you can skip this Lab Procedure. Step 1: Navigate your browser to http://www.digilentinc.com/Products/Detail.cfm?Prod=ADEPT2. Figure 1. Digilent Adept Website Step 2: Click the Download button for Adept 2.9.4 System, 32/64-bit Windows (or latest version) and click Save file when prompted. The installation .exe file will download to your computer. Step 3: When the download is complete, run the .exe file and install Adept onto your computer. 3 Lab Procedure 1: FPGA Overview from Lab 1 and 2 Lab 1 Review: Xilinx Design Process overview: Step 1: Design Entry Two design methods: 1. HDL (Verilog or VHDL) or 2. Schematic drawings. For the simulation part of our class, we will use the schematic method and VHDL. Step 2: Design Synthesis Translate VHDL and schematic files into an industry standard format EDIF file. Figure 2. VHDL Design Process Lab 2 Review: Nexys 3 overview: Step 3: Design Implementation Translate Map, Place and Route. This process will generate a configuration file (.BIT) for FPGA programming. Step 4: Xilinx Device Programming Download JED file into FPGA NOTE: We used the Digilent Nexys-3 Xilinx® Spartan 6 XC6LX16-CS324 board. Your board may be a different version or from a different vendor. However, most of the components are similar. If you have a different board, review your board’s documentation. The Nexys-3 is a powerful digital system design platform built around a Xilinx Spartan 6 FPGA. The advantage of this board is that it is programmed and powered through a USB port. A list of the key features and their location on the board are shown in Figure 3. Figure 3. Nexys 3, Spartan 6 FPGA 4 User I/O The Nexys-3 board includes several input and output devices, and data ports allowing many implementation designs without the need for any other components. We will focus on the following inputs [slide switches, push buttons, and reset button] and outputs [LEDs, and 7-segment display]. The five pushbuttons and eight slide switches are provided for circuit inputs. There is also a reset button. Pushbuttons normally generate a low output when at rest, driven high when the pushbutton is pressed. Slide switches generate constant high or low inputs depending on their position. Pushbutton and slide switch inputs use a series resistor for protection against short circuits (a short circuit would occur if an FPGA pin assigned to a pushbutton or slide switch was inadvertently defined as an output). Figure 4 shows the pin assignments for each of the aforementioned inputs/outputs. Please refer the reference manual for any additional information. Figure 4. FPGA Button, Switch, Anode and Cathode Schematic Original image from the Nexys3™ Board Reference Manual 5 Lab Procedure 2: Reusing Components One of the advantages of VHDL is the ability to develop and use packages of code repeatedly. Many experienced VHDL designers develop a component to perform a specific task. They debug and rework this component until it is perfect. Once this is done, the component can be used again and again for new projects. This lab will be an introduction to reusing the same components in a single file using a hardware descriptive language (VHDL) design. We are using ISE Design Suite 14.x. ISE has the capability of implementing a variety of different design methodologies including: Schematic Capture, Finite State Machines, and Hardware Descriptive Language (VHDL or Verilog). ISE also provides its own simulation tool to test your designs before programming them on the FPGA. Step 1: Implement a Basic Gate in VHDL There are two sections of design for this lab. The first is the VHDL program design of what the project has to do, where the circuit in question will be implemented. We will use the Dog component shown in Figure 5 and the Cat component shown in Figure 6. The Dog component says, if you pat or feed the dog (you can do either), the dog will bark. The Cat component says if you Water and Rub (you must do both) then the cat will meow. We are using an OR logic gate, as discussed in Lab 3 and 3a and an AND logic gate. Although the components are simple, the same concepts and instantiation techniques can apply to more complicated designs. Figure 5. Dog Component: Pat OR Feed = Barking Dog Figure 6. Cat Component: Water AND Rub = Meow Task A: Create a New Project 1. Open Xilinx ISE Design Tool Project Navigator. Your system might have slightly different Start Menu options. 6 2. The ISE Project Navigator window opens, with the Tip of the Day displayed. Click OK to close the Tip of the Day. 3. Start a new project by selecting File New Project from the menu. The New Project Wizard starts. a. Type LAB3b in the Name text box. b. Select a location on your computer to save your project files by clicking the ellipsis (…) button to the right of the Location text box. c. Under Top-level source type, select HDL. d. Click Next. The Project Settings dialog box opens. NOTE: File names must start with a letter. Use underscores ( _ ) for readability. Do not use hyphens (-); although the file name will work, the entity name will not. More on this later. 7 4. Select Spartan-6 SP601 Evaluation Platform from the Evaluation Development Board drop down menu. The Product Category, Family, Device, Package, and Speed should all automatically populate (top half of the screen). You will need to set some options in the lower half of the dialog box. Select VHDL from the Preferred Language drop down menu. The Project Settings should resemble the figure to the right. 5. Click Next. NOTE: The options specified are for the Spartan 6 LX FPGA. Your board might be different than the board used for these instructions. Chip specifications are printed on the FPGA chip in the middle of the board. The board information is also listed on the box it came in. 6. Verify the file type and name are correct in the Project Summary then click Finish to complete the New Project creation process. 4. NOTE: For this project, the source files have already been created for you. You will add them to the project. Copy the source files into the LAB3b project folder that ISE created. There are seven files for this project: Dog.vhd, Dog_tb.vhd, Cat.vhd, Cat_tb.vhd, ManyPets.vhd, ManyPets_tb.vhd, and ManyPets.ucf. If you don’t have the zip file you can download it from the COSMIAC website 8 (http://cosmiac.org/Projects_FPGA.html). The project files are in the lab3b.zip file. We will be adding two of the files from the lab3b.zip file to our new project. Since we’ve already covered creating the Dog component in Lab 3a, this lab will focus on creating the Cat and ManyPets components. 7. Using Windows Explorer, extract or move these all five files to your project folder. 8. Select Project Add Source from the menu or Right-click in the Hierarchy pane and select Add Source from the shortcut menu. The Add Source dialog box opens. 9. Select the Cat.vhd an and Cat_tb.vhd files that were extracted to the project directory earlier. Click the Open button. The Adding Source Files… dialog box opens. 9 10. Click the OK button to complete the add files process. NOTE: All three project files display with a green checkmark to the left of the file name. This lets us know that ISE understands the design association of each of the files. 11. The files are added to the LAB3b project. Clicking the Implementation or Simulation options displays the files that were just added. NOTE: Refer to Labs 1 – 3 for information about the file Hierarchy pane. Recall that when Implementation is selected the UCF file should be below the design file it is associated with. When Simulation is selected, the UUT should be under the associated testbench file. Task B: Run the Cat Simulation 12. Select the Simulation pane and Double-click the testbench – testbench_arch (Cat_tb.vhd) file name. The Cat_tb.vhd file opens in the Workspace. 13. Select the testbench file and double-click on the “Simulate Behavioral Model”. 14. The simulator will start and the Elaborating status will display. Once the simulation is complete the ISim application window will open. 10 15. Click the Zoom to Full View button , then click Zoom In to better view the simulation. The resulting waveform confirms that anytime water and rub are high, meow is also high. 16. Close the ISim Window and return to the ISE Design Window. Lets take a minute to look at the code we have so far. Figure 7 shows the code for the simple OR gate that tells us what will make our dog bark. Figure 7. Cat.vhd 11 Step 2: Instantiate the Dog and Cat in one Module 17. Like in Lab 3a, we will first remove the Cat_tb.vhd file. Right-Click on the file name and select Remove. 18. Confirm the removal and click Yes. 19. Now add the Dog.vhd, ManyPets.vhd, ManyPets_tb.vhd, and ManyPets.ucf files. Use the Add files method we have used previously. Right-click in the Implementation Hierarchy pane and select Add Source. 20. Select the four files, and click Open. 21. In the Adding Source Files confirmation dialog, click OK. NOTE: The files added can be explored. They are the dog component and the ManyPets file that calls for an instance of dog and cat. This is the critical part. Just as dog and cat are created, verified and used individually, any creation of a quality (and verified) component can be reused. 12 22. If you click on the plus next to the PetPack – behavioral (ManyPets.vhd) line, you will see the instantiations of the Dog.vhd and Cat.vhd components. The expansion of the file hierarchy in the Behavioral Simulation pane shows how the ISE software believes the components are developed. ManyPets has two identical components called Dog.vhd and Cat.vhd. The two instantiations are: Poodle and Mixed. When creating instantiations of different components you must first declare each component in the section after Architecture but before the Begin. The component declaration must have all the ports (inputs and outputs) exactly as they appear in the Component’s Entity Statement. You can copy and past the Entity Statement and change the word Entity to Component. Next in the behavioral section, after Begin, you “hook” up the component to the main module using the port map statement. This simply entails telling ISE what port signal of the component should be hooked to which port signal, or Architecture signal, of the Main Module. Each instantiation is given a unique name, Poodle (for the dog) and Mixed (for the cat). 13 Task A: Run the ManyPets Test Bench 23. Select the Simulation pane and Double-click the testbench – testbench_arch (ManyPets_tb.vhd) file name to run the simulation for the ManyPets module as we have for prior modules. 24. Once the simulation is complete the ISim application window will open. 25. Zoom In to better view the simulation. When compared to the Cat simulation, the ability to visualize that all three instantiations are identical is clear. Three identical instantiations of the dog have been created. \ 26. Close the ISim Window and return to the ISE Design Window. Task B: Review the UCF (User Constraints File) 27. In the sources pane, choose Implementation. 28. Double-click the ManyPets.ucf file in the Processes pane to review the UCF code. 14 Step 3: Program to the FPGA board As mentioned earlier, there are four distinct stages to any FPGA project: Design, Synthesis, Implementation, and Programming. The design portion of this project is now finished. Now we can move on to the Synthesize, Implementation, and Programming stages. We will use the Generate Programming file option to go through all three stages at once. Task A: Synthesize, Implement, Map, Place and Route, Generate Bitstream (.bit) 1. Insert the small end of the USB cable into the Adept USB Port on the FPGA board. Insert the USB end into your computer. 2. Turn on the FPGA board. NOTE: The display may alternately flash PASS and 128 if the board’s ROM hasn’t been overwritten from the factory. 3. Select the ManyDog.vhd file and then, double-click Generate Programming File. As the program is going through the compile process the compiling the process status icon spins and displays the current process that is running. The Console Panel also displays textually what is happening. 4. Once the process has stopped running, and there are no errors or warnings, there will be three green checkmarks next to the Synthesize, Implement Design, and Generate Programming File processes. 15 NOTE: If you have errors or warnings you will need to find and fix the errors. You may or may not need to fix warnings. Click the Errors (and/or Warnings) Panel tab to display a list of all errors (and/or warnings) (1). Clicking the hyperlink (2) of a particular Error (or Warning) will take you to the file and line (3) of the Error (or Warning). Note in the example the semicolon is missing at the end of line 37. Clicking the hyperlink word Error (4) (or Warning) will display context sensitive information about the particular error/warning. After fixing any errors, re-generate the programming file. To re-generate the programming file, right-click on Generate Programming File and select Rerun All. 16 Task B: Implement design to FPGA board Finally, we will start the “Digilent Adept” program. Adept is the software provided by Digilent that allows us to communicate through the JTAG chain to the programming pins on the FPGA. Because the FPGAs we are working with use a single USB cable for power and PC connection we need to use Digilent Adept to transfer the .bit code to the board. 1. Open Digilent Adept by selecting Start All Programs Digilent Adept Adept. NOTE: Your system might have slightly different Start Menu options. 2. Choose Nexys3 from the Connect Product drop down menu. NOTE: If you do not see Nexys3 as an option, check the USB connection to ensure the board is connected to the computer. 3. Click the Browse button. The Open dialog box displays. 4. Navigate to the folder of the Full_Adder project and select the full_adder.bit file. 5. Click the Open button. The file is displayed in the dropdown list next to the FPGA icon. 17 6. Click the Program button. The bit file is programmed to the FPGA board. The green status bar at the bottom of the Adept screen displays the status as the chip is programmed. 7. The program gets downloaded to the FPGA board. 8. Test the FPGA by sliding the programmed switches ON (up toward the middle of the board) and OFF (down toward the edge of the board). The LED0 and LED1 should light according to the truth table. 18 VHDL Code – SingleDog --VHDL files contain three parts: library declarations, entity and --behavior. The library describes what each function will do. Entity --describes the inputs and outputs. Behavior is the working --portion of the project. library IEEE; use IEEE.STD_LOGIC_1164.ALL; use IEEE.STD_LOGIC_ARITH.ALL; use IEEE.STD_LOGIC_UNSIGNED.ALL; -- Declaration of the module's inputs and outputs -- for part 1 of Lab3a entity Dog is port ( pat: in std_logic; feed: in std_logic; bark: out std_logic ); end Dog; --Defining the modules behavior Architecture behavioral of Dog is begin process (pat, feed) begin bark <= pat OR feed; end process; end behavioral; 19 VHDL Code – ManyDogs --VHDL files contain three parts: library declarations, entity and --behavior. The library describes what each function will do. Entity --describes the inputs and outputs. Behavior is the working --portion of the project. library IEEE; use IEEE.STD_LOGIC_1164.ALL; use IEEE.STD_LOGIC_ARITH.ALL; use IEEE.STD_LOGIC_UNSIGNED.ALL; --Declaration of the module's inputs and outputs for part 1 of tutorial 2 entity dogPack is port ( dog1_Pat: in std_logic; dog1_Feed: in std_logic; dog1_Bark: out std_logic; dog2_Pat: in std_logic; dog2_Feed: in std_logic; dog2_Bark: out std_logic; dog3_Pat: in std_logic; dog3_Feed: in std_logic; dog3_Bark: out std_logic ); end dogPack; --Defining the modules behavior Architecture behavioral of dogPack is component Dog is port ( pat: in std_logic; feed: in std_logic; bark: out std_logic ); end component Dog; begin Poodle : Dog port map ( pat => dog1_Pat, feed => dog1_Feed, bark => dog1_Bark ); 20 Chow : Dog port map ( pat => dog2_Pat, feed => dog2_Feed, bark => dog2_Bark ); Collie : Dog port map ( pat => dog3_Pat, feed => dog3_Feed, bark => dog3_Bark ); end Behavioral; VHDL Testbench -- ManyDogs --This is a VHDL testbench. It is used to stimulate the inputs to --file we are testing. A good design practice is to create a testbench --for each component you are developing. Test each component separately --before combining them. LIBRARY IEEE; USE IEEE.std_logic_1164.all; USE IEEE.std_logic_arith.all; USE IEEE.std_logic_unsigned.all; USE IEEE.STD_LOGIC_TEXTIO.ALL; USE STD.TEXTIO.ALL; ENTITY testbench IS END testbench; ARCHITECTURE testbench_arch OF testbench IS COMPONENT dogPack PORT ( dog1_Pat: in std_logic; dog1_Feed: in std_logic; dog1_Bark: out std_logic; dog2_Pat: in std_logic; dog2_Feed: in std_logic; dog2_Bark: out std_logic; dog3_Pat: in std_logic; dog3_Feed: in std_logic; 21 dog3_Bark: out std_logic ); END COMPONENT; --develop signals to stimulate SIGNAL dog1_Pat : std_logic := '0'; SIGNAL dog1_Feed : std_logic := '0'; SIGNAL dog1_Bark : std_logic := '0'; SIGNAL dog2_Pat : std_logic := '0'; SIGNAL dog2_Feed : std_logic := '0'; SIGNAL dog2_Bark : std_logic := '0'; SIGNAL dog3_Pat : std_logic := '0'; SIGNAL dog3_Feed : std_logic := '0'; SIGNAL dog3_Bark : std_logic := '0'; --UUT means unit under test BEGIN UUT : dogPack --map signals on right to entitys on the left PORT MAP ( dog1_Pat => dog1_Pat, dog1_Feed => dog1_Feed, dog1_Bark => dog1_Bark, dog2_Pat => dog2_Pat, dog2_Feed => dog2_Feed, dog2_Bark => dog2_Bark, dog3_Pat => dog3_Pat, dog3_Feed => dog3_Feed, dog3_Bark => dog3_Bark ); signal_Pat: process begin dog1_Pat <= NOT dog1_Pat; dog2_Pat <= NOT dog2_Pat; dog3_Pat <= NOT dog3_Pat; wait for 1 ns; end process; signal_Feed: process begin dog1_Feed <= NOT dog1_Feed; dog2_Feed <= NOT dog2_Feed; dog3_Feed <= NOT dog3_Feed; wait for 2 ns; end process; END testbench_arch; 22 User Constraints File (UCF) NET "dog1_Pat" NET "dog1_Feed" NET "dog1_Bark" NET "dog2_Pat" NET "dog2_Feed" NET "dog2_Bark" NET "dog3_Pat" NET "dog3_Feed" NET "dog3_Bark" LOC = "T10"; LOC = "T9"; LOC = "U16"; LOC = "V9"; LOC = "M8"; LOC = "V16"; LOC = "C4"; LOC = "D9"; LOC = "U15"; #SW0 #SW1 #LED0 #SW2 #SW3 #LED1 #BTN L #BTN R #LED2 23