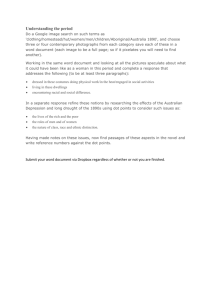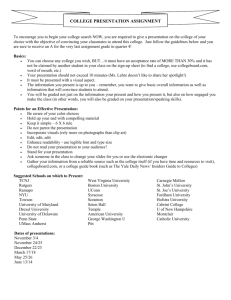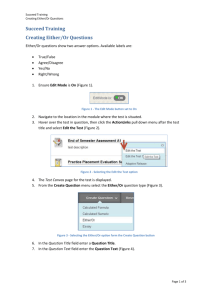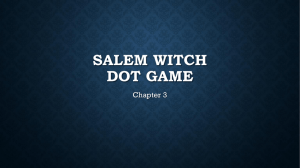Creating a New Center Content Link Box
advertisement

RedDot Documentation How to Create a Link Box in the Center Content Area The Center Content Area Links Box can be used for links such as "Learn More About" and "Related Links." 1. In the center content area click on the Open Intro Text red dot 2. Click on the Manage Center Content Links Box red dot. This will open the Edit Link Element window. 3. Select Create and Connect Page from the Edit Link Element menu. This will open the List of Content Classes window. Page 1 of 5 HK 0212 RedDot Documentation 4. Select Page Content – Text with links from the List of Content Classes menu. This will open the Edit Headline window. 5. Enter a descriptive headline in the Edit Headline box. Note that the 5-digit number in the box is the Page ID. You may need to search for this page piece later to add it to other pages. 6. Click the OK button in the bottom right of the page. This will bring you back to the SmartEdit window. 7. You should now see the shell for the Center Content Links Box to the right of the Intro Text. 8. Click on the Edit Content Above Links red dot. This will open the Text Editor window. 9. In the Text Editor type in a title for the Links Box. Highlight the text and click the Bold text icon on the toolbar. The text you type in this field will display as a title above the list of links. Page 2 of 5 HK 0212 RedDot Documentation 10. Click the OK button on the bottom right of the page. This will bring you back to the SmartEdit window. You should see the title in dark gray in the Links Box. 11. Click the Manage Links red dot in the Links Box. This will open the Edit Link Element window. 12. Select Create and Connect Page from the Edit Link Element menu. This will open the Edit Headline box. 13. Enter the text for the first link in the Edit Headline field. The text that you type here will appear in the Links Box. Note that each new link that you add will display on the top of the list. If you are adding several links you may want to add the one you want to display on the bottom of the list first. However, the link order can be changed later. 14. Click the OK button on the bottom right of the page. This will bring you back to the SmartEdit window. You should now see the text for the new link in the Links Box. 15. Click on the text for the new link you just created. This will open the Linking Page window. Page 3 of 5 HK 0212 RedDot Documentation 16. Click on the Open to edit page red dot. 17. In the External URL section click on the Add the full external URL, in the form http://www.url.com red dot. This will open the Text Editor window. 18. Type in the full URL for the link in the Text Editor. Page 4 of 5 HK 0212 RedDot Documentation 19. Click the OK button on the bottom right of the page. This will bring you back to the Linking Page window. You should now see the URL for the new link next to the External URL red dot. 20. Click the Close to finish editing page red dot. 21. Click the Back link at the bottom of the Linking Page. This will bring you back to the SmartEdit window. 22. You should see the new link in the Link Box. To add more links to the Links click on the Page ID red dot. 23. Repeat the steps above, starting with Step 11, Manage Links. 24. When you have finished adding links you should be back to the Smart Edit window. Your Links box is now complete and ready to be published. Page 5 of 5 HK 0212