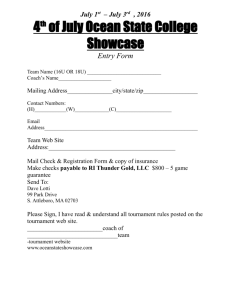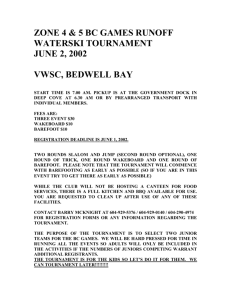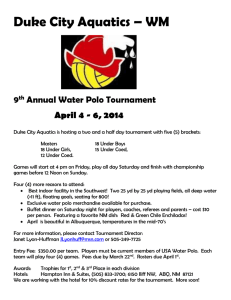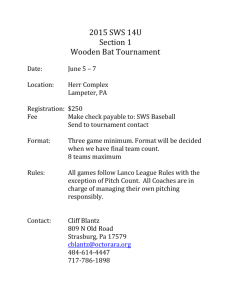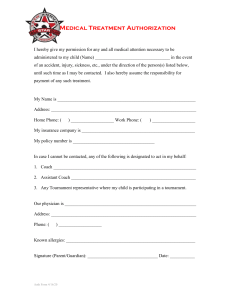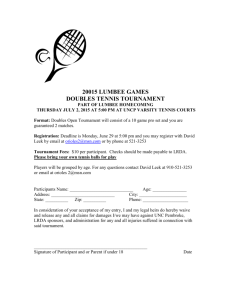How to set up a Tournament
advertisement

How to Setup and Score a Tournament May 2014 Let’s Get Organized The setup and organization outlined in this clinic are suggested steps however can be altered to fit your personal style since this program is now “Windows” based. It is suggested that you establishing the following folders/sub folders on your computer’s root drive C or under your “My Documents” folder before installation of the program. • WSTIMS for Windows • Database Let’s Get Organized You will also want to create a sub folder to keep your tournaments in. You can further separate them by year or just by the sanction number. It will be important to keep each tournament in it’s own separate sub folder. More on this later. Setup WSTIMS for Windows By default the program will install a shortcut on your computer’s desktop. To open the program simply double click on the icon or click on the “start” button, choose all programs then navigate to Water Ski Scoring, WSTIMS for Windows. For new installations the program will ask you where you want to save the database. After installation, go to “Tools” and then “Set Database”. Make note of the “data location”. Once this is set you should not have to do this step again. This identified the location of the database, not your tournament information. You will be asked for that later. The next step is to add the tournament. Choose Administration, then Tournament List If this is your first time utilizing the database, the list will be empty. To establish a new tournament, choose “Add” then populate the required data fields. The Data Location is the sub folder you established for your tournament information. Choose “Browse” to select this sub folder. This will be a “C” class tournament and 3 rounds for all 3 events. After input choose “Save” to secure your settings. If you do not “Save” the program will not add your tournament and you will not be able to move forward. Double click on the tournament name to “set” it as your current. Choose “OK” then close out of this screen. If saved properly the program will indicate that you are in your current tournament in the header. You’ll also see what version of the program you are utilizing. The next step is to import your registration template. Use the following shortcut http://www.usawaterski.org/admin/login.asp Username is your sanction ID and password is the edit code Choose Pre-Registration Export, then select the State(s) of participants you will have at your tournament, then create export. Save the template to your Tournament sub folder you created earlier. Those who use Online Registration will have all participants on the “Pre-Registered” tab. Late entries can be inserted from the “Active Members” tab if necessary. Make sure you are on the “Pre-Registered” tab then save the file in your tournament sub folder as a“ Text (Tab delimited )(*.txt)” . It must be saved in this format to work within WSTIMS for Windows. You are now ready to import your registration template. Choose “Standard Registration Template”. Collegiate registration templates are very different and will be discussed later. After registration import, go back to the tournament list to populate the Event Tech Info, Chief Official’s Contact and Safety Director Reports. The Rules Exceptions report will need to be reviewed at the close of the tournament. These reports must be finalized before you can close out the tournament. Obtain the Event Tech Info from the Chief Judge. Be sure to “Save” Populate the Chief Official’s Contact information. Primary contact is a person responsible for the closeout file and it is usually the scorer. Be sure to “Save” Go to “Tournament” then “Registration to validate your import. Adjustments are easy to make to your running order for all events. Simply adjust the “order” column for each event then “save”. To view the report by “order’ choose “sort” then adjust accordingly. For State, Regional and National tournaments, division order and team lists are established before the tournament start. Add the teams first then using the arrow buttons, assign as necessary. Under “Boat Use”, list all boats that will be utilized for the tournament. Scoring Before the start of each event/round you will need to establish your officials. Choose “Tournament” then “Official Work Assignment” to enter those working the events. As officials change through out the day you will need to keep this list updated. For scoring slalom, choose “Slalom” then “Score Entry”. Select “All” for event group and then “refresh” from the top menu to view your participants. Choose your skier, the starting speed and line length, then “Add Pass” to start scoring. Select the boat from the pull down menu. The green and red indicators that will tell you if you have any errors. For scoring trick, choose “Trick” then “Trick Calculator”. Select “All” for event group and then “refresh” from the top menu to view your participants. Choose your skier and boat, then add tricks from judges forms. The green and red indicators that will tell you if you have any errors. If you are unsure of a trick code from the judges form, choose “View Trick List” to pull up the list. For scoring jump, choose “Jump” then “Jump Score Entry”. Select “All” for event group and then “refresh” from the top menu to view your participants. Choose your skier, the starting speed, then “Add Pass” to start scoring. Select the boat from the pull down menu. The green and red indicators that will tell you if you have any errors. Importing / Exporting Scoring Data In the event you will be using separate computers for different events, you will need to export data from one computer and then import to another. This is typically done at State, Regional and National Tournaments. Designate one computer as your “Master” and others as “Slaves”. The “Master” will be the official keeper of the scoring files from start to finish of the tournament. Upon completion of the event, choose export from the menu. Provide a name to describe the event/place or time and save it in your tournament sub folder. Copy the exported file to a portable jump/flash drive. On the host computer, choose “Tools” then “Import WSTIMS Data”. Navigate to your saved file then choose “Open”. If you want to restore a fully reconciled tournament into a different computer first establish the tournament sub folder, then choose “Tools” then “Import WSTIMS Data”. Navigate to the file named xxxxxx (sanction number)TS.txt. The program will import in its entirety. Tournament Closeout To close out the tournament go to “Tournament” then “Tournament Package Build”. This will generate all reports needed to complete your tournament. Then choose “Run All Reports” The program by default will place the files in your tournament directory. Continue until all have been generated. Double check your tournament directory to insure the zip file is there. The following reports are generated in the zip file and are required for tournament closeout. Good Luck and Have Fun!