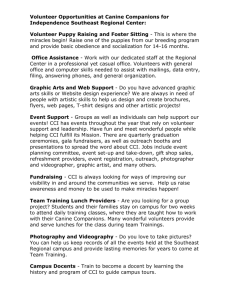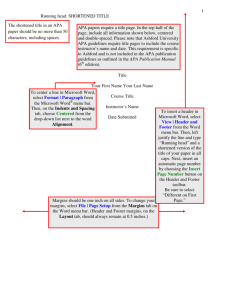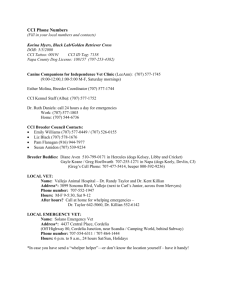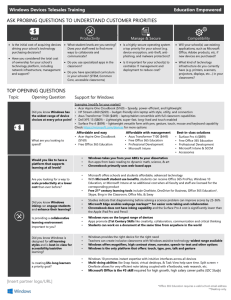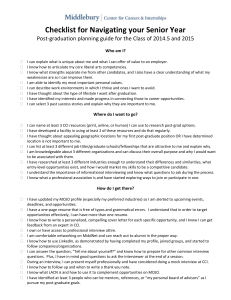Microsoft Word 2013
advertisement

Microsoft Office Microsoft Office Word 2013 Core Word 2013 Core Courseware # 3250 Lesson 4: Formatting Documents to Print Microsoft Office Word 2013 Core Lesson Objectives • work with document formatting • change the paper size, orientation, or margins • insert page or section breaks • control the text flow • work with columns of text • insert page numbers © CCI Learning Solutions Inc. • insert headers or footers • apply backgrounds or themes • proofread your document • navigate around the document using special tools • prepare to print documents 2 Microsoft Office Word 2013 Core Setting Up the Document • Each new blank document uses default options that include settings • View all setup options using Page Setup dialog box launcher on Page Layout tab – Margins • Settings for margins and page orientation – Paper • Settings for paper size and paper source – Layout • Settings for document sections, headers and footers, and vertical alignment © CCI Learning Solutions Inc. 3 Microsoft Office Word 2013 Core Setting Up the Document • Changing the Paper Size – Default paper size determined by computer settings – To change paper size on document: • Click Page Layout tab, in Page Setup group, click Size, or © CCI Learning Solutions Inc. 4 Microsoft Office Word 2013 Core Setting Up the Document • double-click anywhere in darker area of ruler to open Page Setup dialog box, then click Paper tab © CCI Learning Solutions Inc. 5 Microsoft Office Word 2013 Core Setting Up the Document Paper size Choose standard paper size, or specify variety of envelope sizes. Paper source Select tray containing paper to use for this document; number of trays available depends on printer. Preview Displays how document will look when changes applied. Use Apply to specify whether new settings will be applied to entire document, specific section of document, selected text, or all pages from this point forward. Print Options Displays Word Options dialog box to specify whether to print drawings, print background colors, print hidden text, etc. Properties set here apply to all documents. © CCI Learning Solutions Inc. 6 Microsoft Office Word 2013 Core Setting Up the Document • Changing the Orientation – Portrait is vertical; Landscape is horizontal – To change document orientation: • Click Page Layout tab, in Page Setup group, click Orientation; or • double-click darker area of ruler to open Page Setup dialog box, click Margins tab to specify orientation © CCI Learning Solutions Inc. 7 Microsoft Office Word 2013 Core Setting Up the Document • Changing the Margins – Amount of space between edge of paper and printed text area – Four margins – top, bottom, left and right – To set margins using ruler, use Print Layout view to show both horizontal and vertical rulers – Margin boundaries appear as divider line between lighter and darker shades on ruler – Position cursor at divider line to display ScreenTip © CCI Learning Solutions Inc. 8 Microsoft Office Word 2013 Core Setting Up the Document • Margin boundaries for left and right margins appear on top ruler • Access left margin marker by pointing precisely between left and first line indent markers • Access right margin marker by pointing above right indent marker Left Margin Marker Right Margin Marker Top Margin Marker © CCI Learning Solutions Inc. 9 Microsoft Office Word 2013 Core Setting Up the Document • To adjust margins: – On Page Layout tab, in Page Setup group, click Margins, or – point mouse in ruler at margin to adjust, when arrow appears, drag to new measurement for margin, or – double-click darker area of ruler to open Page Setup dialog box to change margins © CCI Learning Solutions Inc. 10 Microsoft Office Word 2013 Core Setting Up the Document Top Amount of space from top edge of paper to where text begins vertically. Bottom Amount of space from bottom edge of paper to where text ends for each page. Left Amount of space from left edge of paper to where text starts on left side. Gutter Amount of white space added to top or side margin if document is to be bound. Gutter position Sets gutter or binding position for document. © CCI Learning Solutions Inc. 11 Microsoft Office Word 2013 Core Setting Up the Document • Click Custom Margins to set different measurements • When adjusting left or right margin, will see before dragging to new measurement; top or bottom margin marker appears as • To set precise measurement, hold ALT while dragging to display margin measurement © CCI Learning Solutions Inc. 12 Microsoft Office Word 2013 Core Setting Up the Document • Controlling the Text Flow – Consider how text will flow from one page to next – Text flow options called pagination controls to determine how text flows from page to page – To view pagination controls, click Home tab and in Paragraph group, click Paragraph dialog box launcher, click Line and Page Breaks tab © CCI Learning Solutions Inc. 13 Microsoft Office Word 2013 Core Setting Up the Document Pagination Settings affect how particular lines and paragraphs will flow between pages. Select text to control, then apply options. Can also specify page break will be associated with line of text so that Word forces paragraph to begin on new page. Formatting exceptions Turn automatic hyphenation to affect how Word will wrap text from one line to next; can also suppress space that line numbers will fill if line numbers are active. Textbox options Controls how paragraph text flows around text box. © CCI Learning Solutions Inc. 14 Microsoft Office Word 2013 Core Setting Up the Document • Inserting Page Breaks – When Word calculates enough text fills page, soft page break inserted • In Draft view, with non-printing characters displayed, soft page break appears as: – When you break page at specific location, you insert manual page break • Manual page break appears as: – To insert hard page break: • On Insert tab, in Pages group, click Page Break, or • press CTRL+ENTER, or • on Page Layout tab, in Page Setup group, click Breaks and click Page – Page break codes can be deleted using Delete or Backspace © CCI Learning Solutions Inc. 15 Microsoft Office Word 2013 Core Setting Up the Document • Working with Section Breaks – Separates document into sections where specific formatting applied – To insert section break, on Page Layout tab, in Page Setup group, click Breaks. Then choose type of section break to insert © CCI Learning Solutions Inc. 16 Microsoft Office Word 2013 Core Setting Up the Document Next Page Starts new section on next page. Continuous Starts new section on same page. Even Page Starts new section on next even page. Odd Page Starts new section on next odd page. • Section break code appears at indicated location with appropriate type shown in brackets: • Can remove section break in same way as page break © CCI Learning Solutions Inc. 17 Microsoft Office Word 2013 Core Setting Up the Document • Working with Columns – Draft view displays appropriate column widths but not side by side – To view columns side by side, use Print Layout view – Apply columns to text before or after entering text – To break column manually and force text to continue in next column, click Page Layout tab, in Page Setup group, click Breaks and click Column, or press CTRL+SHIFT+ENTER – To insert page break, move to where page break to be, then click Insert tab, in Pages group, click Page Break, or press CTRL+ENTER – To set up columns on page where columns already set up, insert Continuous section break between column layouts – Entire document affected unless you specify otherwise; separate by inserting section breaks in appropriate places © CCI Learning Solutions Inc. 18 Microsoft Office Word 2013 Core Setting Up the Document • To create columns, on Page Layout tab, in Page Setup group, click Columns • To configure more options for columns, click More Columns © CCI Learning Solutions Inc. 19 Microsoft Office Word 2013 Core Setting Up the Document Presets Provide columns of equal width initially and generally used for newspaper style columns, or other column layouts for web pages. Number of columns Enter number or use incremental buttons to set number of columns to be applied in document. Width and spacing Alter width and spacing between one column and next in these fields. Use Equal column width for equal spacing between columns; if set, only options for column 1 display as any changes made there will affect others. Apply to Select text where column structure is to be applied. Line between Word automatically inserts vertical line between each column. Start new column Only available when you apply columns from this point forward. © CCI Learning Solutions Inc. 20 Microsoft Office Word 2013 Core Setting Up the Document • Once columns have been applied to text, you can make changes to the columns. Consider the following when making changes to text in columns: – To change the number of columns, select the text and use the Columns command to specify a new number of columns. – To adjust the width of each column or the spacing between each column, use the Columns dialog box or drag the appropriate markers in the ruler for each side of a column to be adjusted (for example, drag for the left or right margins for the document, or the marker for the left margin of each inside column). – Each column has its own indent markers that can be adjusted. – To insert or turn off vertical lines between each column, in the Columns dialog box, deselect Line between. © CCI Learning Solutions Inc. 21 Microsoft Office Word 2013 Core Using Headers and Footers • Text or graphics that appear at top of page or at bottom of page • Can be same on every page, or alternate different headers and footers on even and odd numbered pages – Can use different headers and footers for each section – Can have different headers and footers on first page of document or on first page of section • Prints within top or bottom margin areas – Can adjust how close header and footer are to document text • Process to insert header or footer same © CCI Learning Solutions Inc. 22 Microsoft Office Word 2013 Core Using Headers and Footers • Inserting Page Numbers – Usually inserted into header or footer – Can also insert page number without adding other text for header or footer – To insert page numbers into document, click Insert tab, in Header & Footer group, click Page Number • Each displays more options for layout and design of page number © CCI Learning Solutions Inc. 23 Microsoft Office Word 2013 Core Using Headers and Footers Top of Page Choose style to use for adding page numbers at top of page in header area. Bottom of Page Choose style to use when adding page numbers at bottom of page in footer area. Page Margins Choose margin position for page number. Current Position Choose style for page number using current position. Format Page Numbers Choose different numbering style, include chapter number, or set page numbering to begin at number other than 1. Remove Page Numbers Remove page numbers from document. © CCI Learning Solutions Inc. 24 Microsoft Office Word 2013 Core Using Headers and Footers • Creating Headers and Footers – Use options in Header & Footer group on Insert tab © CCI Learning Solutions Inc. 25 Microsoft Office Word 2013 Core Using Headers and Footers • Header & Footer Tools ribbon • Dashed line with identifier appears at top or bottom of page marking header or footer area © CCI Learning Solutions Inc. 26 Microsoft Office Word 2013 Core Using Headers and Footers • If document has section breaks, different sections in header or footer noted • Link to Previous option allows you to use header or footer defined for previous section in current section – Turn feature off to use different header or footer in current section • Usually no more than two or three lines of text or pictures • To edit existing header or footer, double-click header or footer area © CCI Learning Solutions Inc. 27 Microsoft Office Word 2013 Core Working with Document Backgrounds • Adding Watermarks – Appear behind text on every page of document – Appears paler than regular graphics – Used for printed documents; other backgrounds used for online documents – Anchor to header or footer – Choose from gallery list, customize or remove it – Can also save design to gallery © CCI Learning Solutions Inc. 28 Microsoft Office Word 2013 Core Working with Document Backgrounds • Applying Themes – Set of unified design elements that provides consistent look for all pages – Match theme to message – Live preview available to determine if theme appropriate – To apply theme to document, on Design tab, in Themes group, click Themes © CCI Learning Solutions Inc. 29 Microsoft Office Word 2013 Core Working with Document Backgrounds • Change color scheme by using theme, or create own colors, fonts or effects © CCI Learning Solutions Inc. 30 Microsoft Office Word 2013 Core Working with Document Backgrounds • Using Document Style Sets – Collection or group of style sets built into Word – Selected from Document Formatting gallery • Revert to default, modify or save changes as new © CCI Learning Solutions Inc. 31 Microsoft Office Word 2013 Core Proofing Your Document • Before printing, proofread for spelling or grammatical mistakes, contextual errors, or repetitive text • Visual hints display: Red wavy lines indicate word not recognized in dictionary. Green wavy lines indicate grammatical or structural error. Blue wavy lines indicate possible contextual text error. • Spelling checks for incorrect spelling, duplicate words, and incorrect capitalization • Grammar uses natural language grammar to detect grammatical errors or weak writing style • Automatic Spelling and Grammar feature checks for mistakes as you type – click Review tab, in Proofing group, click Spelling & Grammar, or – press F7 © CCI Learning Solutions Inc. 32 Microsoft Office Word 2013 Core Proofing Your Document © CCI Learning Solutions Inc. Unknown word Displays misspelled word, grammatical or contextual error. Ignore Once Ignore this occurrence, but continue to find other occurrences with same spelling. Ignore All Ignore all occurrences with this spelling. Select this to ignore spelling of person’s name or specialized industry terminology. Add Add this to custom dictionary with miscellaneous words to check spelling in addition to default dictionary. List of Suggestions Displays list of suggestions for misspelled word. If correct word in list, click it and then click Change; can double-click word in list to change it immediately. 33 Microsoft Office Word 2013 Core Proofing Your Document Change Change this occurrence with selected word from list of suggestions. Change All Change all words with this spelling to selected word from list of suggestions. Definition Displays audio icon to listen to pronunciation of word, or definition of word. Word may also display list of synonyms or antonyms. Get a Dictionary Download dictionary from Microsoft store if dictionary not installed on system, based on what is available for your location and language. Language Displays default language enabled for checking spelling of all documents. © CCI Learning Solutions Inc. 34 Microsoft Office Word 2013 Core Proofing Your Document • Proofing tool on status bar changes in appearance if potential error found icon means Word beginning check or no errors – indicates at least one item to check in document – • Can also right-click noted error to view options on how to change word © CCI Learning Solutions Inc. 35 Microsoft Office Word 2013 Core Proofing Your Document Grammar error Displays why text marked with green wavy line; rule changes with grammatical error. List of Suggestions Provides list of suggestions on how to correct this error. Ignore Ignore all occurrences of this grammatical error in document. Change Change noted error in top box with highlighted option in list of suggestions. Explanation Explanation of error and how you might correct it. Language Displays default language enabled for checking grammar of all documents. © CCI Learning Solutions Inc. 36 Microsoft Office Word 2013 Core Proofing Your Document • Contextual errors – Words with same sound, but different spellings and meanings • Examples include: – there (refers to a place), their (possessive form), or they’re (contraction for they are) – its (possessive form) and it’s (contraction for it is) – where (refers to a location) and wear (attire or clothing) – bear (the animal, or to endure or support) and bare (plain or empty) – to (going somewhere) and two (number) and too (include this) © CCI Learning Solutions Inc. 37 Microsoft Office Word 2013 Core Navigating with References • Using the Navigation Pane – Quickly navigates to headings in document – To view Navigation Pane, click View tab and in Show group, click Navigation Pane, click Headings tab • Headings display in hierarchical structure • Use arrows at left to expand or collapse • To navigate to header in list, click heading name © CCI Learning Solutions Inc. 38 Microsoft Office Word 2013 Core Navigating with References • Using the Go To Command – Move quickly to another location without having to search manually – To activate Go To command: • On Home tab in Editing group, click arrow for Find and click Go To, or • if Find and Replace dialog box active, click Go To tab, or • press CTRL+G or F5 © CCI Learning Solutions Inc. 39 Microsoft Office Word 2013 Core Navigating with References Go to what Click item from list to what to navigate to. Enter [Go To item] Enter what you want to find or navigate to in this field. Previous/Next Move to previous or next item for specified Go To item. © CCI Learning Solutions Inc. 40 Microsoft Office Word 2013 Core Navigating with References • Working with Hyperlinks – Direct you to another part of same document, different document, web page or site on Internet – Can also use hyperlink to open new blank email – When you type text similar to email or web site address, Word automatically converts address to hyperlink – To change text to a hyperlink: • On Insert tab, in Links group, click Hyperlink, or • right-click text and click Hyperlink, or • press CTRL+K © CCI Learning Solutions Inc. 41 Microsoft Office Word 2013 Core Navigating with References Link to Click type of hyperlink to set. Text to Display Enter text to display in document instead of link address. ScreenTip Enter brief help message for text that displays for link. Look in Go to appropriate location if linking to file saved on local or network drive. Bookmark Click to display list of bookmarks that can be linked to this item. Target Frame Select frame in web page layout that will show link destination. Address Type or paste web address. © CCI Learning Solutions Inc. 42 Microsoft Office Word 2013 Core Navigating with References • To modify a hyperlink: – Right-click hyperlink and click Edit Hyperlink; or – click in link and, on Insert tab, in Links group, click Hyperlink to display Edit Hyperlink dialog box, then make necessary changes and close dialog box. • To delete hyperlink in document: – Right-click link and click Remove Hyperlink; or – click in link and, on Insert tab, in Links group, click Hyperlink to display Edit Hyperlink dialog box, click Remove Link © CCI Learning Solutions Inc. 43 Microsoft Office Word 2013 Core Navigating with References • Creating Bookmarks – To create bookmark, click Insert tab, in Links group, click Bookmark • Can contain up to 40 characters using letters, numbers and underlines • Spaces, punctuation marks or other characters cannot be used • Can sort or display bookmarks by name or location in document • If enter bookmark with wrong name or want to delete, select in list and click Delete – To move to bookmark, display Go To tab of Find and Replace dialog box, click Bookmark from Go To what field, and then enter bookmark name © CCI Learning Solutions Inc. 44 Microsoft Office Word 2013 Core Preparing to Print • Preview document for overall page layout • Different printers support different tolerances for margins • Activate Print command to have instant preview of document in Backstage – Can select options to change for printer, specify what to print with document, or add properties to file • In Backstage view, document appears as it will when printed • To preview or print document: – Click File tab and click Print, or – press CTRL+P © CCI Learning Solutions Inc. 45 Microsoft Office Word 2013 Core Preparing to Print • Use zoom slider at lower right to zoom in or out, or Zoom to page to switch to preview full page © CCI Learning Solutions Inc. 46 Microsoft Office Word 2013 Core Preparing to Print Print Copies Printer Click to send the document to the printer using options set. Specify the number of copies to be printed. Indicates which printer is active. To change settings for the printer (e.g. print in color), click Printer Properties. Print All Pages Set print options for the document: © CCI Learning Solutions Inc. 47 Microsoft Office Word 2013 Core Preparing to Print Pages Specify page range to print: #-# Only these pages. #,#,# Only the pages specified -# From page 1 to the specified page #- From this page to the last page s#-s# From this section to this section Print One Sided © CCI Learning Solutions Inc. Specify to print on both sides, and specify whether to flip pages on long or short edge. 48 Microsoft Office Word 2013 Core Preparing to Print Collated Specify how multiple copies of document to be printed. No Staples If printer has this capability, choose whether to have printer staple each printed copy at selected position on page. © CCI Learning Solutions Inc. 49 Microsoft Office Word 2013 Core Preparing to Print Portrait Select orientation. Orientation Letter Select paper size. © CCI Learning Solutions Inc. 50 Microsoft Office Word 2013 Core Preparing to Print Normal Margins Select margins. Scaling Select how many pages of document will print on sheet of paper; scaling document only to fit onto x number of sheets but does not affect document – only how it prints. Page Setup Open Page Setup dialog box for other page layout changes. © CCI Learning Solutions Inc. 51 Microsoft Office Word 2013 Core Lesson Summary • work with document formatting • change the paper size, orientation, or margins • insert page or section breaks • control the text flow • work with columns of text • insert page numbers © CCI Learning Solutions Inc. • insert headers or footers • apply backgrounds or themes • proofread your document • navigate around the document using special tools • prepare to print documents 52 Microsoft Office Word 2013 Core Review Questions 1. Explain the purpose of setting margins for a document. 2. How do pagination settings control the text flow in a document? 3. Explain the difference between a soft and manual page break. 4. Explain what the different section breaks are and how you might use each one. 5. What is the difference between a column break and a page break? 6. Explain what a header or footer is. © CCI Learning Solutions Inc. 53 Microsoft Office Word 2013 Core Review Questions 7. What can a watermark consist of? 8. How can you use themes? 9. Why might you choose to apply a document style set to a document instead of applying individual styles? 10. Explain the difference between spelling errors, grammatical errors, and contextual text errors as they appear in the Spelling & Grammar checker. 11. Discuss why you might want to preview a document before printing. 12. Give examples of why you might want to change the print options for a document. © CCI Learning Solutions Inc. 54