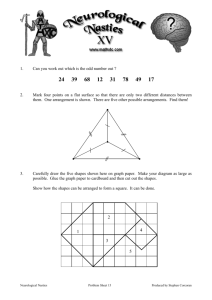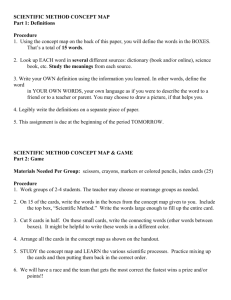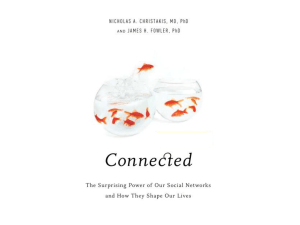Making Microsoft® WORD Work for Your Students!
advertisement

Making Microsoft ® Word Work For Your Students! Universal Design for Learning Tricia Peters, OTR, ATP Region 4 Education Service Center Welcome to Region 4’s Online Learning Webinar Use the following tips to check your system. 2 Provided by Region 4 ESC How to Prepare Check your sound settings ◦ Audio should not be muted ◦ Make sure your speakers or headphones are switch to “on” ◦ Headphones may not be “recognized” by webinar software if they were not plugged in before logging into class 3 Provided by Region 4 ESC Troubleshooting Sound Problems Still having problems? ◦ Go to: Start Control Panel Sounds and Audio Devices ◦ Select the Volume tab Adjust speaker volume ◦ Select the Audio tab Make sure the default device is correct 4 Provided by Region 4 ESC Troubleshooting Sound Problems Try logging out of the webinar and then logging back in If you are experiencing technical difficulties and cannot hear this presentation, please call 713.744.6566 Do not call the presenter 5 Provided by Region 4 ESC The Word Bar control Open or minimize the word bar Raise your hand Tricia Peters Question Log or Chat Log Q&A and comments appear here Type a comment or question here. When you click “enter” it sends it to the questions box. Region 4 Education Service Center 6 Objectives Look at how Microsoft® Word can be used as an Universal Design for Learning tool Explore ways to use Microsoft® Word to support students by reducing the writing task, add audio and visual cues, increase structure within a writing project. Show Office 2007, with some 2003 graphics (see resources) 7 Provided by Region 4 ESC Engage hyperlink audio graphics s hidden text Support lists side-by-side views Decrease writing demands check boxes Structure forms math tables drop down lists graphic organizers Word Tools & Features Region 4 Education Service Center 8 Universal Design for Learning “The design of products and environments to be usable by all people, to the greatest extent possible, without the need for adaptation or specialized design.” Ron Mace, Founder of the Center for Universal Design Region 4 Education Service Center 9 UDL Principles Multiple means of representation: give learners various ways of acquiring information and knowledge Multiple means of expression: provide learners alternatives for demonstrating what they know Multiple means of engagement: tap into learners' interests, offer appropriate challenges, and increase motivation Center for Applied Special Technology (CAST) www.cast.org10 Using the principles of Universal Design for Learning Can this support my students? TASK Differentiated Microsoft Word features can be used Region 4 Education Service Center 11 You must install Laminate Flooring ◦ Take notes of your progress ◦ Write a short synopsis of the project How would you like to learn how to install the flooring? Photos provided by: John Loo Flickr Creative Commons Region 4 Education Service Center 12 Think about why you might want to do this job. What is your level of interest? How motivated are you? Engagement Region 4 Education Service Center 13 Region 4 Education Service Center 14 Photo provided by: Annahape Gallery, Desain Interior Desain Arsitektur Flickr Creative Commons Region 4 Education Service Center 15 Project: Laminate Flooring Region 4 Education Service Center 16 Multiple means of Representation Multiple means of Engagement Multiple means of Expression Universal Design for Learning Region 4 Education Service Center 17 Word processor: Words, sentences, outlines Occasional photo Multiple means of Representation Photo links Graphics, arrows Tables Videos Audio, voice comments Universal Design for Learning Region 4 Education Service Center 18 Word processor: Blank white page Different type styles Photos Multiple means of Engagement Hyperlinks Page design Photo links Graphics, arrows Videos Audio, music Universal Design for Learning Region 4 Education Service Center 19 Word processor: Typing Photos Multiple means of Expression Hyperlinks Photo links Graphics, arrows Videos Audio recordings Universal Design for Learning Region 4 Education Service Center 20 http://Region4MakingItWork101.wikispaces.com Resources Region 4 Education Service Center 22 Check boxes Drop down boxes Word Wall Word Bank Pictures Auditory Scanned Worksheets Search & Replace Abbreviation Expansion Writing Tasks Region 4 Education Service Center 23 Located on the Developer Tab Add to your ribbon menu bar Check Box & Drop Down Boxes Region 4 Education Service Center 24 Region 4 Education Service Center 25 Region 4 Education Service Center 26 Region 4 Education Service Center 27 Region 4 Education Service Center 28 Region 4 Education Service Center 29 Word document demonstrating these features Document is available on the class wiki Check Box & Drop Down Boxes Region 4 Education Service Center 30 Create a “word wall” Open in side by side view Teacher or student created Word Wall Region 4 Education Service Center 31 Elementary 3rd grade Written Vocabulary List Barkley Memorial Augmentative & Alternative Communication Centers http://aac.unl.edu Region 4 Education Service Center 32 Open two Word documents side-by-side Region 4 Education Service Center 33 Place a word bank in a document ◦ Students can use as reference or to copy and paste ◦ Use WordTalk to speak the words ◦ Go to Insert, textbox ◦ Format textbox by right clicking on box ◦ Text wrapping, choose square ◦ “Lock Anchor” to keep it in place ◦ Save as template Hyperlink to a word bank in another document Word Bank Region 4 Education Service Center 34 Region 4 Education Service Center 35 No words needed. Pictures Region 4 Education Service Center 36 Pictures to prompt Pictures as links Pictures to create story Pictures Region 4 Education Service Center 37 Region 4 Education Service Center 38 Region 4 Education Service Center 39 Region 4 Education Service Center 40 Voice comments ◦ Auditory instructions ◦ Auditory answers Auditory Region 4 Education Service Center 41 Office 2003 – accessed the same Region 4 Education Service Center 42 Region 4 Education Service Center 43 Region 4 Education Service Center 44 Scan a worksheet ◦ Most copy machines can save as scanned doc ◦ When Optical Character Recognition (OCR) is not available or not feasible Insert as object, “behind text” Use textbox, arrows, shapes for answers ◦ Student created, or ◦ Teacher created doc of symbols to copy and paste Scanned Worksheets Region 4 Education Service Center 45 Region 4 Education Service Center 46 Region 4 Education Service Center 47 Right click on the “picture”, Format object, layout, Behind text, OK Region 4 Education Service Center 48 Insert, shapes or text boxes for answers Region 4 Education Service Center 49 Open side by side documents, one with shapes/textboxes, copy & paste Region 4 Education Service Center 50 Use for difficult words to spell Repetitive words Repetitive phrases Search & Replace Region 4 Education Service Center 51 Region 4 Education Service Center 52 Expands words or short phrases from abbreviations you choose Decreases keystrokes Uses AutoCorrect function ◦ Click on the Office button ◦ Choose Word Options ◦ Click Proofing Abbreviated Expansion Region 4 Education Service Center 53 Region 4 Education Service Center 54 Region 4 Education Service Center 55 Find more information on these features on the wiki ◦ Color background: Design tab ◦ Minimize the ribbon: Top “down” arrow ◦ Magnify: Control + mouse scroll button ◦ Sticky keys: Click Shift key 5X ◦ Auto correct: Office button, word options, proofing, auto-correct options ◦ Synonyms: Right click on word Standard Features Region 4 Education Service Center 56 Time for a laughter break with Maxine! Region 4 Education Service Center 57 AutoSummarize Electronic Text, Text to Speech (TTS) Video Photos Reading Region 4 Education Service Center 58 “AutoSummarize identifies the key points in a document for you to quickly scan or share with others. The AutoSummarize feature works best on well structured documents, reports, articles, and scientific papers.” www.microsoft.com Highlight key points Choose to reduce text by percentage AutoSummarize Region 4 Education Service Center 59 Region 4 Education Service Center 60 Region 4 Education Service Center 61 1505 words, 3 full pages Creative Commons License, See to Sea Organization Region 4 Education Service Center 62 AutoSummarize 25%, 120 words Region 4 Education Service Center 63 Text to Speech (TTS) Word Talk ◦ http://www.wordtalk.org.uk/Home/ Auditory books Add a hyperlink to an electronic book Links ◦ http://www.texasat.net/default.aspx?name=lin ks.digitalresources Electronic Text Region 4 Education Service Center 64 Region 4 Education Service Center 65 WordTalk Speak from cursor Speak Paragraph, Sentence, Word, or Selection Stop Speaking Configure Speech: speed, volume, voice (usually Sam, Mike, or Mary) Color: choose color of icons Keyboard shortcuts Options: echo letters, words, or sentence, (echo = to speak as it is being typed) speak on double click, spell check on right click Save Sound, saves as .wav or MP3 file Load Settings Spelling Help Region 4 Education Service Center 66 Link to videos TeacherTube Educational sites www.deli.cio.us.com/AT2OT Video Region 4 Education Service Center 67 Use highlighter or shapes that illustrates a teaching point, for instance mood or setting Region 4 Education Service Center 68 Hyperlink from difficult or new vocabulary words to photos Use photos to answer questions Photos Region 4 Education Service Center 69 Phytoplankton Licensed Creative Commons Remus Shepherd’s Photostream Hyperlink a word to a photo located on another document Region 4 Education Service Center 70 Region 4 Education Service Center 71 Tables Math symbols Voice comments: answers, directions, cues Drop down boxes Math Region 4 Education Service Center 72 Line up numbers in columns Student can copy & paste into place to show work Save as template to reuse Tables Region 4 Education Service Center 73 Region 4 Education Service Center 74 Insert math symbols Insert equations Math Symbols Region 4 Education Service Center 75 Region 4 Education Service Center 76 Teacher or another student record word problem Teacher record procedures to solve the problem Student record answer using voice comments Voice Comments Region 4 Education Service Center 77 Insert multiple choice answers using drop down boxes Insert multiple choice for student to indicate what procedure is required at this step in solving the equation Insert multiple choice to solve problem, such as, quadratic formula, Pythagorean theory, etc. Drop Down Boxes Region 4 Education Service Center 78 Graphic organizers Hidden text Cue card hyperlinks Highlighting Outline view Cue shapes Learning Supports Region 4 Education Service Center 79 Text box graphic organizers Various shapes to match content Color code Photos Record voice comments Hyperlink to videos or a documents Graphic Organizer Region 4 Education Service Center 80 Flickr Creative Commons 23am.com’s Photostream Region 4 Education Service Center 81 Try different shapes from insert tab ◦ Action buttons ◦ Block arrows ◦ Complex shapes Graphic Organizer Region 4 Education Service Center 82 Hide text in Word documents Extra cues Directions Reminders Clues Also use the Review features ◦ Comments, edits, show markup Hidden Text Region 4 Education Service Center 83 Region 4 Education Service Center 84 Region 4 Education Service Center 85 Region 4 Education Service Center 86 Hyperlink from words to cue cards Cue cards hyperlink to text Where is this happening? What are they doing? What is different about this activity? Antarctica Soccer Flickr Creative Commons 23am.com’s Photostream Cue Card Hyperlinks Region 4 Education Service Center 87 Use different colors of highlighting for parts of the story Copy and paste highlighted text to list important facts ◦ Paste into a word bank ◦ Copy to another document Use side-by-side view to see both docs Highlighting Region 4 Education Service Center 88 Region 4 Education Service Center 89 Outline View ◦ Arrange by importance ◦ Re-arrange lists ◦ Use in planning stage Outline View Region 4 Education Service Center 90 Region 4 Education Service Center 91 View tab, Outline, drag & drop words Region 4 Education Service Center 92 Add “shapes” to your or to student’s documents Copy in journal ◦ Cue to improve visual attention to information ◦ Required work ◦ Due date Cue Shapes Region 4 Education Service Center 93 Writing supports Visual Cues Auditory Cues Accessibility Wizard is available at: ◦ Start, All Programs ◦ Accessories ◦ Accessibility ◦ Accessibility Wizard Microsoft Accessibility Tools Region 4 Education Service Center 94 Microsoft® Office Interactive Command Reference Guide http://office.microsoft.com/enus/word/Ha100744321033.aspx Converting 2003 to 2007 Tools Region 4 Education Service Center 95 Teacher’s project directions Region 4 Education Service Center 96 Student’s report Region 4 Education Service Center 97 References Center for Applied Special Technology (CAST) www.cast.org The Wonders of Word http://www.efdlrs.com/~sunrise/wondersofword/ UDL, Facilitator Guide Don Johnston Inc., www.donjohnston.com Microsoft Office ® 2007 Word www.microsoft.com AT strategies for students in regular education and/or resource type classes Hindie Becker Dershowitz, TATN Conference 2009 Office Products: Creative Educational Uses Scott Marfilius, AT Cluster Conference 2009 Flickr Creative Commons photos, www.flickr.com Region 4 Education Service Center 98