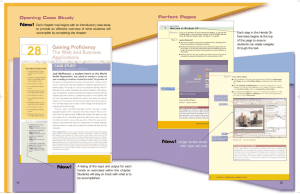Figure 13-26
advertisement

A+ Guide to Managing and
Maintaining Your PC, 7e
Chapter 13
Maintaining Windows
Objectives
• Learn how to set up and perform scheduled
preventive maintenance tasks to keep Windows
healthy
• Learn how to prepare for disaster by keeping good
backups of use data and Windows system files
• Learn about the directory structures used by
Windows and how to manage files and folders
• Learn how to use Windows utilities to manage hard
drives
2
Scheduled Preventive Maintenance
• Windows problems creeps up on us
• Because;
– Old unused files
– Installing and uninstalling programs
– Windows gets tired and slows down
3
Scheduled Preventive Maintenance
• To reduce the symptoms;
–
–
–
–
–
Verifying Windows settings
Defragmenting the hard drive
Checking drive for errors
Reducing startup processes to essentials
Doing whatever it takes to free up hard drive space
4
Verify Critical Windows Settings
• Help user by explaining:
– Automatic Windows updates importance
– How to manually check for and install updates
• Verify updates and service packs installed
– Verify Windows Updates is configured correctly
• Reasons automatic updates sometimes not set
– Slow Internet connection
– Lack of trust
• Verify updates before installation
• Know if update applies to the system
5
Windows Updates
• Click Start
• Right click Computer
• Select Properties
– Verify all service packs are installed, please see page
605
– Click Windows Update to see if there is any update
(left pane, down)
– Click View available updates
– Select the updates you want to install. Click Install
– Click on Change Settings see figure 13-4, pg. 606
6
Verify Critical Windows Settings
(cont’d.)
• Windows XP verification steps
– 1. View service packs installed
– 2. View and manually install updates
– 3. View how Windows XP installs updates
• Windows 2000 verification steps
– 1. Install updates
• Click Start, all programs, and Click Windows Updates
• Follow the instructions
• Verify antivirus software
7
How XP Installs Updates
•
•
•
•
•
•
•
Click Start
Right click My Computer
Select Properties
Click the Automatic Updates tab
For Win 2K, click Start and Windows Updates
Microsoft published 4 service packs for 2K
To protect system against malicious attack;
– Make sure that antivirus program scheduled to scan
regularly
– Verify that firewall is configured correctly
8
Clean Up the Hard Drive
• Delete unneeded files occasionally
– Windows requires some hard drive free space for
• Normal operation, defragmenting drives, burning CDs
and DVDs, and other tasks
• Determining hard drive free space
– Open Windows Explorer
– Right-click the drive and select Properties , see pg.
608
• Using Disk Cleanup utility (Vista and XP)
– Deletes temporary files
• Run cleanmgr.exe in Start Search box
• Use Windows Explorer, Properties box, General tab
• Please try it on your computers, or pages 608-609
9
Clean Up the Hard Drive (cont’d.)
• Windows.old folder (page 609, fig. 13.7)
– Delete if user no longer needs the data
• Freeing up more Windows Vista disk space
– Uninstall software
• Click More Options tab on the Disk Cleanup box
• Click Clean up in Programs and Features area
– Delete all but the most recent restore points
– In XP the More Options tab offers a third option to
delete installed Windows components that you don’t
need
10
Defrag the Hard Drive
• Fragmentation
– Files fragmented in segments all over the drive
• Reasons to defragment
– Read-write head moves all over to retrieve a file
– Data-recovery utilities may not work
• Defragment when user not using the PC
• Vista default
– Automatic defrag every Wednesday at 1:00 AM
• Defrag a healthy drive with 15% free space
11
Defrag the Hard Drive (cont’d.)
• Verify Vista default defrag setting or manually defrag
Figure 13-9 The Properties
box for a drive allows you to
manage the Disk
Defragmenter
Courtesy: Course
Technology/Cengage Learning
12
Defrag the Hard Drive (cont’d.)
• Verify XP default defrag setting or manually defrag
Figure 13-10 Windows XP defragmenting a volume
Courtesy: Course Technology/Cengage Learning
13
Check the Hard Drive for Errors
• Chkdsk utility
– Searches for bad sectors on a volume
– Recovers data if possible
• Error checking and repair time
– Potentially long depending on drive size and files
• Methods to launch Chkdsk utility in Vista or XP
– Windows Explorer drive Properties box
– Chkdsk command in a command prompt window
– What is the equivalent of chkdsk with Win 98/Me?
14
Figure 13-11 Windows repairs hard drive errors under the drive’s Properties box
using Windows Explorer. Courtesy: Course Technology/Cengage Learning
15
Verify Startup Programs
• Some software programs
– Add themselves to automatic startup list
• Shortcut or program file in a startup folder
• Registry entry
• Scheduled Task list entry
• Problem with too many startup programs
– Slow system startup, sluggish system, startup errors
• Problem solution
– Verify the startup programs
– Remove unnecessary programs
16
Verify Startup Programs (cont’d.)
• Startup programs in Vista
• Windows Vista startup folders
– For individual users:
• C:\Users\username\AppData\Roaming\Microsoft\Windo
ws\Start Menu\Programs\Startup
– For all users:
• C:\ProgramData\Microsoft\Windows\Start
Menu\Program\Startup
• Software Explorer
– View and stop Vista startup programs
17
Software Explorer to view and stop
startup programs
•
•
•
•
•
•
Control Panel
Windows Defender
Tools
Click Change Startup Programs
See pages 614-615
See snagit program
– You can temporarily Disable
– Remove from all-users start up folder
– Use Snagit program menu not to start
18
Figure 13-12 Use Software Explorer in
Vista to find out what programs are
launched at startup
Courtesy: Course Technology/Cengage
Learning
Figure 13-13 A startup program is
launched by using a startup folder
Courtesy: Course Technology/Cengage
Learning
19
Table 13-1 Programs launched at startup on a barebones Vista system
20
Verify Startup Programs (cont’d.)
• Startup programs in XP
• Windows XP startup folders
– For individual users:
• C:\Documents and
Settings\username\StartMenu\Programs\Startup
– For all users:
• C:\Documents and Settings\All Users\Start
Menu\Programs\Startup
• Manually look for unnecessary software
– Uninstall with Control Panel, Add or Remove
Programs applet
21
Free Up Additional Hard Drive Space
• Windows Explorer
– Displays drive free space
• No set minimum free space for Vista because it
depends on how Vista and applications are used
• Rule of thumb
– Shoot for 15 percent of drive free
• Move data to other drives or devices
• Use NTFS drive or folder compressions
• Why drive compression is not recommended?
22
Free Up Additional Hard Drive Space
•
•
•
•
•
To compress folder;
Select the properties of the folder
General Tab, Click Advanced
Click Compress contents to save disk space
Click apply and OK
23
Reorganize Folders and Volumes
• Reorganize folders and volumes
• If the drive has more than one volume such as C
and D;
– Move applications, uninstall first
• Most require reinstall
– Most applications are in C:\Program Files folder
– Later in this chapter we will learn how to use Disk
Management to extend the size of a volume or to
expand the usable space on a volume by mounting a
drive to the volume
– Note: Vista installs on a NTFS volume, if second
volume is formatted using the FA32 file system you
can convert
– 2 reasons, NTFS handles large files better, secure 24
Move the Virtual Memory Paging File
• Move virtual memory paging file
– Windows Pagefile.sys
• Virtual memory enhancing amount of system RAM
• Hidden file stored in C drive root directory
– Move to another partition on the same or different
drive
• New drive speed should be equal to or greater than
existing drive
• New volume should have plenty of space
• At least three times the amount of installed RAM
25
Move the Virtual Memory Paging File
• Click Start, right click Computer, click Properties
• System Properties window appears
• Click Advanced System Settings and respond UAC
box, the System Properties window appears again
• On the Advanced tab, under Performance, click
Settings
• Select Advance button, click Change
• Uncheck Automatically Manage Paging File Size on
All Drives
26
Move the Virtual Memory Paging File
• Select the drive
• Do not check System Managed size as the book
says
• Custom the size by maximum which is 3 times of
existing RAM
• Click Set
• Click OK, restart the system, Click OK
• Click Apply and OK, OK
27
Move the Virtual Memory Paging File
•
•
•
•
•
•
•
For XP;
Click Start, right click My Computer, Properties
Advanced tab
Click Setting in the Performance section
Click Advance again, click Change
Do the same steps as Vista set it yourself
Never set Paging File “No Paging File” regardless of
the amount of RAM
28
Figure 13-15 Manage virtual memory using the System Properties box
Courtesy: Course Technology/Cengage Learning
29
Figure 13-16 Move Pagefile.sys to a different drive
Courtesy: Course Technology/Cengage Learning
30
Limit Space used by Internet Explorer
• Limit space used by Internet Explorer (IE)
– Reduce IE cache file space
• In IE, click Tools, then Internet Options
• On the General Tab under Browsing History, click
Settings
• In Temporary Internet Files and History Settings Dialog
box change the amount of disk space to use, not below
50MB
31
Limit Space used by Internet Explorer
– Move cache folder to a second volume (if
available)
• Vista folder is in ;
• C:\Users\username\appdata\Local\Microsoft\Windo
ws\Temporary Internet Files
• Under General Tab of Internet Options window
under Browsing History, Click Settings
• Click Move Folder, select the destination, Click OK
three times
32
Limit Space used by Internet Explorer
– Set IE to empty cache folder when browser
closes
• On the Internet Options, click Advance
• Scroll down to Security section, Check Empty
Temporary Internet Files Folder When Browser is
Closed, Click Apply (pg. 619-620)
• If you are using public computer this is a good
move!
• If more space is still needed, add another hard
drive
33
Figure 13-17 Allocate hard drive space to be
used for temporary Internet files
Courtesy: Course Technology/Cengage
Learning
Figure 13-18 Set Internet
Explorer not to keep a cache after
the browser is closed
Courtesy: Course
Technology/Cengage Learning
34
Backup Procedures
• Please read Applying Concepts pg. 621, true story!
• Backup
– Extra copy of a data or software file
• Use if original file becomes damaged or destroyed
• Ways to lose data
– System failure, virus, file corruption, or some other
problem
• Never trust important data to only one media
35
Planning For Disaster Recovery
• Points for a backup and recovery plan
– Decide on backup media
– Consider purchasing third-party backup software
• Easier to use
• Offers more features than Microsoft utility
• Microsoft offers the Ntbackup.exe program, similar in
Vista
– Use a selective backup plan
• Only back up data that changes often to save time
– Back up after every four to ten hours of data entry
• This means backup up once a day, or week, or a month
36
Planning For Disaster Recovery
• Points for a backup and recovery plan (cont’d.)
– Record regular backups in a log
•
•
•
•
Folders or drives backed up
Date of the backup
Type of backup
Label identifying tape, disk, or other media
– First time backup
• Verify backup tape disks
• Verify successful recovery of data
• Scheduled backup
– Keep backups in a safe place
• Routinely test
• For travelers www.remote-backup.com,
www.backup.com
37
Back Up User Data
• Windows Vista uses Backup and Restore Center
–
–
–
–
1. Connect backup device to PC
Control Panel, under System and Maintenance
2. Click Backup and Restore Center window Pg. 624
3. Click Back up files and respond to the UAC box
• Select where to save backup and click Next
– 4. Select volumes containing folders or files to back
up
– 5. Select type of files to back up
– 6. Select back up frequency
– 7. Save settings and start backup
• To see the status of backup; start, all programs,
Accessories, System Tools, Backup Status and
Configuration.
38
Back Up User Data (cont’d.)
• Windows Vista file restore (pg. 626)
– 1. Open Backup Status and Configuration window
– 2. Click Restore Files and follow directions
• Windows Vista backup issues
– Provides little control over the folders
– Many turn to third-party backup utilities
• Back up e-mail messages and address book
• Back up Internet Explorer favorites list. See pg 626
39
Back Up User Data (cont’d.)
• Windows 2000/XP Ntbackup.exe utility (pg. 627)
– Click Start, All Programs, Accessories, System Tools,
click Backup, Backup Wizard opens Click Advanced
Mode
– Click the Backup tab.
– See Fig. 13-26, Check the drive and subfolders to
backup
40
Figure 13-25 Backup or Restore Wizard
Courtesy: Course Technology/Cengage
Learning
Figure 13-26 You can perform an immediate
backup from the Backup tab
Courtesy: Course Technology/Cengage Learning
41
Back Up User Data (cont’d.)
• Windows 2000/XP scheduled backup options
– Full backup (also called a normal backup)
– Copy backup (archived attributes are not cleared)
– Incremental backup (all files have been created or
changed since the last backup, does not matter full or
incremental backup)
– Differential backup (All files that have been created or
changed since the last full backup) Book is wrong by
the way!
– Daily backup
• Two best ways to schedule backups
– Combination of full backups and incremental backups
– Combination of full backups and differential backups
42
Back Up User Data (cont’d.)
• Windows 2000/XP backup schedule (pg. 630)
– 1. Open backup utility, click Schedule Jobs tab, select
date to schedule a backup, click Add Job button
– 2. Backup Wizard opens, click Next
• Select Back up selected files, drives, or network data,
click Next
– 3. Select drives, folders, files to back up, click Next
43
Back Up User Data (cont’d.)
• Windows 2000/XP backup schedule (cont’d.)
– 4. Choose where to save the backup, a back up name
and type
– 5. Make decisions on verifying data, compressing the
data, and appending the data
– 6. Select perform back up later
– 7. Use Schedule Job window to select how often
backup occurs
– 8. Click Next in the wizard and follow remaining
instructions
• Last word about backups
• Make sure you have several generations of backups
• If you backup weekly, keep at least 10 weeks of
backup
44
Back Up User Data (cont’d.)
• With 3rd party back up programs; you may back up
– E-mail messages and address book
– Internet Explorer favorites list
• \VALUEADD\MSFT\NTBACKUP Folder, double click
Ntbackup.msi to install Win XP Home
Figure 13-28 Schedule
repeated backups
Courtesy: Course
Technology/Cengage 45
Learning
Back Up System Files
• System Restore (pg. 631)
– Restores system to a restore point (System State
data = files necessary to boot the OS, Registry, and
all system files in the %systemroot%)
• Restore point
– Condition at time a snapshot taken
• System Restore turned on
– Windows automatically creates a restore point
• Before new software or hardware installed or when
changes are made to system
• Can manually create restore point at any time
46
Manually Create a Restore Point with Vista
•Click Start, right click Computer, and select Properties for the shortcut
Menu. The System window opens.
•Click Advanced System Settings and respond to the UAC box. The System
Properties opens.
•Click the System Protection tab, click Create.
Figure 13-29 Manually create a restore point
Courtesy: Course Technology/Cengage Learning
47
Manually Create a Restore Point with XP
•
•
•
•
•
•
•
•
•
Start
All Programs
Accessories
System Tools
System Restore
Select Create a restore point
Click Next
Enter the description and
Click Create Please see page 632
48
Figure 13-30 Make sure System Protection is turned on
Courtesy: Course Technology/Cengage Learning
49
Back Up System Files (cont’d.)
• Keep system protection turned on
– Start, right click Computer, Properties, click System
Protection, make sure C drive is checked (system),
Apply, OK
– Creates restore points
• At regular intervals
• Just before new software or hardware installed
• Restore point information:
– Normally kept in folder C:\System Volume Information
• Not accessible to the user
– Restore points are taken at least every 24 hours
– Can use up to 15 percent of disk space
• When disk space is low, restore points are no longer
made
50
Back Up System Files (cont’d.)
• Applying a restore point
– User data not altered
– Can affect installed software, hardware, user settings,
and OS configuration settings
– Changes made to settings are lost after restore point
is created
– Always use most recent restore point capable of fixing
the problem
– If Vista will not boot:
• Launch System Restore from Vista Recovery
Environment (Ch. 15)
51
Back Up System Files (cont’d.)
• Applying a restore point (cont’d.)
• Windows Vista or Windows XP desktop
– 1. Start, All Programs, Accessories, System Tools,
– Open System Restore box
– 2. If multiple restore points exist, two options display:
• Use recommended restore point
• Choose a different restore point
– 3. System restarts and restore point is applied
52
Back Up System Files (cont’d.)
• Points about system restore
– Great tool for fixing a device, restoring Windows
settings, and solving application problems
– Limitations
•
•
•
•
Recovers from errors only if registry somewhat intact
Process cannot remove virus or worm infection
Process might create a new problem, out of whack AV
Process might make many changes to a system, device
driver problems can be solved update, uninstall, install
• Process requires restore points (turned on)
• Restore points kept in a hidden folder on the hard drive,
if that portion is corrupted, restore points are gone
• Viruses and malware sometimes hide in restore points,
if it is the case, you need to delete all restore points,
turn the protection off and on again. Ch. 15-16 have
53
more info.
Back Up System Files (cont’d.)
• Backing up system state using Windows XP/2000
– All files are backed up
– Use Backup, Advanced Mode
Figure 13-33 Back up the
Windows XP/2000 system state
Courtesy: Course
Technology/Cengage Learning
54
Backing up system state using
Windows XP/2000
• Start, all Programs, accessories, System Tools, click
Backup, or you can enter Ntbackup.exe run dialog box
• On the Backup Utility, click the Backup tab Pg. 635
• Check System Stat box (left hand side)
• Click Browse where you want the backup saved
• Click Start Backup and in dialog box click Start Backup
again
• When you back up the registry is also backed up in
• %systemroot%\repair\RegBack
• If you have corrupted registry, you can copy RegBack
to %systemroot%\System32\config folder.
55
Back Up System Files (cont’d.)
• Restoring system state using Windows XP/2000
– Open Backup Utility window
• Click the Restore and Manage Media tab
– In order to use this utility, you must be able to boot to
the Windows desktop, again Ch. 15-16 will cover how
to deal with these kind of problems.
Figure 13-34 Restore the system
state from the Restore and
Manage Media tab of the Backup
dialog box
Courtesy: Course
Technology/Cengage Learning
56
Back Up the Entire Hard Drive
• Windows Vista, Complete PC Backup
• Windows XP, Automated System Recovery
– Backup of entire Vista volume
• Can back up other volumes
– Best practice
• Complete PC backup after Vista installation and all
hardware devices, and all applications are installed
– Works similarly to recovery CDs or DVDs comes with
computer
– Complete Backup PC is not available in Vista Starter
or Home editions
57
Complete PC Backup (Vista)
Follow below steps to create initial Complete PC Backup
• Connect the back up device to your PC, verify that you
have an access to it
• Control Panel, System and Maintenance, Click Back Up
Your Computer
• Click Back Up Computer, Vista searches for available
devices and gives you the list, choose the device
(external HD), Click Next
• You may select other volumes too to back up, Next
• Start back up
58
Complete PC Backup (Vista)
• If Hard drive fails or Vista is so corrupted you cannot
recover it,
• You can restore the volume or volumes from your
Complete PC Backup
• Because the entire Vista volume will be overwritten
• You must perform the operation from the Vista set
up DVD using the Windows Recovery Environment
(RE)
• Follow these steps to recover:
59
Steps to Recover from Backup
• This process will erase everything and any other
volumes included in the Complete PC Backup
• Save important data before continue
• Connect backup device (pg. 638-639)
• Boot from the Vista DVD, select language, keyboard
• Click Repair Your Computer
• System recovery searches for an installed OS, if
found select it, if not click Next
• Logon as Admin
• Click on Windows Complete PC Restore
60
Windows XP Automated System Recovery
(ASR)
– Backup of entire XP volume
– Recover XP system from last ASR backup
– Lose everything on the volume since ASR backup
created
• Installed software and device drivers, user data, any
changes to system configuration
– ASR backup process creates two items
• Full backup of the Windows drive
• ASR floppy disk containing backup file location
61
Back Up the Entire Hard Drive (cont’d.)
• Windows XP ASR (cont’d.)
– Restoring the system using an ASR backup
• Restores Windows volume to its state when last ASR
backup made
– ASR recovery process
• Erases everything on the volume being restored
• Reformats the volume
– After ASR recovery process finished
• Restart the system
• Restore user data from recent backups
62
XP Home Back Up Utility
• By default, Windows XP Home Edition does not
automatically install the Backup utility
• To install it manually
• Go to the \VALUEADD\MSFT\NTBACKUP folder
ON YOUR Windows XP set up CD
• Double click Ntbackup.msi
• The installation wizard will complete the installation
63
Creating the ASR Backup and ASR Disk
• The ASR process creates two items;
– Full back of the drive on which Windows is installed
– An ASR (Automated System Recovery) disk
– You will need CD-R or C-RW, tape drive, or external
HD
• Follow the instructions to create ASR floppy disk
– Start, All Programs, Accessories, System Tools and
Backup
– Click Advanced Mode, Click Automated System
Recovery Wizard, Next
– Select the location of the medium to receive the
backup, and insert a disk into floppy disk drive, this
will be ASR diskette, click Next, click Finish
– Label the disk as ASR Disk and keep it in safe place 64
Restoring the System Using an ASR
Backup
• Insert Windows XP CD and hard boot PC
• Press any key to boot from CD. Press any key
• Press F6 to load RAID or SCSI drivers, or ignore the
message
• At the bottom, Press F2 to run the ASR process
• Insert ASR diskette, Enter
• Your backed up medium should be connected to the
PC
65
Create an ASR Floppy Disk
•
•
•
•
•
•
•
•
•
•
The following steps can create an ASR floppy disk from an ASR backup operation: Format a 1.44
megabyte (MB) floppy disk and insert the disk into the floppy disk drive of the computer.
In System Tools, start the Backup program. When the Backup and Restore Wizard is displayed,
click Next.
Click Restore Files and Settings, and then click Next.
In the What to Restore dialog box, select the media that contains the ASR backup. Ensure that
the media is inserted.
Expand the Automated System Recovery Backup Set that corresponds to the ASR floppy disk
that you want to create.
Expand the second instance of the drive letter that contains the system files. Expand the
Windows_folder/Repair folder.
Click the following files from this repair folder: Asr.sif and Asrpnp.sif, and then click Next.
At the Completing Backup or Restore Wizard screen, click Advanced.
At the Where to Restore screen, set the Restore Files to: dialog box to Single Folder, and then
set the Folder Name dialog box to the root of your floppy drive, for example, "A:\".
Click Next. The other options in this wizard are optional and do not affect the transfer of files to
the floppy disk. When the wizard is finished, the files are copied to the location that you had
previously specified. The ASR floppy disk is ready for use in the event of an ASR restore
operation.
NOTE: The Asr.sif and Asrpnp.sif files must reside on the root of the floppy disk drive to be used
during a ASR restore operation.
ATTENTION: Content on the A+ 220-701 Essential Exam ends here!
66
Managing Files, Folders, and Hard
Drives
• Understanding of how to manage folders and files
– Manage data, configure Windows, set up network
resources, and keep the PC in good working order
• Knowing where to look on the hard drive to find
folders and files needed
– Requires understanding of directory structures used
by Windows Vista, XP, and 2000
67
Directory Structures
• Know user files, system files, fonts, temporary files,
program files, and offline files and folders
• When a user first logs onto Vista, user profile is
created and has two contents
– User folder together with subfolders is the user
profile namespace
– Ntuser.dat in the user’s folder containing user
settings
• Windows Vista user account folder
– Stored in C:\Users\Username
• Windows XP user account folder
– Stored in C:\Documents and Settings folder
– See pg. 643 Fig. 13-41
68
Directory Structures (cont’d.)
• Other important folder locations
– Windows registry: \Windows\system32\config folder
– Registry backup: \Windows\system32\config\RegBack
folder
– Fonts: stored in the \Windows\Fonts folder
– Program files (32-bit versions)
• C:\Program Files
– Program Files (Vista and XP 64-bit versions)
• C:\Program Files (64-bit programs)
• C:\Program Files (x86) (32-bit programs)
69
Directory Structures (cont’d.)
• Other important folder locations (cont’d.)
– Temporary files: \Windows\Temp folder
– Windows Vista temporary IE files:
• C:\Users\username\AppData\Local\Microsoft\Windows\
Temporary Internet Files
– Windows XP temporary IE files:
• C:\Documents and Settings\username\Local
Settings\Temporary Internet Files
– Client-side caching (CSC) folder: C:\Windows\CSC
70
Client-side caching (CSC) folder
– This folder is created and managed by Windows
Offline Files utility
– Makes it possible for a user to work with a copy of
folders and files stored on the local network, when the
computer is not connected to the network
71
Client-side caching (CSC)
•
•
•
In todays highly competitive e-commerce marketplace, the performance of a
web-site plays a key role in attracting new and retaining current clients. New
technologies are being developed to help speed up the delivery of content
to customers while still allowing companies to get their message across
using rich, graphical content. However, in the rush to find new technologies
to improve internet performance, one low-cost alternative to these new
technologies is often overlooked: client-side content caching.
This process is often overlooked or dismissed by web administrators and
content providers seeking to improve performance. The major concern that
is expressed by these groups is that they need to ensure that clients always
get the freshest content possible. In their eyes, allowing their content to be
cached is perceived as losing control of their message.
This bias against caching is, in most cases, unjustified. By understanding
how server software can be used to distinguish unique caching policies for
each type of content being delivered, client-side performance gains can be
achieved with no new hardware or software being added to an existing website system
72
Commands To Manage Files and Folders
• Command prompt window
– Open by entering cmd.exe
• Vista Start Search box or XP Run box
• In Vista, go to Start, Accessories, Click on Run to get it
– Provides a Command Line Interface (CLI)
• Enter command lines to perform a variety of tasks
Figure 13-43 Use the exit command to close the command prompt window
Courtesy: Course Technology/Cengage Learning
73
Command Prompt
• If you need elevated command prompt window in
Vista
• Click Start, All Programs, Accessories and right click
Command Prompt
• Select Run as administrator
• Type EXIT to leave command prompt
• Type CLS to clear screen
• Commands are not case sensitive, typed here upper
case to show the command
74
Commands To Manage Files and
Folders (cont’d.)
• File naming conventions
– Filename and file extension characters
• Letters a through z and numbers 0 through 9
• Characters: _ ^ $ ! # % & – { } ( ) @ ' `
– Filename with spaces:
• Enclose filename in double quotation marks
• Wildcard characters in command lines
– Question mark (?): wildcard for one character
– Asterisk (*): wildcard for one or more characters
75
Commands To Manage Files and
Folders (cont’d.)
• Help or <command name> /?
• Dir [<filename>] [/p] [/s] [/w]
– List files and directories
Table 13-3 Sample dir commands
76
Commands To Manage Files and
Folders (cont’d.)
• Del or Erase <filename>
– Erases files or groups of files
• Copy <source> [<destination>] [/A] [/V] [/Y]
– Three useful switches or parameters
• /A: only copies only files with the archive attribute on
• /V: size of each new file compared to the size of original
file
• /Y: confirmation message does not appear asking to
confirm before overwriting a file
• Recover <filename>
– Attempts to recover a file when parts corrupted
77
Commands To Manage Files and
Folders (cont’d.)
• Xcopy <source> [<destination>] [/S] [/C] [/Y]
[/D:date]
– More powerful than Copy command
Table 13-4 Xcopy commands and results
78
Commands To Manage Files and
Folders (cont’d.)
• Robocopy <source> [<destination>] [/S] [/E]
[/LOG:filename] [/LOG+:filename] [/move] [/purge]
– Robust File Copy command
• New with Windows Vista; similar to Xcopy command
Table 13-5 Robocopy commands and results
79
Commands To Manage Files and
Folders (cont’d.)
• MD [drive:]path
– Creates a subdirectory under a directory
• CD [drive:]path or CD..
– Changes current default directory
• RD [drive:]path
– Removes a subdirectory
• Directory must contain no files
• Directory must contain no subdirectories
• Directory must not be current directory
80
Commands To Manage Files and
Folders (cont’d.)
• chkdsk [drive:] [/f] [/r]
– Fixes file system errors
– Recovers data from bad sectors
Figure 13-45 Lost and cross-linked clusters
Courtesy: Course Technology/Cengage Learning
81
Commands To Manage Files and
Folders (cont’d.)
• Defrag [drive:] [-C]
– Examines a drive for fragmented files
• Rewrites fragmented files in contiguous clusters
• Edit [drive:path] <filename>
– Edit program (Edit.com)
Table 13-6 Defrag commands and results
82
Commands To Manage Files and
Folders (cont’d.)
• Format <drive:> [/v:label] [/q] [fs:<filesystem>]
– Format command
Table 13-7 Format commands and results
83
Use Disk Management To Manage
Hard Drives
• Primary tool for managing hard drives
– Manage partitions, mount a drive, or troubleshoot
problems with the hard drive
• A partition is division of a hard drive
• Volumes are primary partitions
– Active partition used by BIOS for OS load
– Extended partition holds one or more logical drives
• File system manages files and folders
– Cluster: group of sectors used to hold a file
– NTFS, FAT32, and exFAT
84
Managing Hard Drive Volumes
•
•
•
•
•
•
•
You must initialize the disk
To open Disk Management using Vista;
Start, right-click Computer, select Manage
Click Disk Management
Or you can use diskmgmt.msc
Right click the disk and select Initialize Disk
To create a new volume on a drive, right-click in the
unallocated space, select New Simple Volume
• Follow directions, select the size of the volume,
select file system
• Windows XP, cannot size partition or changed
volume unless you use third party software
85
Use Disk Management To Manage
Hard Drives (cont’d.)
• New hard drive
– Initialize the disk
– Create new volumes
– Resize volumes
Figure 13-48 Use Disk Management to
partition a new hard drive. Courtesy: Course
Technology/Cengage Learning
86
Use Disk Management
• Mounted drive
– Volume accessible by a folder on another volume
• Folder has more available space
– Mount point: C:\Data folder is called the mount point
– Mounted drive gives the C:\Data folder a capacity of
700GB
Figure 13-51 The C:\Data
folder is the mount point for
the mounted drive. Courtesy:
Course Technology/Cengage
Learning
87
Use Disk Management To Manage
Hard Drives (cont’d.)
• Use of mounted drives
– Need to expand drive space
• Drive C too small
• Want to enhance space using space on another
volume
– Want to put all user data on another volume or hard
drive, other than the Windows volume
– Ran out of drive letters A through Z
88
Steps to mount a drive using Vista or XP
• Make sure the host volume uses NTFS
• The folder on this volume, called mount point, must
be empty
• Use Windows Explorer to create a new folder, or
empty existing folder, example: mounting a drive to
the C:\Data folder
• Open Disk Management, right click in unallocated
space of Disk 1(second hd) select New Simple
Volume, wizard launches, click Next
• Specify the amount of unallocated space, click Next
• Select Mount in the following empty NTFS folder
89
Steps to mount a drive using Vista or XP
• Click Browse to locate the C:\Data folder or enter
the path to the folder, click Next
• Next window it gives you choices for the Allocation
unit size
• Leave it at the Default value, you can label the
volume, click Next
• Wizard reports back your choices and formats the
volume
• Close Disk Management, open Windows Explorer
• Right click the C:\data folder and select Properties
• See page 661 figure 13-57
90
Windows Dynamic Disks
• Hard drives are normally configured as a basic disk
• Basic disk uses MBR partition table
• Win Vista Business, Enterprise, and Ultimate
editions and XP Professional can use dynamic disk
• Basic disk use MBR partitions, volumes and logical
drives
• Dynamic Disks use dynamic volumes, can span
more than one hard drive
• Data to configure each HD is stored in a Disk
Management Database that resides in the last 1MB
of storage space at the end of a HD
91
Windows Dynamic Disks
• Dynamic Disks considered more reliable than MBR
method
• Here are four uses of dynamic disks:
– Better reliability can be allocated as simple dynamic
volume
– You can implement dynamic disks on multiple hard
drives to extend a volume across these drives
(spanning)
– DD can be used to piece data across multiple hard
drives (stripping or RAID 0) to improve performance
– For XP, you can use dynamic disks to mirror two hard
drives for fault tolerance (mirroring or RAID 1) not
available for Vista
92
Windows Dynamic Disks
• Better reliability, spanning, stripping (RAID 0) to
improve performance, mirror two hard drives for fault
tolerance (RAID 1) for XP
Figure 13-58 Basic disks use
partitions to organize a hard
drive, and dynamic disks use
dynamic volumes to organize
multiple hard drives
Courtesy: Course
Technology/Cengage Learning
93
Use Disk Management To Manage
Hard Drives (cont’d.)
• Windows dynamic disks (cont’d.)
– Disk Management converts two or more basic disks
to dynamic disks
• Create spanned or stripped volume
• Spanning and software RAID is not very safe
Figure 13-60 Create a
spanned or striped
volume. Courtesy:
Course
Technology/Cengage
Learning
94
Cautions about Software RAID
• When dynamic disks are used for spanning or RAID,
catastrophic failure increases, can lead data loss
• Microsoft suggests that you only use spanning or
RAID with dynamic disks
• If you have no other option, RAID be implemented
using hardware RAID rather than using dynamic
disks
• Means, spanning and software RAID aren’t very
safe – use hardware RAID instead
• You cannot install OS on a spanned or striped
volume that uses software RAID, but you can hw
RAID
• You cannot convert from dynamic to basic disk once
95
you converted to dynamic disk without losing all data
Use Disk Management To Manage
Hard Drives (cont’d.)
• Drive and volume status indicators:
–
–
–
–
–
–
–
–
Healthy
Failed
Online
Active
Unallocated
Formatting
Basic
Dynamic
• Offline, foreign drive, and healthy (at risk)
96
Regional and Language Settings
• Configure computer to use a different language
–
–
–
–
Download and install the language pack
Change Windows display language
Chang how numbers are formatted
Change language used for keyboard input
• Windows Vista Ultimate
– Download Language Interface Packs (LIP) through
Windows Update
• Getting LIP for other Vista editions
– Go to Microsoft Web site
– See pages 666-669
97
Summary
• Regular preventive maintenance
– Improves performance and troubleshooting
• Verify Windows settings, defragment hard drives, check
drive for errors, reduce startup process to essentials,
and free up hard drive space
• Windows offers may preventative maintenance tools
• Preventative maintenance strategies
– Maintain healthy Windows system and hardware
resources
– Keep good backups of data and system files
98