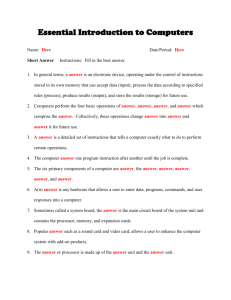System Tools (Disk Defragmentation)
advertisement

COMPUTER FUNDAMENTALS David Samuel Bhatti David.bhatti@seecs.edu.pk Performing Routine Maintenance Maintenance Check your disks for errors. Defragment your hard disks. Make sure that you have enough space on your hard disk Perform regular backups Checking Disks for Errors Windows XP recovers automatically from many disk errors, especially on drives formatted with NTFS Windows XP Check Disk utility, chkdsk.exe Two versions of this utility Graphical version that performs basic disk-checking functions Command-line version that provides more options To check for errors Open My Computer Right-click the drive Properties Tools tab Check Now To check for errors Automatically Fix File System Errors Equivalent to Chkdsk /F Scan For And Attempt Recovery Of Bad Sectors Automatically repairs file system errors too, even if other box is not checked Equivalent to Chkdsk /R If you simply want a report of file system errors without making changes, leave both boxes unchecked Checking System Volumes If you selected the Automatically Fix File System Errors On a drive with open files The disk check occurs during the character-mode startup phase of Windows It Can Take a Long Time Once started, the Check Disk operation cannot be stopped except by pressing your computer’s power switch On very large drives (60 GB and larger), the full disk check can takes hours or even days to complete. Windows 9x Windows 95, Windows 98, or Windows Me ran ScanDisk automatically after an unexpected shutdown Windows XP only runs Check Disk if the file system is "dirty"— data was not properly read or written NTFS don’t get dirty as much as FAT32 ones See Link Ch 30a Command-line Check Disk Chkdsk drive: runs Chkdsk in read-only mode, displaying drive status but not making any changes Switches /F fix any errors /V verbose /R Identifies bad sectors and recovers information from those sectors if possible Chkdsk at the Recovery Console Only two switches are available for Chkdsk in Recovery Console /P Performs an exhaustive check of the current disk. /R Repairs damage on the current disk. Defragmenting Disks for Better Performance On a freshly formatted hard disk, Windows writes a file in contiguous clusters (in order) Reading and writing go faster with contiguous clusters Defragmenting Disks for Better Performance As you delete files and save new ones, the files get fragmented Scattered them over the hard disk into many noncontiguous pieces Defragmenting Disks for Better Performance Disk Defragmenter rearranges files so that they’re stored in contiguous clusters tip - Get a more powerful defragmenter Executive Software’s Diskeeper A full-featured version of the same utility bundled with Windows XP Allows you to schedule continuous defragmentation in the background Boot-time defragmentation of the page file Others: Symantec’s Norton Utilities, Raxco’s PerfectDisk To Open Disk Defragmenter Any of these: All Programs, Accessories, System Tools, Disk Defragmenter, or My Computer, right-click drive, Properties, Tools tab, Defragment Now Dfrg.msc from a command prompt. Computer Management, Storage, Disk Defragmenter Analyze To determine whether you need to defragment a drive, Analyze Command-Line Version Defrag defrag d: where d is the drive letter switches: /A Analyzes /V verbose /F Forces defragmentation Disk Defragmenter Limitations Must have at least 15 percent free for complete defragmentation You cannot defragment a volume that has errors Run chkdsk d: /f first The Disk Defragmenter does not defragment files in the Recycle Bin Empty the Recycle Bin before defragmenting Managing Disk Space Clear out temporary files that you no longer need Uninstall programs you don’t need Uninstall Windows components you don’t need Delete documents you don’t need On NTFS volumes, use real-time file compression Disk Cleanup If you click a "low disk space" warning, this tool opens automatically To start it manually All Programs menu, Accessories, System Tools, Disk Cleanup Cleanmgr at a command prompt NTFS File Compression Compression and ZIP files can be used to save space, as we already covered in an earlier chapter Windows XP Backup Program This utility is installed by default on Windows XP Professional In Windows XP Home Edition, you need to install it from the Valueadd\Msft\Ntbackup folder on the Windows CD Using this utility, you can back up all or part of the data on your computer’s local drives and on shared network folders. To start Backup Utility Start, All Programs, Accessories, System Tools, Backup, or Ntbackup.exe from a command prompt Back Up File And Settings