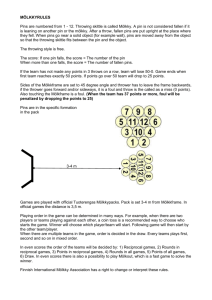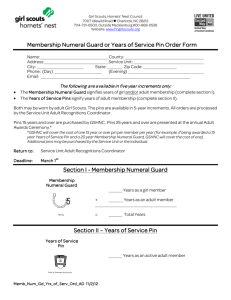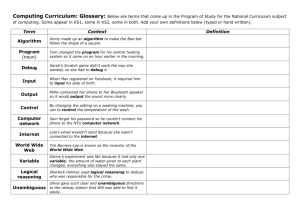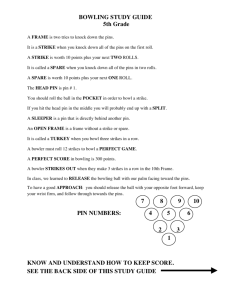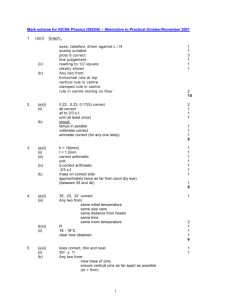Triple Play Video Poker
advertisement

The Robotics Toolbox A year’s worth of learning in two hours. A Quick Tutorial • Rather than just a Show-and-Tell, let me explain some of the basics of computer and microcontroller programming • Very abbreviated tour of the book • Let’s start by learning how the BX-24 outputs data… “Computers never do what you want them to do, only what you tell them to do.” Brian Patton Vice President, Robodyssey Systems The Motherboard You will control the BX-24 by sending your computer code through the Robodyssey Advanced MotherBoard, or RAMB. A serial cable connects the motherboard to your PC. Connect the wire to the Motherboard now. Chapter 1: Creating a Program • The program is written on the PC in the BasicX language • The code is saved as a simple text file. (New programs start with a blank page.) • When the program is ready to run, simply press one button to compile the program into a language the BX-24 can understand • The compiled program is sent to the BX-24 via a serial cable Create a Project Open the BasicX software: Create a Project Open the BasicX Editor: Create a Project Make a New Project: Create a Project Name the project and module “MyFirstApp” Save the project in the Robots folder on Drive C. Ready, Set, Code! Enter your code here! Chapter 2: Printing to the PC Let’s write a short program that will display a simple message to the computer screen. The text message will be sent back to the PC via the serial cable. Here’s the code: Public Sub Main() Debug.Print "Hello, my name is Chris." End Sub “Run” the Code To make your program run on the BX-24, simply press the F5 key on your keyboard. Watch the window on the left side of your computer screen. You should see your message. Or do you? Oops! Increase the string length. From the menu: Options >> Environment >> Max String Length = 60 Now, here’s my program’s output: Run it again! Press the Reset Button on the Motherboard to run the program again. Did the same message show up again? More than Meets the Eye Turn off the power to the motherboard. Now turn it back on. Despite removing power to the BX-24, the program still resides on the chip. Try that with a PC! It is important to realize that it’s the BX-24, not the PC, that is controlling the action! To prove this, swap motherboards with the person next to you and run their program, displaying their program’s output on your PC. Cool, huh? Printing to an LCD With a small LCD screen, we can print messages and data without the need of a computer monitor. This allows us to be mobile! See www.basicxandrobotics.com/tutorials/LCD/ to learn how. Printing Numbers When computers output data to the screen, that data must be text, not numbers. In computer-speak, we call text strings, because it is a string of characters. Your PC’s processor is big and powerful enough to convert numbers to strings on the fly, but we have to tell the BX-24 to perform this conversion explicitly. We do it with the CStr procedure: Public Sub Main() Debug.Print "Hello, my name is Chris." Debug.Print CStr(38) End Sub Run the program and see what happens. Fancy Printing We can put two or more strings together with the so-called concatenation operator, &. Like this: Public Sub Main() Debug.Print "Hello, my name is Chris." Debug.Print "I am " & CStr(38) & " yrs." End Sub Run the program and see what happens. A Mathematical Genius Computers are calculating machines, so let’s do a little math. How about: 22 Debug.Print CStr(2 + 2) or Debug.Print "2 + 2 = " & CStr(2 + 2) but not Debug.Print 2 + 2 Chapter 4: Some More Math Don’t feel obligated to enter all this code. 3 4 6 12 25 28 3.0 * 4.0 Debug.Print CStr(3.0 * 4.0) 6.0 / 12.0 Debug.Print CStr(6.0 / 12.0) Sqr(25.0) Debug.Print CStr(Sqr(25.0)) 2.0^8.0 Debug.Print CStr(2.0^8.0) Compiler Assistance Say you make a mistake. For example, say we wish to calculate 25 and we enter the following, forgetting to put a decimal after 25 like this: Debug.Print CStr(Sqr(25)) The compiler will catch your mistake and give you some hints on how to fix it: Chapter 7: Even More Math Don’t feel obligated to enter all this code. e 6 log(100 ) ln e cos Exp(6.0) Debug.Print CStr(Exp(6.0)) Log10(100.0) Debug.Print CStr(Log10(100.0)) Log(Exp(1.0)) Debug.Print CStr(Log(Exp(1.0))) Cos(3.14159) Debug.Print CStr(Cos(3.14159)) Caveat Emptor If you are in the market for a microcontroller or a robotics system, make sure that the processor can perform floating point math! That is, if the microcontroller cannot manipulate decimal numbers, you probably don’t want it! Chapter 5: Using Variables Just like in math class, we can create and utilize variables: Dim x as Single Dim y as Single Dim Answer as Single x = 5.0 y = -2.5 Answer = x * y Debug.Print "Answer = " & CStr(Answer) There are many kinds of data types. Some common ones are Integer, Single, & Byte. See Chapter 5 for more details. Making Math Relevant Here’s one of many Challenge Problems in my book that students find interesting. You’ll find it on page 64. The monthly payment of long-term loans, such as home mortgages or car loans, is calculated with the formula where i Monthly _ Payment Loan _ Amount n 1 1 i • Loan_Amount is the cost of the home or car minus the down payment. • i is the monthly interest rate. Since you are interested in calculating a monthly payment, i is the annual percentage rate (APR) divided by 12. Say, for example the APR is 7.3%, then i 0.073 0.006083 . 12 • n is the payment period (in months). If you wish to finance your loan over a period of 5 years, for instance, n 5 12 60 . 65. Calculate the monthly payment amount on a $25,000 loan at 7.3% annual interest over a period of 5 years. (Check your answers with one of the many online loan calculators.) Making Math Relevant Here’s one way to answer this Challenge Problem: Dim Dim Dim Dim Dim LoanAmt as Single n as Single ' Payment period in mo. APR as Single ' Annual rate i as Single ' Monthly rate Payment as Single LoanAmt = 25000.0 ' $25,000 loan n = 60.0 ' 5-year payment APR = 0.073 ' APR = 7.3% i = APR/12.0 ' Calculte monthly rate Payment = LoanAmt*(i/(1.0-(1.0+i)^(-n))) Debug.Print "Payment = $" & CStr(Payment) Chapter 3: Output Using PutPin BasicX has a command named PutPin that can be used to turn on and off external devices such as lights, LEDs, motors, buzzers, etc. All you have to do is tell the BX-24 which pin the device is connected to and whether to turn it on or off. You execute this command calling it with Call. Onboard LEDs The BX-24 has two built-in LEDs. One red (pin 25), one green (pin 26). Think about how to make a light blink. What we take for granted must be painstakingly programmed into the computer line by line: – – – – – Turn on the light Leave it on for some time Turn off the light Leave it off for some time Repeat Onboard LEDs Call PutPin(25, 0) Pin 25 is the red LED. Pin 26 is the Green LED. 0 turns it ON 1 turns it OFF This is one thing I don’t understand about BasicX. For the internal LEDs, we turn them on with 0 and off with 1. For all other devices such as external LEDs, buzzers, and motors, we use 1 to turn them on and 0 to turn them off as expected. Too Fast For You? Call Call Call Call PutPin(25, PutPin(25, PutPin(26, PutPin(26, 0) 1) 0) 1) Run this and see what you get. Are you surprised? ' ' ' ' Turn Turn Turn Turn On RED Off RED On Green Off Green Chapter 3: Delays Sometimes, the computer performs its tasks too quickly. We can use a Delay command to slow it down. Again, use Call: Call Delay(0.1) Call Delay(1.0) Call Delay(10.0) ' Pauses for 0.1s ' Pauses for 1.0s ' Pauses for 10.0s Back to the LEDs… Call Call Call Call Call Call Call PutPin(25, 0) Delay(1.0) PutPin(25, 1) Delay(0.5) PutPin(26, 0) Delay(1.75) PutPin(26, 1) Now that’s better! ' Turn On RED ' Turn Off RED ' Turn On Green ' Turn Off Green Chapter 11: BX-24 & RAMB Pins As shown here, the BX-24 has 24 pins coming out of its underside. Pins 1-4 are used to communicate with the PC and pins 21-24 are used to power to BX-24. These eight pins are therefore off-limits to us programmers. Robodyssey numbered the pins of their motherboard according to industry standards. That is, pin 0 on the RAMB corresponds to pin 5 on the BX-24. It seems confusing, but you get used to it. Just remember to add 5 to the RAMB pin number to get the corresponding BX-24 pin. Chapter 11: RAMB Signal Pins Each pin of the BX-24 corresponds to three pins on the RAMB. The pins closest to the BX-24 (i.e., the innermost pins) are the signal pins. These pins are directly connected to the pins of the BX-24 and are known as the I/O pins, since they can receive input voltages as well as send output voltages. S S Each of the 16 signal pins are capable of outputting a 5V signal. Eight of the 16 pins can be used for analog-to-digital (A-to-D) conversions. These are pins 13-20 on the BX-24 and pins 8-15 on the RAMB. Chapter 11: RAMB Power Pins The middle pins on the RAMB are the power pins. These are used to provide power to motors and sensors plugged into the RAMB. The power pins on the right side of the board (RAMB pins 8-15) receive their voltage from a 5V regulator and therefore provide a very steady 5-volts. P P The power pins on the left side of the board (RAMB pins 0-7) can either be powered from the 5V regulator or from the battery pack. (The new RAMB II motherboard comes with a selectable jumper.) If powered directly from the battery pack, the voltage will drop as the batteries lose power. Chapter 11: RAMB Ground Pins The pins farthest from the BX-24 (i.e., the outermost pins) are the ground pins. These pins are connected to the electrical ground of the RAMB circuitry. When a sensor or servo is plugged into the RAMB, the ground pins provide these peripheral devices with the necessary electrical ground. G G One should never short the ground pins to the power pins! Doing so will produce a huge electric current that may damage the microcontroller, RAMB, and batteries. Chapter 11: Color Conventions Ground Wire Darkest Lightest It is a common convention in electronics to wire electrical components with wires of distinguishable colors. Usually, sensors and servos are wired from light-to-dark – the wire of the lightest color carries the signal, the darkest wire is the ground wire, and the middle wire carries the power. When connecting or disconnecting components, you should always turn off the power to the RAMB. Appendix D: Piezo Buzzer! Attached to your motherboard is a piezo buzzer. It is connected to pin 12 on BX-24, which is labeled pin 7 on Robodyssey’s motherboard. Note that the positive light-colored lead wire is connected to the innermost signal pin and the negative black lead is connected to the outermost ground pin. Piezo Buzzer! To turn on any external device, use a 1 to set the pin “high”. Use a 0 (“low”) to turn it off. Call Call Call Call Call Call Call PutPin(12, Delay(0.3) PutPin(12, Delay(0.5) PutPin(12, Delay(0.3) PutPin(12, 1) ' Turn On buzzer 0) ' Turn Off buzzer 1) ' Turn On buzzer 0) ' Turn Off buzzer External LEDs External LED’s can also be controlled in the same way with the BX-24 using the PutPin command. See www.basicxandrobotics.com to learn how to make these little guys. Loops Many computer applications use structures called “loops” to repeatedly perform a task or tasks. For-to-Next loops run for a finite number of times. Do-Loops can run forever. Chapter 8: For-To-Next Loops Dim j as Integer Debug.Print "I can count fast!" For j = 1 to 5 Debug.Print CStr(j) Next Multiple Beeps For j = Call Call Call Call Next 1 to 10 PutPin(12, 1) Delay(0.1) PutPin(12, 0) Delay(0.1) ' Turn On buzzer ' Turn Off buzzer Chapter 9: Do-Loops Do Debug.Print "I can't stop!!!" Loop Create Another Project • Make a New Project • Save it in the Robots folder on Drive C. • Name the Project and the Module “Sensors” Voltmeter • Not only can the BX-24 output voltages, it can read them, too. • This is easy to do with the GetADC command. • The analog voltage from a battery, for example, must be converted into a digital signal before it can be read by the computer. • The BX-24 has eight built-in A-to-D converters! These are pins 13-20 on the BX-24 (pins 8-15 on the RAMB). For example, if we plug voltage probes into pin 13 (RAMB pin 8), we can print the voltage readings like so: Debug.Print CStr(GetADC(13)) Understanding the Signal • Digital signal 0 = 0V • Digital Signal 1023 = 5V (10-bit value) • Therefore, a signal of 512 is ~2.5V. • Why 1023? – The BX-24 uses a 10-bit processor so 210 = 1024, or 0 to 1023. • If this 1.28V battery was measured by the BX-24, what digital signal would it read? 1023 1.28 V 261 .9 262 5V Caveat Emptor If you are in the market for a microcontroller or a robotics system, make sure that the processor has a built-in analogto-digital (A-to-D) converter! That is, if the microcontroller cannot read analog voltages directly, you probably don’t want it! Chapter 17: Light Sensor • Ambient light can also be read using GetADC and an inexpensive photoresistor. • The photoresistor must be plugged into voltage divider board (VDB). • Turn off the power to the RAMB before connecting any cables to the RAMB! • The VDB must be plugged into one of the A-to-D pins. The orientation of the cable is important: The darkest wire is always positioned nearest the edge of the board. (Dark means ground.) A Little Light Reading • As the light intensity hitting the photoresistor increases, its resistance drops and the voltage to the BX-24 increases. • Verify that this is so by plugging your VDB into pin 14 (pin 9 on the RAMB) and entering the code below. Public Sub Main() Do Debug.Print CStr(GetADC(14)) Call Delay(0.2) Loop End Sub Light Meter Data A night watchman was “observed” checking the classroom. From Section 17.4 in BasicX and Robotics Inverse Square Law After calibrating our light sensor, we can verify the famous inverse-square law of light to within 1.095%! Lux vs Distance 4000 Intensity (Lux) 3000 Lux = 73606x -1.9781 R2 = 0.9874 2000 1000 0 0 10 20 30 40 50 60 70 80 Distance (cm) See www.basicxandrobotics.com for more details. Chapter 17: Temperature Sensor • The ambient temperature be determined using GetADC, an inexpensive thermistor, and a voltage divider board. Just remove the photoresistor from the VDB and pop in the thermistor! • As the temperature increases, the thermistor’s resistance increases and the voltage to the BX-24 decreases. • The temperature can be calibrated and displayed in Fahrenheit, Celsius, and Kelvin scales. (See Section 17.7 of my book.) Chapter 16: Infrared Range Finder • The range (or distance) to any object can be determined using GetADC and an IR sensor. No VDB is required here. • A transmitter sends out an invisible (to the human eye) beam of infrared light. • The amount of light picked up by the receiver is an indication of the distance to the object • Section 16.9 in my book shows how to convert the digital signal to an actual range • Have you seen these? Yes! Two Readings! You can read multiple sensors at the same time. With your thermistor in pin 14, plug your IR sensor into pin 15. (Remember to turn off the power to the RAMB!) Here’s one way to display both readings: Public Sub Main() Do Debug.Print CStr(GetADC(14)) Debug.Print "IR = " & CStr(GetADC(15)) Debug.Print Call Delay(0.2) Loop End Sub Can your IR sensor detect movement? Flame Sensor • Raw infrared light (heat) can be measured and displayed using an infrared transistor and the GetADC command. No VDB is required. • This sensor is also used in linefollowing robots and soccer-playing robots. • Plug your flame sensor into pin 16 (RAMB pin 11) and see what light/heat sources you can detect. See www.basicxandrobotics.com to learn how to make these little guys. Three Readings! You may want to display all your sensor readings using variables to help you: Public Sub Main() Dim IRValue as Integer Dim FlameValue as Integer Do IRValue = GetADC(14) FlameValue = GetADC(15) Debug.Print CStr(GetADC(14)) Debug.Print "IR = " & CStr(IRValue) Debug.Print "Flame = " & CStr(FlameValue) Debug.Print Call Delay(0.2) Loop End Sub Create Another Project • Make a New Project • Save it in the Robots folder on Drive C. • Name the Project and the Module “Servos” Chapter 11 & 13: Servomotors • Electric motors spin when a voltage is applied to it. • Servomotors (or servos) are special motors commonly used in R/C planes, cars, and boats. Roboticists also use them. Servomotors • • • • • Servos are controlled with the PulseOut command. A 1-ms pulse turns the servo clockwise A 2-ms rotates it counterclockwise A 20-ms delay is required after each pair of pulses. The speed can be controlled with pulse width modulation (PWM) but we’ll save that for another workshop. Servos and PulseOut The left servo is connected to pin 5 Dim i as Integer For i = 1 to 20 Call PulseOut(5, 0.002, 1) Call PulseOut(6, 0.001, 1) Call Delay(0.02) Next Always put a 20ms delay between pulses! Pulsewidth = 0.002s (Counterclockwise) Pulsewidth = 0.001s (Clockwise) The right servo is connected to pin 6 Which direction will your Mouse robot move? Think about it before running the program! Playtime! How far did your robot travel? In what direction did it travel? Can you do the following: • Make your robot travel twice as far. • Turn about its center to the left. To the right. • Turn 90°. • Turn 360°. • Navigate a predetermined path on your table. • Program your robot to pick up my kids from school. Appendix G: Grippers • Grippers use servo motors to open and close their jaws. • Loops and the PulseOut command are used to control its movement. • To hold an object, the jaws must continually be pulsed. Gripper Code Plug a gripper into BX-24 pin 7 (RAMB pin 7) and enter the following code to make the jaws open and then close: ' Open the jaws: For i = 1 to 20 Call PulseOut(7, 0.0011, 1) Call Delay(0.02) Next ' Close For i = Call Call Next the jaws: 1 to 20 PulseOut(7, 0.00175, 1) Delay(0.02) See www.basicxandrobotics.com/tutorials/multitasking/index.html to learn how to multitask with the BX-24! Chapter 15: Computer Logic The computer can be programmed to think using the “If-Then” logic statement. Here’s one way that we humans employ logic statements to leave a room: 1. First, check to see if the door is open. 2. If the door is open, then walk right through. 3. Else (computerese for “otherwise”), if the door is unlocked, then turn the handle and walk through. 4. Else, unlock the door with a key, turn the handle, and walk through. The computer is only as smart as the person who programmed it! An If-Then Logic Statement For i = 1 to 5 If (i <= 3) Then Debug.Print "I am happy to be here!" ElseIf (i = 4) Then Debug.Print "BasicX rocks!" Else Debug.Print "Let's get started!" End If Next Serious Playtime! We’ll that’s it! The whirlwind tour is over. In a few minutes you’ll have the opportunity to explore on your own and put your newfound tools to use. Stay as long as you like and have fun. We’ll be here to help. If you want a challenge, program your Mouse to follow the black line race course. You’ll need two IR proximity sensors. Or program it to follow you around the room. It’s not as difficult as it sounds. Or use a gripper to grab objects. Or make your robot move forward when a bright light hits the photocell. Or do some science. The sky’s the limit! Thank you for coming! If you are interested in having a robot loaned to you so you can put the book to good use, please ask. www.basicxandrobotics.com chris_odom@georgeschool.org