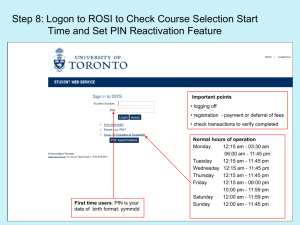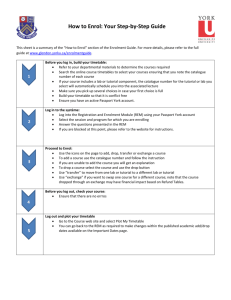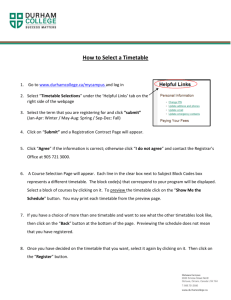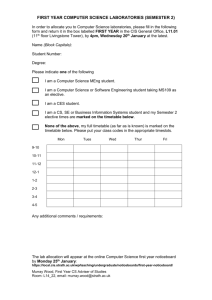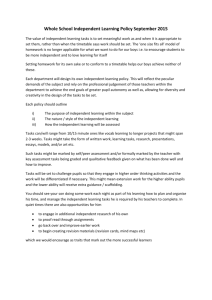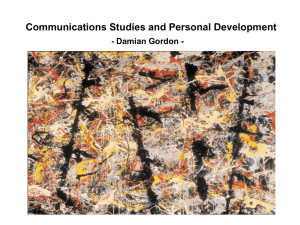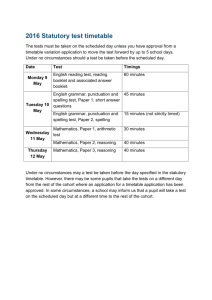Slide 1 - New College – University of Toronto
advertisement

Step 6: Consult Fall/Winter Session Registration Instructions and Timetable ‘F’ section code indicates course takes place in First Several Lecture, Term – Sept. to Dec. Practical and Tutorial ‘H’ indicates Meeting Sections to 0.5 credit choose from. You must choose one of each type (if offered – not every course will offer Practical and Tutorial Meeting Sections) Meetingwill Section codes correspond to Some courses offer the option specific time slots e.g. Lecture L0201 of joining a waitlist if the meeting takesisplace Tues., Thurs. (‘R’) and Fri. section filled. on A ‘Y’ indicator from till 1:00 p.m. is(Classes begin means that12:10 a waitlist function 10 minutes after the hour and end on the available hour.) Practical (lab) P0401 takes place on (‘R’) Thurs. from 2:10 till 5:00 p.m. Enrolment Indicators and Controls give access to a course to specific groups of students for specific times (See Registration Instructions and Timetable for details) and some courses – those with ‘E’ Enrolment Indicators cannot be added via R.O.S.I./S.W.S (A) Indicates that the Practical (lab) Meeting Section takes place in alternate weeks, not every week. This may allow you to create a more “efficient” timetable by selecting a Practical Meeting Section for a first-year science course that will alternate - in the same time slot - with a Practical Meeting Section in another first-year science course. e.g. CHM138H1 (F) P0302 (Wed. 2:00-5:00) will alternate with BIO120H1 (F) P0301 (Wed. 1:30-4:30). ( Refer to online Timetable for more details.) Step 7: Plan and Record Course Preferences Courses selected to meet the firstyear requirements for entry to your preferred Subject POSts Elective courses selected selected to fulfill to additional provide 5.0 credits in order of alternate/back-up breadthList your Make timetabling easier by priority. You select all of your First program requirements; options; scheduling the 1st choice of Term, Second Term and Full fulfillprovide additional Lecture/Practical/Tutorial Meeting Session courses when you log on alternate/back-up breadth Sections for all 5.0 credits before to ROSI at your assigned start program requirements; options; attempting to schedule 2nd or 3rd time. allow for the choice “back-up” meeting sections acquisition of for each course. new skills etc. Try to select 2nd and 3rd choice “back-up” Meeting Sections in the event that your first choice of Lecture/Practical/Tutorial is filled. Ensure that these “back-up” options do not create timetable conflicts. Choose alternate You maycourses take 200-level (second year) in the event that courses you in your first year of study cannot obtain a space in have the appropriate provided that you one of your first 5.0 background (prerequisites, corequisites preferred courses etc.) but 200-level courses are generally more difficult and demanding than 100level courses Step 8: Logon to ACORN/ROSI to Check Course Selection Start Time and Set PIN Reactivation Feature Important points • logging off • registration - payment or deferral of fees • check transactions to verify completed First time users: PIN is your date of birth format: yymmdd Normal hours of operation Monday 12:15 am - 03:30 am 06:00 am - 11:45 pm Tuesday 12:15 am - 11:45 pm Wednesday 12:15 am - 11:45 pm Thursday 12:15 am - 11:45 pm Friday 12:15 am - 06:00 pm 10:00 pm - 11:59 pm Saturday 12:00 am - 11:59 pm Sunday 12:00 am - 11:45 pm PIN Reactivation Option PIN Reactivation • process which allows you to access your account if you forgot your PIN, or you’ve been locked out of your account • need to set up this up immediately before a problem occurs Step 9: Log on to ACORN/ROSI at Assigned Start Time to Enrol in Courses Select the session in which you want to register Basic course options 1.) Manage courses add courses you want to enrol in or change/cancel those that you have already enrolled in 2.) List courses display courses that you are enrolled in; from the list, you can manage each course 3.) View Timetables/Spaces view timetable space availability 4.) View Personal timetable view or print a timetable of courses you are enrolled in Select Course Meeting Sections For courses that have tutorials and practical sections, you can enrol in both tutorial and practical sections at the same time Check for Waitlist Function if Course Meeting Sections Filled Waitlists • if meeting section(s) of a course are full and the section(s) have a waitlist option, you may have the option to join a waitlist provided that you are in the enrolment control category for the meeting sections • waitlist function displays how many student are already on the waitlist for each meeting section, and the capacity for the meeting section • remember to select only those meeting sections which don’t conflict with courses you are already enrolled in Print Timetable When Course Selection Completed View Personal timetable option •shows when you displayed your timetable – accurate as of date,time • shows only approved status meeting sections, each course given a different colour • can print copy • gives room and building information for meeting sections • conflicts/potential conflicts are shown in RED