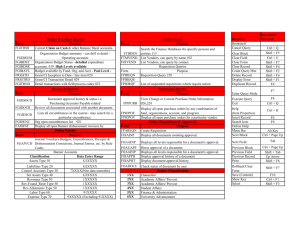Finance Self Service Banner (SSB)
advertisement

Using Finance Self Service Banner Purpose Introduction to Self Service Banner (SSB) for Finance to view budgets, revenues, expenditures and encumbrances for your areas of fiscal responsibility. Log On/Off Banner Self Service can be accessed from the same URL as Banner INB (Internet Native Banner) or OneStop Log On Self Service Banner (SSB) Start at the APSU Banner page : http://www.apsu.edu/banner Select from the left menu: >> Self-Service Banner (production) Select Enter Secure Area Enter your User ID (A#) and PIN, click Login If you do not know your PIN use the Forgot PIN? Button to change it. Note: The first time you log in, your PIN number will be your date of birth (i.e. 083070). After logging in, you will be required to update your password to a new 6 digit number. The password must be numeric. Select the Finance tab. Log Off To log off Self Service Banner select EXIT. Note: If there is no activity for over 60 minutes your session will time-out and you will have to login again. APSU OneStop Log On Use OneStop http://onestop.apsu.edu Enter your OneStop User Name and Password. Example: User: brobinson7 Pass: 999999 Click Login. Click the Web Self-Service tab Click the Finance tab Budget Queries Budget Quick Query Used to review budget information by Adjusted Budget, Year to Date, Encumbrances, and Available Balance by specific FOAP; Organization(s); or grant. The Budget Quick Query is a simplified, quicker version of the Budget Status by Account query, but you are unable to drill down. (This is the same information that appears on FGIBDST and FGRBDSR) Budget Status by Account Allows users to review budget information by account for the Fiscal Period and Year to Date Spent by: FOAP, Organization, All Organizations, Grant, Fund Type, Account Type, or Revenue Accounts. Four levels in a Budget Status by Account query: Account Detail, Transactions Detail, Document Detail, and View the Document. 1. Select Budget Queries & Budget Status by Account dropdown 2. Select Create Query. 3. Select the Operating Ledger Data columns to display on the report by clicking each column a. Original Budget -- allocation given at the beginning of the Fiscal Year b. Adjusted Budget – This is the current budget of the unit. Original Budget +/- Adjustments c. Year to Date – Year to date activity. This represents actual revenue and expenses posted. d. Encumbrances – This amount is equal to all open encumbrances e. Available Balance – Remaining balance available to spend. (Adjusted Budget – Year to Date – Encumbrances) 4. Click on the Continue button. Note: You can click on any item in a grey box and perform a search for that particular field. 5. Enter the appropriate parameters for your query (you must choose both a Chart of Accounts and either a valid Organization or a valid Grant to retrieve any data) a. Fiscal Year (required) & Fiscal Period – if year to date information is required, enter period 14. Period 01 = July, 02 = August, etc… (required) b. Comparison Fiscal Year and Period (optional) c. Commitment Type – should always be All d. Chart of Accounts – should always be A or F. (required) e. Fund – enter fund code. (Although this field is optional, if a fund is not entered and an organization has more than one fund associated with it, the report will summarize all funds) f. Organization – enter organization code. (required if Grant is not entered) g. Grant – enter grant code. (required if Orgn is not entered) retrieved data is Grant Inception to Date h. Account – to view all Accounts leave blank i. Include Revenue Accounts – check box (usually blank) 6. Select Submit Query to run the query. Download All Ledger Columns/Download Selected Ledger Columns into an Excel spreadsheet. Drilling Down - Users can click on any item in blue to view the underlying transactions. Using Wildcards in Queries Users can enter a (%) as a wildcard which stands for any number of characters. A wildcard can be used to search for specific data. i.e. To view all Non-Salary Expenditure accounts 7%, Salary 6% Encumbrance Query View status of encumbrances for your Organization. a. b. c. d. Fiscal Year (required) & Fiscal Period – if year to date information is required, enter period 14. Commitment Type – should always be All Chart of Accounts – should always be A or F. (required) Fund – enter fund code (optional) e. Organization – enter department code Example to search for your organization (department) – CASE sensitive! View Document The View Document screen allows a user to view detail information about a requisition, purchase order, invoice, journal voucher, encumbrance, or direct cash receipt. This form is similar to the online Document Retrieval Form, FGIDOCR. 1. Select View Document. 2. Choose Type of document (Requisition, Purchase Order, Invoice, Journal Voucher, Encumbrance or Direct Cash Receipt) from drop-down box. 3. Enter Document Number 4. Click on View Document Banner Finance Self-Service FAQ How can I view my Original Budget allocation? Choose the Budget Queries menu item & Budget Status by Account Click Create Query Choose Adopted Budget (Original) Click on the Continue button. Select the Fiscal Year (2013) & Fiscal Period (14) Enter Chart of Accounts (A) Enter Fund Enter Organization Enter Account (optional, enter to view a specific account only) Click Submit Query. How can I compare my Original Budget allocations this year to last year? Choose the Budget Queries menu item & Budget Status by Account Click Create Query Choose Adopted Budget (Original) Click on the Continue button. Select the Fiscal Year (2013) & Fiscal Period (14) Select the Comparison Fiscal Year (2012) & Comparison Fiscal Period (14) Enter Chart of Accounts (A) Enter Fund Enter Organization Enter Account (optional, enter to view a specific account only) Click Submit Query How can I get a Grant Inception to Date report? Choose the Budget Queries menu & Budget Status by Account Click Create Query Choose the Data Columns you want to display Enter your Chart of Accounts Code (A or F) & Grant number Click Submit Query. How can I find a check number for a paid invoice in Banner SS? Choose the View Documents menu item Click Create Query Select Invoice & type the Invoice # I01234567 The Related Documents section will display any check information that is available for that document. The Document Code for Check Disbursement is the check number. September 4, 2012 Beth Robinson C:\Users\robinsonb\Documents\Finance Training\Banner Finance Training.docx Budget Status by Organizational Hierarchy allows users to review budget information of organizations for the Fiscal Period and Year to Date by: Hierarchical Structure, Specific Funds, high-level Organizations, Accounts, Programs, Fund Type, Account Type, or Revenue Accounts. Budget Status by Organizational Hierarchy Query The Budget Status by Organizational Hierarchy option allows users to review budget information for Organizations by Hierarchical structure; specific Funds, high-level Organizations, Accounts, and Programs; Fund Type; or Account Type. 1. Select Budget Queries & Budget Status by Organizational 2. Select Create Query. 3. Select the Operating Ledger Data columns to display on the report by clicking each column. Below are the suggested columns to choose for display. a. Adopted Budget – Original Budget allocation given at the beginning of the Fiscal Year (column does not appear on FGIBDST) b. Accounted Budget – This is the current budget of the unit. Original Budget +/- Adjustments c. Year to Date – Year to date activity. This represents actual revenue and expenses posted. d. Encumbrances – This amount is equal to all open encumbrances e. Available Balance – Remaining balance available to spend (Total Budget – Year to Date – Commitments) 4. Click on the Continue button. 5. Enter the appropriate parameters for your query a. Fiscal Year (required) b. Fiscal Period – if year to date information is required, enter period 14. Period 14 would include the accrual period. (Period 01 = July, 02 = August, etc…) (required) c. Commitment Type – should always be All d. Chart of Accounts – should always be A or F e. Fund – leave blank for Organizational Hierarchy reports f. Organization – enter Organization Hierarchy code. (required if Grant is not being entered) g. Account – to view all Accounts leave blank. To view Non-Salary Expenditure Accounts only, enter 7%. (% is a wildcard, which will be discussed later.) h. Program – leave blank for Organizational Hierarchy reports i. Include Revenue Accounts – to include, click box 6. Select Submit Query to run the query.