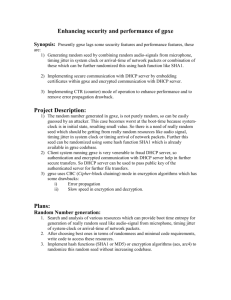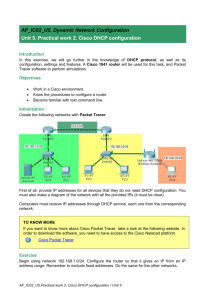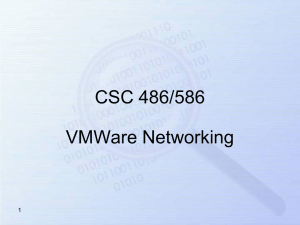Network Configuration and Management - Delmar
advertisement

Network Configuration and
Management
Chapter 16
Chapter Goals
•
•
•
•
Examine and understand network configuration files.
Examine and understand network configuration utilities.
Examine network monitoring utilities.
Examine simple troubleshooting utilities.
Host Configuration
• General Network Configuration Procedure
• To connect a host to the network, the administrator needs the following
information.
Host name for the system
Domain name for the system
IP address for the system
Netmask for the network (if applicable)
Default router (gateway) for the network
Name service used on the network
Name or address of the machine providing name service
• Once you have this information, you can configure the machine and
“plug it in” to the network.
Host Configuration
• Every operating system stores network configuration
information in files.
– Fortunately, some of these files are common across
multiple versions of UNIX.
– Some of these files specify information about the host’s
address and host name, or unique setup parameters.
– Other files specify which network services the host will
allow, and which other hosts on the network provide
services the host may require.
– Many operating systems also provide access to the
TCP/IP network stack variables in order to allow
advanced network configuration.
Host Configuration
• Common UNIX Configuration Files
• Network configuration information is stored in several files
on the system.
– Most of the OS installers ask for the previously listed
information and configure the system for network
operation.
– Where is all of this information stored?
– How do you make changes to the network configuration
without reloading the operating system?
Host Configuration
• /etc/hosts File
– One of the most frequently used network administration files is
the /etc/hosts file (/etc/inet/hosts on System V machines).
– Even Windows systems have a version of the hosts file, called
lmhosts.
– The file is a registry of IP addresses and associated host names
known to a system.
– At a minimum, it must contain the loop-back address (127.0.0.1)
and the IP address for the host.
– The hosts file is one of the resources consulted by applications in
order to resolve a host name to an IP address when
communications are requested.
– The format of host file entries follows.
IP address<Tab>Fully.Qualified.Name<space>[host_alias]*
192.168.44.55
grumpy.plc.com grumpy loghost
Host Configuration
• /etc/hostname.if_name File
– Many versions of UNIX use files in the /etc directory to
aid in the configuration of individual interfaces on the
system.
• For example, Solaris uses files with the generic name
/etc/hostname.if_name to simplify system configuration at boot
time.
• The device name of the network interface is substituted for the
if_name portion of the file name.
• For a host with an on-board hme Ethernet device, connected to a
single network, the /etc/hostname.hme0 file would contain the
host name to be used by that interface.
• Machines connected to multiple networks would have multiple
/etc/hostname.if_name files.
• Solaris also uses a file called /etc/hostname6.if_name to
configure any Ipv6 interfaces on the system.
Host Configuration
• /etc/nodename File
– System V machines may also employ another file to
maintain an “alias” for the host on the network.
• The /etc/nodename file contains the “alias” name from
/etc/hosts.
• For a multi-homed host, this allows the host to
respond to service requests from all connected
networks by a single host name.
• This requires users to remember only one name for
the host, no matter which network interface they use
to contact the host.
Host Configuration
/etc/services file
– The /etc/services file contains a list of network ports and
services that correspond to those ports.
• For example, port 25 is defined as the SMTP port,
whereas port 80 is reserved as the hypertext transport
protocol daemon (httpd) port.
• To add a new service to a host, the administrator must
add a port number and service name pair to the
/etc/services file.
Host Configuration
• /etc/inetd.conf File
– UNIX provides two types of network service daemons:
• persistent daemons, which are started by run control
scripts and are always running, and
• “part time” services that are only launched when required.
– These “part-time” services are controlled by the inet
daemon (inetd, or xinetd under Linux).
– The persistent inetd daemon reads the inetd.conf file
when it is started.
– The inetd.conf file tells inetd the ports it should listen
on. Once inetd is running, it monitors incoming network
packets for service requests on the ports under its
control.
– When a request is received, inetd launches the
daemon listed for this port in the inetd.conf file.
Host Configuration
– /etc/resolv.conf File
• Most versions of UNIX use the information in the
/etc/resolv.conf file to configure the name service
client on the host.
• The file consists of keywords and values. Some of
the more common keywords follow.
– domain: DNS domain of this host
– nameserver (up to three allowed): IP address of
the name server(s) this host should contact. The
preferred name server should be listed first.
– search: List of up to seven domains the system
should search when trying to resolve an
unqualified host name.
Host Configuration
• /etc/nsswitch.conf File
– The /etc/nsswitch.conf file, also known as the service switch file, is
used to tell the system which order it should try to resolve host
names.
– Linux also uses the /etc/host.conf file for this purpose, and BSDI
uses the /etc/host.conf file to determine resolution order.
– These files consist of keywords and values. Some of the more
common entries follow.
•
•
•
•
•
•
•
•
•
hosts: files dns
ipnodes: files dns
passwd: files
ethers: files
netmasks: files
bootparams: files
services: files
aliases: files
netgroups: files
Host Configuration
• Common UNIX Configuration Commands
– Different versions of UNIX provide several methods for
the administrator to enter system network configuration
information.
– During the installation of the operating system, the
installation procedure may prompt you for network
information and build the files as required for the
installation.
– Once the system is up and running, other methods and
utilities are available for updating network information.
Host Configuration
• ifconfig
– The ifconfig command is used to bind the IP address, host name, net
mask, broadcast address, and other network configuration parameters
to a particular network interface.
– The ifconfig command is run at boot time by the startup scripts called
by the init process.
– Unfortunately, every vendor has added its own options to the ifconfig
command, with the list of options growing daily.
– This fact makes it almost impossible to tabulate all options available
for every operating system environment.
– You can use the ifconfig command to examine and/or modify interface
parameters while the system is up and running.
– When issued with the –a flag, ifconfig prints the configuration
information for all interfaces.
– Note that IPv4 and IPv6 information is listed separately on dual-stack
hosts.
– Because the implementation details may differ on various versions of
UNIX, it is best to consult the ifconfig manual page on your system for
more information on this command.
Host Configuration
• route
– The route command is used to add and manage static
routing tables on the host.
• Static routes are, as the name implies, routes that should
not change very often.
• Many sites configure their systems to send all packets to
the site/building/group router nearest the host’s location.
• The routers then decide how to deliver the data to the final
destination.
• The route command allows the administrator to manually
add a static route to this “default gateway” router.
• The generic call to the route command is as follows.
route [-f] keyword [type] destination gateway [metric]
Host Configuration
• The destination field contains the IP address of the route’s destination.
– This could be a host address (for example, 172.16.33.44) or a network
address (for example, 192.168.10.0), as specified by the type field.
• The gateway field specifies the address of the router that provides the
gateway service for this route.
– This field may contain the IP address of a host, the IP address of a network,
or the string default. The IP address of 0.0.0.0 may also be used in place of
the string default.
– Packets bound for a destination that does not have an explicit route in the
host’s routing tables use the default route.
• The metric field gives the administrator a way to assign precedence to
the routes in the routing table.
– For example, a host with multiple network interfaces may have static routes
to multiple gateway routers.
– If one of these routes included a path with higher bandwidth, the
administrator might want to force the traffic to use this route unless the link
was down.
– By assigning a low metric value (typically 1) to the preferred route, and a
high metric value (something greater than 1) to the slower link, the system
would use the preferred route most of the time.
Host Configuration
WARNING: Check the manual page for the route command on your
system for any nonstandard behavior in that environment. For
example, the BSDI kernels do not allow a metric value, but will
gladly accept the value at the end of the command as a net mask.
This is rarely what the administrator had in mind when configuring
the host!
• OS-specific Network Configuration Information
– There are no specifications that force UNIX OS vendors
to use common file names and content to configure the
system.
• This includes the numerous network configuration files on
today’s UNIX hosts.
Host Configuration
• Solaris
– Solaris provides a plethora of files that are involved in the configuration
of networking.
– In fact, Solaris is probably the most difficult OS to deal with when
configuring networking due to the number of configuration files and
utilities that seem to be randomly scattered through the file systems.
• /etc/defaultrouter
– This file contains the IP address of the default router (gateway) for this
host.
– A sample defaultrouter file might appear as follows.
172.16.205.97
– This entry would tell the host that in the absence of a specific routing
table entry for the destination host route all packets to the router at
172.16.205.97 for delivery.
– The default router has also been called the “router of last resort,” as the
host will attempt to find a specific route to the destination before it will
send the packet to the default router.
Host Configuration
• /etc/defaultdomain
– This file is used to specify the default NIS[+] domain for this host.
– The NIS domain name may be different from the DNS domain name.
• /etc/netmasks
– When a network is divided into subnets, the net mask may not be
obvious.
– The /etc/netmasks file associates a subnetwork with the net mask
used to create the subnetwork.
– This allows the system to automatically determine the broadcast
address for the subnet.
– Typical content for a netmasks file might resemble the following
example.
172.16.0.0
172.16.70.64
172.16.46.32
172.16.46.48
172.16.46.64
255.255.0.0
255.255.255.224
255.255.255.240
255.255.255.240
255.255.255.224
Host Configuration
• /etc/networks
– The networks file is used to associate symbolic network names with
Internet protocol addresses.
– While largely unused, some applications rely on the (sparse)
information found in this file.
# The networks file associates Internet Protocol (IP)
# network numbers with network names. The format
# of this file is:
# network-name network-number nicnames . . .
# The loopback is used for intra-machine communication
loopback 127
#
# Internet networks
#
arpanet 10
arpa # Historical
Host Configuration
• /etc/init.d/network
– The /etc/init.d/network file is the first of the network
startup scripts invoked by init at boot time.
– The services launched by the network script include the
multicast routing daemon, and the DHCP client daemon.
– The script also call ifconfig (to configure network
interfaces).
– The interfaces must be properly configured and available
before any other network services may be started.
Host Configuration
• /etc/init.d/inetsvc
– The /etc/init.d/inetsvc file is the next network startup script invoked
by init at boot time. This script starts many of the Solaris network
daemons.
– The inetsvc script starts the NIS daemons to provide NIS, the named
binary to provide DNS, and the Dynamic Host Configuration Protocol
(DHCP) server daemon.
– The inetsvc script also configures a multicast route to be used by
multicast services, and launches the inetd daemon to manage nonpersistent service daemons.
– If you want your hosts to send a log entry for every network
connection request to syslog, change the last line of the inetsvc
script to invoke inetd with the –t flag (in addition to the –s flag).
• This enables the trace option of inetd. All incoming network connections
generate a log entry in the /var/adm/messages file
Feb 12 14:30:14 grumpy inetd[251]:[ID 317013 daemon.notice] ftp[13370] from 172.16.25.96
Host Configuration
• /usr/sbin/ndd
– Solaris and HPUX provide the ndd command to allow the
administrator to get and set driver configuration parameters.
– For example, if you want to use a host as a packet forwarding
system, the kernel must be configured to provide this service.
– The appropriate kernel configuration may be accomplished via
the ndd command.
– In particular, you should use ndd to turn on packet forwarding at
the IP protocol stack level.
– To accomplish this task on a Solaris host, you would use the
following command.
# /usr/sbin/ndd -set /dev/ip ip_forwarding 1
– Conversely, the following command will disable packet forwarding
on a Solaris system.
# /usr/sbin/ndd -set /dev/ip ip_forwarding 0
Host Configuration
• Hosts with Multiple Interfaces
• Quite often you will encounter systems with more than one
network interface.
• This situation may be required for many reasons.
– Sometimes the host requires more bandwidth than can
be provided by one interface.
– Other times the system needs to localize traffic to a
specific network segment, or the system may need to
answer to multiple “names” on the network.
– These hosts impose some interesting problems on the
system administrator.
Host Configuration
• Multi-path Capabilities
– Systems that contain several network interfaces connected to the
same network are called multi-path hosts.
• These hosts often have very high availability or bandwidth requirements.
• For this reason, the system architects might install multiple network
interface adapters, and connect them to the same media.
• In the case of a high-bandwidth setup, multiple network interfaces are
assigned the same IP address and host name.
– Under Solaris, this may be accomplished with the ifconfig adapter
group groupname command.
• This invocation of ifconfig allows the administrator to group interfaces
into a virtual “larger” network connection.
• This group of interfaces acts as a single link, but splits the bandwidth
load across many links, thereby providing better overall bandwidth.
• In the case of high-availability setups, the interfaces may be configured
to provide automatic “fail-over,” which provides a “hot spare” situation for
the network interfaces.
• This option is configured through the ifconfig –failover option.
Host Configuration
• Multi-homed Hosts
•
– Hosts with network interfaces on several networks are referred to as multihomed hosts.
– Such hosts may be configured to act as routers on the internal network.
– Because these hosts are connected to multiple networks, it may be desirable
to have them forward packets from one network to another to facilitate
communications.
– This process is sometimes referred to as packet forwarding, or ip forwarding.
NOTE: Packet forwarding will require considerable processor overhead,
and is usually best left to routers designed to perform this function.
– The administrator can use the route command to set the metric for a route,
or the ndd command to set the metric for an interface.
– The result is the same: one route is preferred over another due to the weight
(metric) assigned to each route/interface.
– Note that configuration settings made using ndd or route do not persist
across reboots.
Host Configuration
• /etc/system
•
The /etc/system file is a dumpster for things that don’t fit elsewhere.
– This file is read at boot time, and is used to configure everything from
network interfaces to virtual memory to executable stack limits.
– On the networking side, this file is used to configure network interfaces.
– Placing directives in this file will cause the configuration settings to be
applied each time the system reboots.
– One example of extraordinary network configuration is a network interface
configured for “non-auto sensing” operation.
• By default, Sun network interfaces perform auto-speed and auto-duplex
sensing of the network equipment to which they are connected.
• This situation sometimes leads to deadlocks when a host tries to autosense the type of connection it is using.
• Directives in the /etc/system file can force a Solaris system to disable
the auto-sense capabilities of the interface, and force the interface to
operate in a fixed speed/duplex mode.
• Note that the same results could be obtained using the ndd commands
(shown as comments in the following example).
Host Configuration
; Set interface not to negotiate speed
; same as ndd –set hme:hme_adv_autoneg_cap=0
set hme:hme_adv_autoneg_cap=0
; set interface to 100 megabit full duplex
; same as ndd –set set hme:hme_adv_100fdx_cap=1
set hme:hme_adv_100fdx_cap=1
• /usr/sbin/sys-unconfig
– The Solaris /usr/sbin/sys-unconfig command allows the administrator
to change the network information of the host.
– This command removes all network-specific information files, and
halts the machine.
– When the machine is rebooted, a portion of the SunInstall program is
invoked to prompt the administrator for the new network connection
information.
– Once the new information is entered, the system reconfiguration is
complete, and the system is ready for use.
Host Configuration
• PPP Under Solaris
– The Solaris operating system provides a point-to-point protocol daemon
called aspppd.
– The ppp daemon is used to provide PPP service over dial-up modem links
[or PPP over Ethernet (PPPOE), as used by some virtual private networks]
and Network Address Translation systems.
• Red Hat Linux
– The Linux operating system attempts to place most of the configuration files
in a common location.
– In general, under UNIX, the /etc directory usually contains system startup
scripts and configuration files.
– But many vendors create multiple subdirectories under /etc to segregate and
contain the files/scripts required to configure the system.
– Whereas most versions of Linux use the BSD conventions for configuration
files, RedHat Linux does things a little differently.
– Under Red Hat Linux, this subdirectory is /etc/sysconfig.
– The /etc/sysconfig directory contains scripts and data files required to
configure many system services, including networking.
Host Configuration
• The linuxconf Command
– The /bin/linuxconf command is the top-level Linux
configuration tool.
– This tool contains links to several second-level
configuration tools.
– One of the tools linuxconf can invoke is the netconfig
command.
• WARNING: The linuxconf command is also available as
an inetd service. The linuxconf command has been
known to be less than bulletproof, and many
administrators disable the ability to launch the linuxconf
command via inetd.
Host Configuration
• The netconf Command
•
•
•
The /bin/netconfig command, is the primary network configuration GUI under
Linux.
This tool includes menus that allow the administrator to configure IP addresses,
net masks, metrics, and other operational parameters of the network interfaces,
as well as network protocol stacks.
This tool often launches other utilities to perform these tasks.
• The Network Script File
•
•
The /etc/sysconfig/network file contains information that is “generic” to all
interfaces on the host.
The following are a few of the keywords and typical values.
NETWORKING=yes
# enable networking on host
FORWARD_IPV4=”no”
# yes if host routes packets
HOSTNAME=”grumpy”
# hostname for this host
DOMAINNAME=”plc.com”
# domain of this host
GATEWAY=”172.16.205.97”
# The IP gateway for this host
GATEWAYDEV=”eth0”
# default link device
Host Configuration
• The ifcfg-ifname File
– The /etc/sysconfig/network-scripts/ifcfg-ifname files supply the
configuration information for each network interface.
– These script files contain a series of keywords and values parsed at
boot time.
– The values are used to configure network interfaces, net masks, and
host names; set default gateways; and perform other tasks required
to bring the host up on the network.
DEVICE="eth0"
# The interface name
BOOTPROTO="none"
# Set to DHCP to use DHCP
IPADDR="172.16.205.99"# Host’s static IP address
NETWORK=“172.16.205.96”
# The network number
BROADCAST=”172.16.205.127” # The broadcast address
NETMASK="255.255.255.240" # The netmask
ONBOOT="yes"
# yes to configure at boot
Host Configuration
• The ifup Script
– The /etc/sysconfig/network-scripts/ifup script file is invoked at boot time by
init.
– The script reads the interface files and parses the entries.
– The information from the entries is used to configure each network interface
with the proper values.
• The ifdown Script
– The /etc/sysconfig/network-scripts/ifdown script file is invoked at shutdown
time by init.
– The script reads the interface files and parses the entries.
– The information from the entries is used to shut down each network
interface.
• The network-functions Script
– The /etc/sysconfig/network-scripts/network-functions script file contains a
“library” of functions used by the ifup and ifdown scripts.
– The functions include code for setting the net mask, host name, broadcast
addresses, and gateways.
– The functions perform operations required to configure an interface up or
down.
Host Configuration
• The /proc/sys/net Interface
– The /proc/sys/net directory contains an interface to many internal
features of the IP stack on the host.
– Typically, the files in this directory appear to be empty.
– Reading the file will give the current value of the variable.
– The administrator can edit these files, and set a value to tune many
operational parameters of the IP stack.
– For example, by default network interfaces will accept redirect
messages from network routers.
– This allows the router to optimize the network utilization by telling two
hosts how to communicate with each other without involving the
router.
– Unfortunately, this also leaves the system open to hijack attacks.
– The administrator can check to see if the system accepts ICMP
REDIRECT packets by using the following.
Host Configuration
• HPUX
– HPUX achieves something that most of the other UNIX variants
come close to: it manages to contain all network configuration
parameters within one script.
– The /etc/rc.config.d/netconf script is the HPUX network configuration
script. This script is invoked by init at system boot.
• NOTE: OSF/1 is another UNIX variant that employs a single network
configuration script, named /etc/rc.config.
• /etc/rc.config.d/netconf
– To configure, or change the configuration of, network interfaces on
an HPUX system you must edit the /etc/rc.config.d/network file.
– This file contains several variables that control the configuration of
the network interface(s).
– In the following example, the host has two interfaces. Note that any
host names used in this script must be defined in /etc/hosts, as the
DNS service will not be running when this script is executed.
Host Configuration
NET_CARDS=2
HOSTNAME=bamboozled
INTERFACE_NAME[0]=lan0
ROUTE_DESTINATION[0]=default
ROUTE_MASK[0]=255.255.255.240
ROUTE_GATEWAY[0]=172.16.46.33
ROUTE_COUNT=1
IP_ADDRESS[0]=172.16.46.40
SUBNET_MASK[0]=255.255.255.240
INTERFACE_NAME[1]=snap1
ROUTE_GATEWAY[1]=172.16.70.33
IP_ADDRESS[1]=172.16.70.40
SUBNET_MASK[1]=255.255.255.240
GATED=0
# Ethernet link layer encapsulation
# could also be net or host
# 802.3 link layer encapsulation
# set to 1 to enable gated
Host Configuration
• HPUX Network Utilities
•
– In addition to the rc.config.d/netconf file, HPUX provides a few utilities that provide
information about the system’s network links.
– /usr/sbin/lanscan: shows information about network interfaces. Note that
ifconfig –a does not work, but you can use ifconfig with an interface name
– /usr/sbin/lanadmin: The lanadmin utility is a menu-based tool that allows the
administrator to modify and monitor the network interfaces on the system.
NOTE: HPUX will not allow an Ethernet network interface to be configured unless it
is connected to the Ethernet media, and a link test is successful.
• AIX
– AIX uses a network configuration scheme that is more “Windows-like” than
any of the other UNIX variants. Windows provides a GUI tool that allows the
administrator to enter the information into a “database” called the registry.
– AIX stores the basic network configuration information in a database located
in /etc/objrepos.
– This database cannot be readily edited by hand and must be accessed by
the AIX-specific tools lsdev, chdev, and mkdev.
– A simpler alternative to AIX network configuration management is to use
AIX’s system management interface tool (SMIT), which acts as a front end to
the database tools.
Host Configuration
• IRIX
– IRIX stores its basic network configuration information in several files in /etc and
/etc/config. These files can be edited by hand, or via the system manager GUI
interface found in the Toolbox menu or by running /usr/sysadm/bin/sysmgr. The
following are some of the more important files.
– /etc/sys_id: Contains the system’s fully qualified domain name. This is used to
locate the system’s IP address in /etc/hosts unless the value there is overridden
by setting alternative values in /etc/config/netif.options.
– /etc/config/ifconfig-1.options, /etc/config-2.options, and so on: These files are
numbered for each network interface and contain any additional options needed
when the corresponding interface is configured by ifconfig during system
startup. For example, this file might include a custom net mask for a specific
network interface.
– /etc/config/netif.options: Contains values to override the name or IP address
assigned to each network interface on system startup. This might be used to
set unique host names for each network interface.
– /etc/config/proclaim.options: Contains the settings for the proclaim daemon
that will gather an IP address and other configuration data from a DHCP server.
– /etc/config/static-route.options: Contains any default routes to be added at
system startup.
Host Configuration
• BSDI
– Like HPUX and Linux, the BSD kernel relies on variables set in a script file to
configure the network interfaces.
– The system ships with default values set in the file /etc/defaults/rc.conf.
Under BSD kernels, the administrator needs to edit the file /etc/rc.conf to set
values that will override the values in the default file.
– If you need to set variables specific to a system, you can also create a file
named /etc/rc.conf.local to contain host-specific settings.
– In this example, the host has two network interfaces (xl0 and xl1). One
network interface connects to the 172.16.205.0 network, and the other
connects to the 192.168.1.128 network (with a subnet mask of
255.255.255.128).
network_interfaces=”xl0 xl1 lo0”
hostname=”poncho”
ifconfig_xl0=”172.16.205.198”
ifconfig_xl1=”192.168.1.188”
defaultrouter=”172.16.205.254”
static_routes=”backbone private”
route_backbone=”-net 172.16.205.0”
route_private=”-net 192.168.1.128 –netmask 255.255.255.128”
Host Configuration
• MacOS X
– While similar to BSD-style UNIX, MacOS X moves the host configuration information
to a different file, /etc/hostconfig.
– Under MacOS X, the other typical BSD network data files are found in their usual
places in /etc. MacOS X also provides a GUI for managing the configuration
information.
– Note the Location pull-down menu at the top of the network control panel.
– This allows several network configurations to be saved under different “locations,” and
makes network reconfiguration on portable MacOS X systems easier.
– The padlock icon at the bottom left-hand corner of the control panel allows the system
administrator to lock the network settings such that helpful users cannot “fix” the
settings for the administrator.
• Windows
– Under Windows operating systems, many of the network configuration values are
contained in the registry, in lieu of text files. This makes changing the values a matter
of using the GUI-based tools provided by the OS, or for the really brave, the use of the
REGEDIT.EXE utility to edit the registry.
– WARNING: Editing the registry is best left to Windows gurus. It is very easy to
render the operating system non-bootable by making changes to the Windows
registry.
Host Configuration
• The LMHOSTS File
– The \winnt\system32\drivers\etc\lmhosts file is the Windows equivalent of the UNIX
/etc/hosts file. But as with many things Windows related, the format of the file is a little
bit different than its UNIX counterpart. The Windows lmhosts file allows options not
recognized in the UNIX hosts file. The following are a few of these directives.
•
•
•
•
•
•
•
#PRE: Preload this entry
#DOM <DOMAIN>: Windows domain controller for this host
#BEGIN_ALTERNATE: Used to group include statements
#END_ALTERNATE: Used to mark end of grouped include statements
#INCLUDE <filename>: Include the named file as part of the hosts file
#MH: Used to signify multi-homed hosts that have multiple IP addresses
#SG: Special group keyword maps Internet groups by NetBIOS name
– The entries in the Windows lmhosts file typically do not specify the fully qualified
domain name of the computer, as shown in the following example.
172.16.205.101
172.16.205.102
172.16.205.103
172.16.205.104
happy
sleepy
dopey
doc
#PRE
#DOM plc
Host Configuration
• Configuration Programs
– Windows provides a GUI-based Network Control panel that may be used to
configure hosts network components. The Network Control panel allows the
administrator to configure the interface manually or via the DHCP protocol.
If manual configuration is selected, the administrator is presented with
several menus of configuration options.
– If manual configuration is selected, the administrator will need to provide the
IP address, net mask value, the IP address of the gateway for this host, the
name service to be used, and the name server address. Other options allow
the administrator to set a security policy, and enable network filtering based
on the policies set by the administrator.
• ipconfig
– The ipconfig program displays the current settings used by the network
adapter. When invoked with the /all flag, this command will show more
verbose information about the network settings. Information available
includes IP addresses, host names, packet counts, subnet masks,
gateways, and domain name.
Host Configuration
• Using DHCP to Assign IP Addresses
– A tool that simplifies IP configuration is the Dynamic Host Configuration
Protocol (DHCP). DHCP automatically assigns an IP address to a host at
boot time. Hosts that use the DHCP protocol to obtain their network
configuration information are typically referred to as DHCP clients. Hosts
that supply DHCP configuration information to other hosts are referred to as
DHCP servers.
• DHCP Client Configuration
– In most cases, the simplest method of configuring a host as a DHCP client is
to do so when the operating system installation process is invoked. Most
installers contain a section that asks how the system will receive its network
configuration information. Simply selecting the DHCP option configures the
host to obtain its information from a DHCP server. Because systems tend to
have many uses over their lifetime, it is often handy to know which files to
edit to change the host’s idea of where it will get its network information. The
following sections briefly describe the files/commands required to configure
a host as a DHCP client.
Host Configuration
• Solaris
– Configuring a Solaris host to be a DHCP client is relatively simple. The interface
needs to be configured under the control of the dhcpagent program. The dhcpagent
program is the utility that manages the network interfaces that use DHCP. From the
command line, you can enter the following command.
ifconfig interface dhcp
– Here, interface is hme0, le0, eri0, or one of the other Solaris-supported network
interfaces. This command will place the interface under the control of the dhcpagent
program. To make the system use DHCP when it boots, you need to modify/create a
couple of files, as follows.
– /etc/dhcp.interface: Existence of this file causes the system to configure that
interface for DHCP at boot time.
– /etc/hostname.interface: Can still exist, but can be empty if you plan to use
DHCP. If the file contains a host name, the system will come up using the static
IP address referred to by the name in /etc/hostname.interface, and then the
DHCP service reconfigure the interface using a DHCP address later in the boot
process.
– If you want to check the status of the dhcp client software under Solaris, use the
dhcpinfo command. Additionally, you can examine the content of the
/etc/dhcp/interface.dhc file to view the settings for a specific interface.
Host Configuration
• Linux
– You can make a Linux system use DHCP to obtain network information by
editing the /etc/sysconfig/network-scripts/ifcfg-interface file, where the name
of the interface is substituted for the word interface. Placing the following
directive in the ifcfg-interface file will cause the system to use DHCP to
configure the interface at boot.
BOOTPROTO=dhcp
• AIX
– Configuring AIX to use DHCP is best done via SMIT. AIX provides very
complete control over the DHCP client and the configuration information it is
to receive from the DHCP server
• IRIX
– IRIX uses a daemon called proclaim to communicate with the DHCP server
to obtain an IP address and other information. proclaim is started during
system startup if the Primary on or Interface on option is present in the
/etc/config/proclaim.options file.
Host Configuration
• HPUX
– To make a HPUX system use DHCP, you need to edit the
/etc/rc.config.d/netconf file. For each interface that will use DHCP, you need
to set the DHCP_ENABLE[N] variable to 1, as shown in the following for
interface 0 (zero).
DHCP_ENABLE[0]=1
– Note that if there is no DHCP_ENABLE variable for an interface, the kernel
defaults the setting to 1. When DHCP is enabled, the host will receive its IP
address, gateway address, net mask, and other network configuration
information from the DHCP server. Under HPUX, the /sbin/auto_params
script calls the dhcpdb2conf utility to modify the netconf file with the values
provided by the dhcp server. Note that you can also use the SAM utility to
configure the system to use DHCP. To monitor the operation of the DHCP
client software under HPUX, use the /usr/sbin/dhcptools utility provided with
the system software.
Host Configuration
• BSDI
– To make a BSDI kernel use DHCP, you need to define a few values, and set
a variable for each interface. This is done by editing the /etc/defaults/rc.conf
file and adding the following two directives.
dhcp_program=”/sbin/dhclient”
dhcp_flags=””
– Once these values are set, you need to edit the /etc/rc.conf file and add a
line to cause each desired interface to use DHCP. This is illustrated for the
xl0 interface in the following example.
ifconfig_xl0=”DHCP”
– With these changes in place, the system will start the DHCP dhclient
program at boot, and the xl0 interface will receive all network configuration
information from the DHCP server. The dhclient.conf file allows you to
customize the dhclient program’s operation, but such customizations are
usually not required. Lease information is stored in the /etc/dhclient.leases
file.
Host Configuration
• MacOS X
– Configuring MacOS X for DHCP is a simple matter of selecting DHCP from
the list of choices in the Network Control panel.
• Windows
– Setting a Windows system to be a DHCP client is accomplished via the
“Network Control panel” GUI. Select the appropriate network connection,
right-click on it, and then select the Internet Protocol (TCP/IP) entry. Click on
the Properties button, and then click on the Obtain an IP address
automatically button.
• DHCP Server Configuration
– Configuring a system to be a DHCP server is more involved than making the
system operate as a DHCP client. The server needs to be configured to
know what addresses are available, which hosts may check them out, how
long an IP address may be leased, and several other parameters. The
following sections describe how to configure the DHCP server process under
several operating system variants.
Host Configuration
• Solaris
– To configure the DHCP Server service under Solaris, the administrator
should use the dhcpconfig command. The dhcpconfig command is a front
end to the dhtadm and pntadm utilities that build and maintain DHCP
configuration tables. The dhcpconfig command allows the administrator to
configure DHCP and Boot Relay services (required for remote DHCP), or to
unconfigure the DHCP service.
– The dhcpconfig command will guide the user through several questions,
collecting the information necessary to set up DHCP on the server. Once the
information is collected by dhcpconfig, it will invoke the dhtadm and pntadm
commands to create the DHCP database files, and start the DHCP service.
– If this DHCP server were required to provide DHCP service for remote
networks, the administrator would have to set up/configure the BOOTP
Relay service. The DHCP registration requests are sent as broadcast
packets. By default, routers will not forward broadcast packets to other
networks. For the DHCP registration request packets to get to the server, a
relay service has to forward them through the router.
Host Configuration
• Linux, BSDI, and MacOS X
– Most Linux distributions come with the ISC version of DHCP. The
BSDI and MacOS operating systems also use the ISC DHCP server.
The following discussion covers the ISC DHCP server, not the
RedHat pump server.
– Once the DHCP package has been downloaded, built, and installed,
the task of configuring the server begins. For DHCP to work, the
system must be configured to provide multicast services, and there
must be a route for “host” 255.255.255.255. You can check the
output of the ifconfig command to determine if the system supports
multicast. By default, most Linux/BSDI kernels support multicast
operation. To provide a route for the 255.255.255.255 host, enter the
following command (assuming your network device is eth0).
route add -host 255.255.255.255 dev eth0
– If you get the message “255.255.255.255: Unknown host,” add the
following entry to the /etc/hosts file.
255.255.255.255 all-ones
Host Configuration
• If you need to assign specific IP addresses to hosts, you can add
multiple fixed address directives to the file. The format of these
directives is shown in the following example. The sample code will
assign the IP address 172.16.1.199 to any host that advertises that its
MAC address is 08:00:20:C0:FF:EE.
host zircon {
hardware ethernet 08:00:20:C0:FF:EE;
fixed-address 172.16.1.199;
}
• When the snmpd.conf file is ready, create a zero-length file named
/var/state/dhcp/dhcpd.leases. Once this file exists, start the DHCP
server with the command /usr/sbin/dhcpd interface. If you leave off the
interface directive, the server will start on the eth0 interface. Remember
to add the dhcpd server to the appropriate startup file, to ensure that the
service starts at system boot.
Host Configuration
• HPUX
• The HPUX DHCP server is named bootpd. The first step required to set
up a DHCP server under HPUX is to define the range of addresses the
server will manage. This is accomplished using the dhcptools program,
as follows.
dhcptools -h fip=172.16.40.50 no=30 sm=255.255.0.0 hn=hpdhcpserver##
• This command defines the range of addresses to be used by defining
the starting address (fip=172.16.40.50), the number of contiguous
addresses (no=30), the subnet mask, and the host name of the dhcp
server (hpdhcpserver).
• The command will create a file /tmp/dhcphosts, which can be
incorporated into the /etc/hosts file.
Host Configuration
• Windows
– Windows server products offer a DHCP server package.
– The DHCP Service package is not installed by default,
and can only be installed on Windows Server-based
operating systems.
– The DHCP snap-in provides a GUI tool for configuration
and management of the DHCP service.
Host Configuration
• Network Monitoring and Troubleshooting
– As with most computer operations, networks are bound to have problems.
Troubleshooting networks can be a tedious process.
– One method of troubleshooting is to use monitoring tools that determine how the
network is being used. In some cases, it may not be possible to monitor a
network because physical connections may be damaged or gateways may be
down.
– Another method of monitoring the network is to watch the console error
messages generated by the machines connected to the network.
• Console Error Messages
– The error messages sent to the system console provide you with a lot of
information about the health of the system and the network.
– Unfortunately, many administrators do not pay attention to console messages (or
worse yet, close the console window, or leave the console window iconized).
– Fortunately, UNIX provides the administrator with a simple facility for capturing
all console messages in a single location.
– The UNIX kernel uses the syslog facility to log messages to the system console.
However, syslog also allows these messages to be sent to remote hosts.
Host Configuration
• /etc/syslog.conf File
– The /etc/syslog.conf file controls the action of the syslog
facility. The UNIX kernel defines several levels of
message severity.
– Entries in the syslog.conf file configure the syslog facility
to handle these different message categories.
– For example, a simple informational message may be
ignored, whereas a system hardware error may be
reported to the console with much fanfare.
Host Configuration
• Logging Messages to a Remote Host
– In addition to controlling the local disposition of messages, the /etc/syslog.conf
file also allows the administrator to send error messages to a central log host on
the network.
– This procedure enables you to monitor one log file that contains messages from
all machines on the network. It also makes life difficult for an intruder trying to
cover his footsteps.
– To enable remote syslog capabilities, you should add a line similar to the
following to the /etc/syslog.conf file.
*.alert;*.crit;*.err;*.warning;kern.notice;auth.notice @grumpy.plc.com
– Once the previous directive has been added to the /etc/syslog.conf file, you can
restart the syslogd process on the client machine by sending a kill -HUP signal to
the process ID of the syslogd process.
– The kill -HUP signal will cause the syslog process to reread the configuration file,
and restart with the new parameters.
– Once you have set up all hosts on the network to log errors to a single location,
monitoring the error log is as simple as using the tail -f / var/adm/messages
command on the log host.
Host Configuration
• Network Monitoring
•
Although kernel syslog messages may provide some information about the health of the
network, it is sometimes necessary to more closely examine the network.
• Simple Network Management Protocol (SNMP)
•
•
•
•
A more sophisticated method of monitoring networks is to use a network management tool
based on the simple network management protocol (SNMP).
The SNMP package allows a network administration host to constantly monitor the
network. Information available to the SNMP software includes network utilization, host
error counts, host packet counts, and routing information. SNMP allows you to determine
normal usage of the network and implement alarms to warn of impending problems.
SNMP operates in a client/server mode. One machine on the network is designated as the
SNMP network monitor station. It is configured to poll hosts on the local network in order to
collect data into a central repository. The data may be made available to other packages in
order to implement alarms, generate graphs of network utilization, and other off-line
processing.
The other hosts on the network are configured as SNMP clients. These hosts run a
process that watches for polling requests from the network management station. When
such a request is received, the SNMP agent code collects the data from the workstation’s
kernel and forwards it to the management station.
Host Configuration
• Configuring SNMP
– Under most operating systems, the default SNMP configuration is horribly insecure.
For this reason, many sites disable the SNMP client code on their systems. If you
must run SNMP, there are several things you should do in an attempt to protect the
security of your systems.
– Change the public and private community strings. By default, the public string
is public. Private community strings vary by vendor, but are usually easy to
find. Access to the private string gives an intruder the capability to reconfigure
your hosts/network equipment. Change these strings and protect them as you
would the root password. The SNMP community strings are just as dangerous
as a compromised root password!
– Block TCP and UDP ports 161, 162, and 1993 at your border routers. There
should be no reason for someone outside your organization to access your site
using SNMP.
– Keep current with patches. Watch for SNMP security advisories, and make sure
your hosts are patched.
– If you generate OpenView or MRTG information for your network, do not allow it
to be viewed without proper authentication. The data available from OpenView
and/or MRTG packages often gives intruders important information about your
network.
– With these rules in mind, the following sections briefly discuss how to configure the
SNMP client on various operating systems.
Host Configuration
• SNMP Under Solaris
– Under Solaris, the following four files are responsible for the configuration
and startup of the SNMP package.
/etc/rc2.d/S76snmpdx: Startup script for the snmp daemon.
/etc/rc2.d/S77dmi: Startup script for the DMI processes that are part
of the snmp package.
/etc/snmp/conf/snmpdx.acl: File containing a list of IP addresses
allowed to contact the SNMP daemon on this system. The default file
contains comments that explain how to add the IP addresses, and
community strings for each host allowed to contact the local SNMP
daemon.
/etc/snmp/conf/snmpd.conf: Text configuration file for snmpd.
– The administrator needs to edit the configuration file and set the read and
write community strings to something unique to the local site, as shown in
the following example.
Host Configuration
• SNMP Under Linux
– By default, most Linux installers no longer install the SNMP package.
– To use SNMP, you must install the SNMP utilities from the distribution medium,
or from a downloaded RPM.
– If you do run SNMP, you need to edit the /etc/snmp.conf file to set the runtime
parameters for the SNMP utilities.
• SNMP Under HPUX
– Under HPUX, the following two files are responsible for the configuration and
startup of the SNMP package.
– /usr/sbin/snmpd: Startup script for the snmp daemon
– /etc/SnmpAgent.d/snmpd.conf: Text configuration file for snmpd
– The snmpd.conf file allows the administrator to define several variables that
control the actions of the SNMP daemon.
Host Configuration
• SNMP Under Windows
– Under Windows, the SNMP package is not installed by default.
– To use the SNMP package under Windows the administrator must load the
package from the distribution medium.
– This may be accomplished using the Add/Remove Programs control panel.
– Click on the Add/Remove Windows Components button, select the
Management and Monitoring Tools option, and click on the Details button.
– Next, select Simple Network Management Protocol, and click on OK.
– Once the SNMP protocol has been installed, select Control Panel |
Administrative Tools | Services GUI to select the SNMP agent.
– This will cause a pop-up window to appear. The pop-up window contains
entries for the configuration and management of the SNMP process
Host Configuration
• Remote MONitor (RMON)
•
Extensions to the SNMP software packages have recently permitted more
advanced monitoring of network usage. The Remote MONitor (RMON) package
allows the administrator to monitor which applications are utilizing the network
and which users are running these applications, giving you the ability to perform
bandwidth utilization scheduling for the corporate network. RMON also provides
you with the capability of monitoring disk space usage, processor utilization,
memory usage, and other system monitoring functions.
• Solstice Domain Manager
•
•
Tools such as Sun Microsystem’s Solstice Domain Manager package use the
data collected by the SNMP software to perform higher-level network monitoring.
These packages typically include utilities that have the capacity to “discover”
systems connected to a network. The discovered systems are then used to
construct an interactive schematic of the network. Alarms (thresholds) on
numerous network “health” statistics can be set. If a system on the network fails,
an alarm for that condition would be tripped, alerting the network manager of the
failure by flashing the icon of the failed system on the schematic.
Sun’s Solstice Domain Manager, shown in figure 16-10, is not bundled with
Solaris. It is a separate product marketed by SunConnect, a division of Sun
Microsystems.
Host Configuration
• HP OpenView
– Hewlett-Packard’s OpenView product provides capabilities similar to Domain
Manager, and is available for a wide range of platforms, including UNIX and
Windows.
– OpenView employs SNMP to gather information about the network. A set of
utilities included with OpenView also allows the operator to map the network, and
to configure automated polling and trap handling using SNMP.
• Multi-Router Traffic Grapher (MRTG)
– The Multi-Router Traffic Grapher (MRTG) package is another tool that
employs SNMP to collect data about the network. MRTG is configured to
contact routers and collect performance/throughput statistics from each
interface.
– This information is then parsed, and stored in a condensed MRTG format.
The MRTG data is used to create graphs of input and output traffic for each
network interface.
– MRTG allows for short-interval (typically 15 minutes) daily graphing, and
monthly graphs of network activity.
– MRTG also allows the operator to graph other interesting network events,
such as the number of incoming/outgoing messages processed by a mail
server, or the number of web site visits seen by a web server.
Host Configuration
• Network Troubleshooting
– Tracking down network problems is similar to detective work. In time, administrators
develop an instinct for where to seek clues. The following discussion is by no means
an exhaustive troubleshooting scenario. It will, however, provide some basic tools and
techniques that all seasoned network managers use.
• Network Sniffers
– Network sniffers are software tools that are often used by hackers to surreptitiously
collect sensitive information from a network. But system administrators may also use
a sniffer as a network-troubleshooting tool. These tools may allow the sysadmin to
determine why a network connection is failing, or what application is consuming all of
the network bandwidth.
• Vendor-supplied Network Sniffers
– Most operating systems ship with some form of network sniffer utility. Under Solaris
there is the snoop utility. Under Windows you will find Network Monitor. HPUX ships
with the nettl program. Each of these tools is specific to a single operating system,
which makes them somewhat cumbersome, as the sysadmin needs to learn several
utilities in order to perform one function. In addition to their “proprietary” sniffer
applications, most of the UNIX operating systems discussed now ship with a thirdparty sniffer called tcpdump. However, because Solaris and HPUX do not include this
application, let’s examine the snoop (Solaris) and nettl (HPUX) packet sniffers.
Host Configuration
• snoop
– Solaris ships with Sun’s version of a network sniffer utility, snoop. The output from
snoop is generally voluminous and somewhat cryptic. However, it is a good command
to use when trying to determine whether two hosts on a network are communicating,
or to identify the type of network traffic being generated. Some of the more common
uses of snoop follow.
•
Monitoring traffic between two hosts. For example, snoop can be very useful
when troubleshooting two systems that cannot communicate. For example, a
diskless client might issue tftpboot requests that are never answered. You could
use snoop to capture packets from the diskless client to determine if the client is
issuing “proper” requests. Next, you could monitor the boot server network
traffic to determine if the server is replying to the boot requests, as follows.
snoop -d hme0 between client_name server_name
• Monitoring traffic using a particular protocol. For example, a host on the network
may not be able to resolve IP-to-MAC addresses. This typically means that the
address resolution protocol (ARP) process is failing. You could use the snoop
command to watch the network for ARP requests and the ensuing replies from
the name server, as follows.
snoop -d hme0 arp
Host Configuration
• nettl
– HPUX ships with a network sniffer utility called nettl. Many consider this one
of the most annoying and useless packet sniffers available. The nettl
application is actually very functional, but configuring and learning the user
interface of nettl are very cumbersome. The nettl utility is included in the
HPUX Network Tracing and Logging package.
– Once the nettl utility is installed, it is started (by default) at boot time. To
disable this boot-time startup, you should edit the /etc/rc.config.d/nettl file
and change the value of the variable NETTL to 0. The nettl utility reads its
configuration from the file /etc/nettlgen.conf. The nettlgen.conf file specifies
the default settings for the nettl (packet capture) and netfmt (packet display)
tools.
– Starting the nettl utility seems somewhat cumbersome. The example that
follows shows how to start nettl to capture the first 1024 bytes of all input
and output packets on the loop-back and Ethernet interfaces. This command
captures only IP packets, due to the ns_ls_ip directive. This example would
capture 99999 packets to the file /tmp/raw0.
Host Configuration
• Public Domain Sniffers
– Although most vendors ship a network sniffer with their operating system,
these tools are often geared toward capturing packets that are known to
follow the rules set out for the TCP/IP protocol stack.
– These vendor-supplied utilities often do not give the user the capability of
capturing packets based on very specific criteria.
– The vendor-supplied tools also present a variety of user interfaces that often
disagree on how the menus and data should be presented to the user.
– Luckily, there are several good public domain sniffer packages available on
the net.
Host Configuration
• Ethereal
– Ethereal, shown in figure 16-14, is a user-friendly UNIX-based program that also runs
on Windows. It comes in both a read-only (protocol analyzer) version as well as a
capture (sniffing) version.
– The read-only version is useful for decoding existing packet captures, as it avoids the
hassle of installing a packet capture driver on the system.
– Data can be captured from a live network connection, or read from a capture
file.
– Ethereal can read capture files from an impressive array of other sniffers, and
can “uncompress” compressed data from other sniffers on the fly.
– Live data can be read from Ethernet, FDDI, PPP, token-ring, X.25, or Classical IP
over ATM interfaces.
– Captured network data can be browsed via a GUI, or via the TTY-mode tethereal
program.
– Capture files can be programmatically edited or converted via command-line
switches to the editcap program.
– Output can be saved to disk or printed.
– Data display can be refined using a display filter.
– Display filters can also be used to selectively highlight and color packet
summary information.
Host Configuration
• tcpdump
– The tcpdump utility is a general-purpose packet sniffer that runs on many
operating systems. The tcpdump utility was originally developed by Van
Jacobson, Craig Leres, and Steven McCanne, all of the Lawrence Berkeley
National Laboratory, University of California, Berkeley. It is currently
maintained as a public domain package, and is available at
http://www.tcpdump.org
– Although its user interface is not nearly as friendly as the Ethereal interface,
tcpdump is one of the more popular network sniffers available. This tcpdump
utility is also available for Windows, but the Windows version is called
windump. The windump/tcpdump utility allows you to create filters to capture
any type of packet you might imagine. The filter language used by tcpdump
is easy to learn, and is often used in laboratory exercises to teach TCP/IP
networking.
– tcpdump does not attempt to make the output easy to read. The output is
very concise, and once you get used to it, very easy to read and decipher.
For example, to capture one ICMP packet, with the Ethernet frame
information included and in hexadecimal output format, you could use the
following.
Host Configuration
• netstat
– The netstat program is available under most operating
systems.
– netstat has a different set of command line flags under
each OS, so it is usually best to consult the OS
documentation for the capabilities of netstat on your
system.
– In general, netstat can display packet counts, and
configuration information for your system. Some of the
typical uses of netstat include display of input/output
packet counts per interface, display of TCP/UDP sockets
in use on a host, display of the ARP table for a host, and
display of the routing tables for a host.
Host Configuration
• ping
– If a host cannot be contacted on a network, the first question to answer is
whether the problem is specific to the host or the network. A very useful
command for making this determination is ping. The command name stands
for “packet Internet groper,” and is used to test reachability of hosts by
sending an ICMP echo request and waiting for a reply. The command name
is often used as a verb, such as in “Ping pop to see if it’s up.”
– In the example, the blues machine sent 10 packets (1,024 bytes of data, and
an 8-byte ICMP header) to the pop.plc.com machine. The pop machine
answered eight of those 10 ping packets, as shown by missing packets with
sequence numbers of 1 and 7. The network appears to be fairly fast, in that
other than the very first packet the average round-trip time for the packets is
short.
– By logging on to several hosts on a network and “pinging” other hosts, you
can quickly determine whether the problem is network or host related.
Host Configuration
•
•
Rebooting the noncommunicating hosts will frequently solve the problem.
If rebooting does not work, examining the files and physical components previously listed
would be the next step. In the absence of network diagnostic equipment, replacing
components may be the only way to track down the failure. If, on the other hand, no hosts
reply to pings, the problem is specific to the network. Some of the more common network
faults follow.
–
–
–
–
•
Once again, in the absence of network diagnostic equipment, replacing components may
be the only way to precisely identify the cause of failure. If a host on one subnet is unable
to contact a host located on a different subnet, and there is no difficulty pinging hosts on
the local subnet, the problem could be one of the following items.
–
–
–
–
–
•
Missing or damaged terminators
Broken or damaged cable (may not be visible)
Faulty connectors
Damaged transceiver (may be jamming the network)
Malfunction of the router connected to the subnet
Malfunction of the network on the other side of the router
Malfunction of a distant router not directly connected to the subnet
Malfunction of the remote host
Failure of a component or connection between the local host and remote hosts
To locate the problem, use the techniques discussed earlier in this section for each subnet
in question. With subnetted networks, ping is often all that is required to locate (or at least
narrow down) the source of a network failure.
Host Configuration
• traceroute
– The traceroute utility does exactly what its name implies:
it traces the route from point A to point B. This utility can
be very useful when trying to determine why two hosts
cannot communicate. For example, to trace the route
from a specific local host to a distant host, the
administrator could invoke the following command.
traceroute fully_qualified_hostname
– The traceroute command prints an informational
message about each “hop” along the route from the local
host to the remote host. Routing loops and inoperative
hosts are very easy to spot in the traceroute output. Note
that under Windows this utility is called tracert.exe.
Host Configuration
• Host Configuration
• Unfortunately, connecting a computer to the network is not
the end of the network configuration and management task.
• Once the system is on the network, the sysadmin needs to
be vigilant to ensure that the system is secure.
Summary
• This chapter examined configuration files and utilities
involved in the management of computer networking.
• Topics discussed include some simple network configuration
commands, as well as coverage of several of the network
configuration files.
• Examples of these configuration files were presented to
illustrate the information required to configure a system for
network operation.
• Finally, the chapter explored ways to monitor and
troubleshoot local area networks.