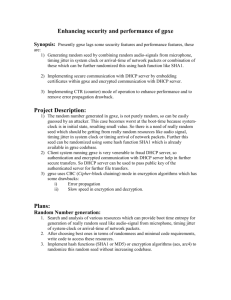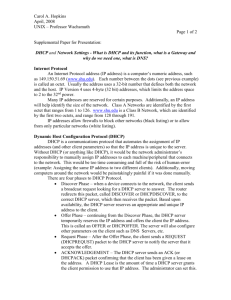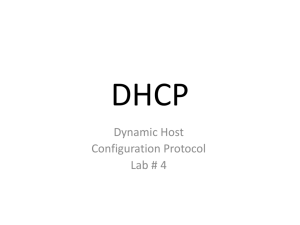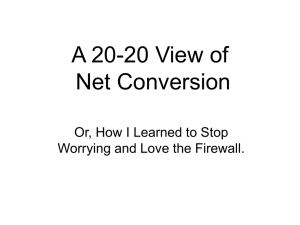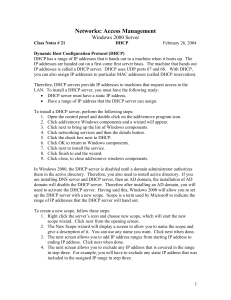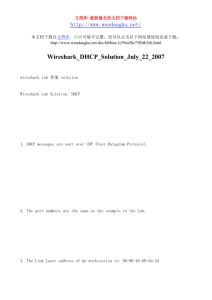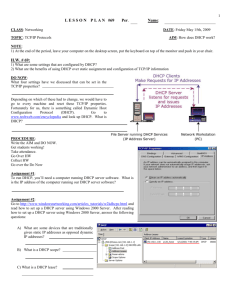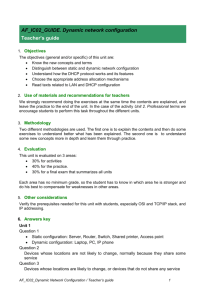VMWare Networking
advertisement

CSC 486/586
VMWare Networking
1
Overview
• VMWare Networking Features
– VMNet0 (Bridged), VMNet1 (Host-Only),
VMNet8 (NAT)
– DHCP Server settings
• Disabling
• Determining a restored machine’s original
Static IP
2
VMWare adapters???
• VMNet0 (Bridged)
– Put’s VM world on the “live” network and VM obtains
a DHCP address from the physical network’s DHCP
server (if addresses are available)
• VMNet8 (NAT)
– Put’s VM world on the “live” network and VM shares
IP of physical host machine. Does not obtain a DHCP
address from the physical network’s DHCP server
• VMNet1 (Host-Only)
– Limits networking connectivity of VM world to
communication with the host machine and any other
VMs running on host machine.
3
VMWare Virtual Adapters
• Host only (VMNet1) should always be used for restored
machines
• If you wish to adjust VMNet1 settings and it’s DHCP
settings…
4
VMWare Virtual Adapters
5
Temporarily Disabling
VMWare’s DHCP server
6
Permanently Disabling
VMWare’s DHCP server
7
Original IP address – from registry
• Which registry “ControlSet” was last used
and/or is the default control set?
• What cards/adapters were installed?
• Where they static or DHCP IPs?
• What were the descriptions of those
physical network cards installed?
• What was the static IP address assigned
to the old physical network adapter?
8
Windows Registry - Which Control Set???
9
Windows Registry – Static IP
10
Windows Registry – DHCP IP
11
Which GUID is for which adapter???
1.
Right-click on “GUID” and select rename
2.
Do NOT change anything, just use short-cut keystroke “CTRL+C” to copy the GUID name into memory.
3.
Select the main top branch of the registry (My Computer)
4.
Select Edit/Find from the Registry Editor menu
5.
Paste the GUI into the “Find what:” box using the shortcut
keystroke “CTRL+V”, then click the “Find Next” button.
6.
Hit “F3” every time the search stops, to continue the
search until you find the physical description
12
Which GUID is for which adapter???
Some other registry locations (there are many):
HKEY_LOCAL_MACHINE\SYSTEM\CurrentControlSet\Control\Network\{4D36E972-E325-11CE-BFC108002BE10318}\{CCC9204F-BBD5-434D-8BBF-9A3592B2BD9A}\Connection
HKEY_LOCAL_MACHINE\SYSTEM\CurrentControlSet\Services\{CCC9204F-BBD5-434D-8BBF-9A3592B2BD9A}\Parameters\Tcpip
13
Re-assigning old static IP
• Once you find the IP for the old physical network
adapter in the registry, assign it to the new virtual
AMD PCNet adapter.
14
Re-assigning old static IP
• If you got the right IP, you will get the below message.
• The default selection is Yes, but you will click the “NO”
button.
15
You are done!!!
• You may or may not have to reboot the
server to restart all server functions (DNS,
DHCP, Active Directory, etc.) so they are
working correctly.
• Workstations should now pick up DHCP
addresses from the restored DHCP server
and be able to communicate with
server/client software.
16
So why did we do this???
• Because until you get it configured correctly, these screenshots show the
issues relating to services on the server not running until you correct it.
17
Questions???
Use the discussion board, as usual…
18
19