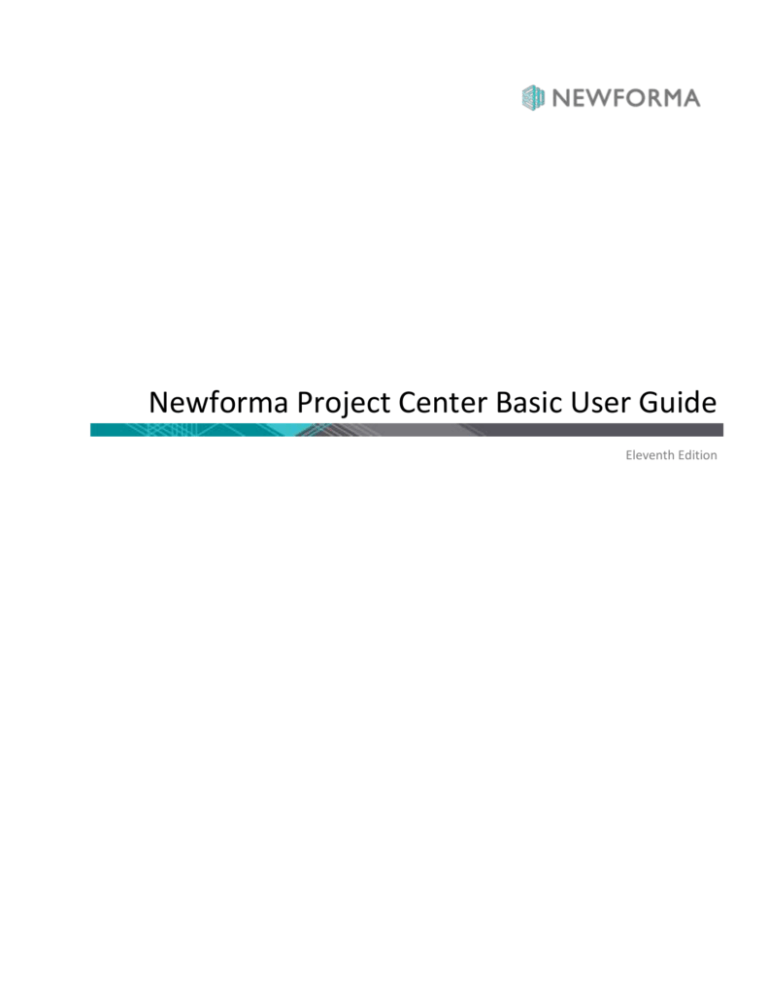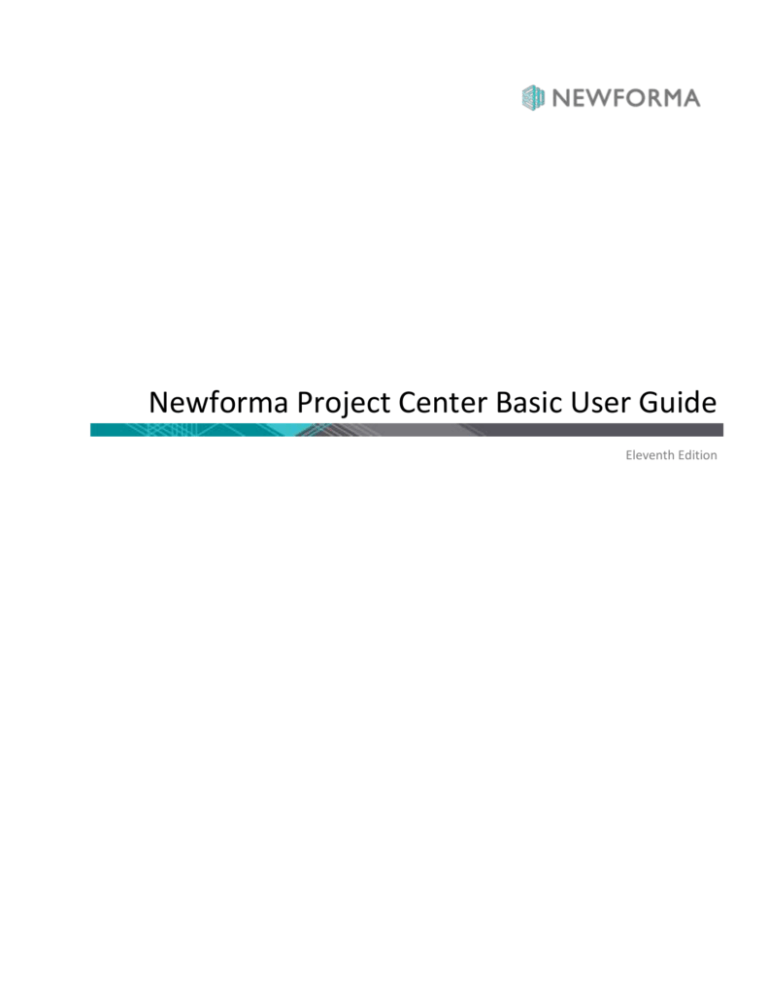
Newforma Project Center Basic User Guide
Eleventh Edition
Newforma® Project Center Basic User Guide
Table of Contents
Overview ........................................................................................................................ 1
General Navigation ........................................................................................................ 1
Getting Started Using Newforma Project Center ................................................................... 2
My Project Center ......................................................................................................... 2
Edit My Projects ............................................................................................................ 2
Change the Project Order ............................................................................................... 4
Getting Started in a Project ............................................................................................ 5
Project Home................................................................................................................ 5
Edit Project Home Contents ............................................................................................ 5
Adding Groups .............................................................................................................. 6
Project Files..................................................................................................................... 9
Search .......................................................................................................................... 10
Overview ................................................................................................................... 10
Performing a Search .................................................................................................... 10
Search Tips ................................................................................................................ 10
Using Search Filters ..................................................................................................... 11
Using the Viewer and Markup .......................................................................................... 13
Making a PDF ............................................................................................................. 14
Save Markup Session................................................................................................... 15
PDF Editor .................................................................................................................. 16
Managing Project Email ................................................................................................... 17
Filter for Email Messages.............................................................................................. 17
Change Email Preview ................................................................................................. 17
File Email Messages to the Project ................................................................................. 18
File Email and Keep a Copy in your Inbox ....................................................................... 19
Send and File Emails ................................................................................................... 20
Using the Project Email Activity Center .......................................................................... 21
Responding to Project Email Filed in Newforma Project Center .......................................... 22
Copy Project Email Back to Your Inbox .......................................................................... 23
How to Use Newforma® Info Exchange............................................................................. 24
Overview ................................................................................................................... 24
Managing Info Exchange Access with the Project Team .................................................... 24
Adding Team Members to a Project ............................................................................... 26
©Newforma, 2015. All rights reserved
Newforma® Project Center Basic User Guide
Transfer Files and Create an Outgoing Transmittal .......................................................... 27
Access and Download File Transfers .............................................................................. 31
Send Files from Info Exchange ...................................................................................... 33
Track your File Transfers .............................................................................................. 35
Receiving an Info Exchange Transfer from an External Project Team Member ..................... 36
Resend a File Transfer ................................................................................................. 37
Send Related Email ..................................................................................................... 38
Modify Info Exchange settings ...................................................................................... 38
Repost Expired Content ............................................................................................... 38
Tracking Transferred Files ............................................................................................ 40
Viewing the Change Log ............................................................................................... 40
Creating Shared Folders ............................................................................................... 42
Uploading Files to Shared Folders on Info Exchange ........................................................ 46
Accessing Info Exchange Remotely ................................................................................ 49
Newforma Project Center Help and Support ....................................................................... 50
©Newforma, 2015. All rights reserved
Newforma® Project Center Basic User Guide
Newforma® Project Center User Guide
Overview
Newforma Project Center (NPC) is a project information management (PIM) solution that creates a more productive
environment for project managers and their teams by organizing project information, facilitating information exchange
with external team members, and enabling more efficient contract and construction management processes. NPC
integrates information from multiple sources, such as CAD, Microsoft® Office, PDF files and email, enabling search,
compare, review, mark up, transfer and management of project information more effectively.
NPC organizes and provides context for project information through a suite of tools that all project team members will
find useful.
General Navigation
©Newforma, 2015. All rights reserved
1
Newforma® Project Center Basic User Guide
Getting Started Using Newforma Project Center
My Project Center
My Project Center allows users to create a list of frequently used projects on the My Projects tab. Users can also see a
list of all projects available in Newforma on the All Projects tab. My Project Center also includes a Project Activity
Summary or dashboard view of action items, submittals, transmittals, Info Exchange, and email for a selected project.
Edit My Projects
Creating the My Projects list is one of the first tasks a new user should perform in Newforma. This list not only
facilitates accessing frequently used projects, but it will make filing email into Newforma a simple drag and drop
activity.
1.
Select the Preferences icon and select My Projects... to access the Edit My Projects dialog.
2.
In the Edit My Projects dialog, click Add…. The All Projects list appears.
©Newforma, 2015. All rights reserved
2
Newforma® Project Center Basic User Guide
3.
Select the checkboxes of the projects to include in the My Projects list. Click OK to return to the Edit My Projects
dialog.
4.
Review the selected projects and click Save Changes. The selected projects will now appear in the My Projects list.
©Newforma, 2015. All rights reserved
3
Newforma® Project Center Basic User Guide
Change the Project Order
1.
The order in which the projects appear in My Projects can be modified by simply dragging and dropping the
projects in the Active Projects list in the Edit My Projects dialog.
2.
Click Save Changes in the Edit My Projects dialog to save the new project order.
Once the changes are saved, email folders will be created in Outlook that will appear under the Newforma
Items to File folder.
©Newforma, 2015. All rights reserved
4
Newforma® Project Center Basic User Guide
Getting Started in a Project
1.
Double click on a My Projects item to open a project.
Project Home
A project is the basis for all Activity Centers in Newforma Project Center. After double clicking a project from My
Projects the Project Home screen opens and shows the available Activity Centers for that project. Below is an example:
Global and Project Administrators can set which Activity Centers will be available for each project.
Edit Project Home Contents
Users can create a list of favorite activity centers for a project to more easily access frequently used activity centers.
1.
Click the Preferences
button at the top of the screen and select Project Home Contents. The Edit Project
Home Contents dialog appears.
©Newforma, 2015. All rights reserved
5
Newforma® Project Center Basic User Guide
2.
To add an activity center to the list of favorites, drag and drop it from the Hidden Activities list to the Favorite
Activities pane.
3.
Click Save Changes to save the updates to the Favorite Activities list.
Adding Groups
Add groups to the Project Home page to help organize the available activity centers.
1.
Click the Preferences button at the top of the screen and select Project Home Contents. The Edit Project Home
Contents dialog appears.
2.
Click Add Group. A text box appears in the Activities pane. Type the name of the new group. Common groups
include Project Management, Design and Contract Management.
©Newforma, 2015. All rights reserved
6
Newforma® Project Center Basic User Guide
3.
The new group appears in the Activities list. Drag and drop an activity center onto the appropriate group to add it
to the group.
©Newforma, 2015. All rights reserved
7
Newforma® Project Center Basic User Guide
4.
Click Save Changes. The new groups appear on the Project Home page.
©Newforma, 2015. All rights reserved
8
Newforma® Project Center Basic User Guide
Project Files
Project Center offers different ways to access project files. Locate information by accessing the files from the Project
Files activity center.
1.
On the Project Home page, select the Project Files activity center.
2.
The Project Files activity center displays the project information in its directory structure. Use this to access files in
the same manner as Windows Explorer.
©Newforma, 2015. All rights reserved
9
Newforma® Project Center Basic User Guide
Search
Overview
The Search capability is one of the most powerful Newforma Project Center features. It enables search for text in all
folders, files and items (including keywords) in a single project or multiple projects, in project email, in My Projects, in
archived projects or even the Learn area of the Newformant Community Website. Also search Google Desktop or a
SharePoint site, if these are used. By enabling search across multiple record types simultaneously, the Newforma
Project center search saves time finding valuable project information.
Performing a Search
1.
2.
Enter the search text in the Search field (located in the Toolbar) and click the search button.
All instances of the text from all files and items in the project are listed in the Search Results window.
Search Tips
Newforma Search does not recognize punctuation marks or the following special characters: ! @ # % ^ &.
These are ignored, but they will still be found in filenames.
o
Wildcards can be used in the search window.
o
For example to search the phrase errors & omissions the ampersand will be ignored. If it is enclosed
in quotes, as follows, it will still be ignored: "errors & omissions".
For example, searching for DWG files only, enter *.DWG in the search window.
If looking for a phrase, enter the phrase in quotes such as “concrete slab”.
©Newforma, 2015. All rights reserved
10
Newforma® Project Center Basic User Guide
Using Search Filters
Filter search results by the file type and use the column sorting to help find files.
1.
To filter by file type, select the desired option from the Filter by dropdown list.
2.
Once the file is located, double click on it to open. The Newforma® View will open 2D CAD, PDF and image files
automatically. The Find tab of the Drawing Explorer dialog shows where the search criteria are found in the file.
©Newforma, 2015. All rights reserved
11
Newforma® Project Center Basic User Guide
3.
When you select a line item on the Find tab, the view zooms into where it appears in the file.
©Newforma, 2015. All rights reserved
12
Newforma® Project Center Basic User Guide
Using the Viewer and Markup
The Newforma Viewer opens 2D CAD files, PDF files and image files.
You can use the icons in the toolbar to zoom into sections of the image and open the Markup tools.
You have a variety of options within the markup tools including pointers, circles, clouds and text.
©Newforma, 2015. All rights reserved
13
Newforma® Project Center Basic User Guide
Making a PDF
After markups are complete, saving the file as a new PDF will embed the markups for communication purposes.
1.
Click the PDF icon in the toolbar. The PDF Options pane appears.
2.
Select Create PDF to name and save the PDF to a desired location.
©Newforma, 2015. All rights reserved
14
Newforma® Project Center Basic User Guide
Save Markup Session
From the Newforma Viewer, save the current markup as a markup session which will be referenced with this file as a
related project item. All markup sessions are tracked in Newforma Project Center and do not change the native file.
1.
To save the markup session, click the Save icon in the toolbar.
2.
The Save Markup Session As dialog appears. Enter a name for the markup and click OK to save the markup to the
project.
Saving the markup session will not change the native file.
3.
When this file is opened from Newforma Project Center, the markup will be listed on the Markup Sessions tab in
the Drawing Explorer dialog along with any others related to this file. Select the checkbox for each markup to be
shown on the file.
©Newforma, 2015. All rights reserved
15
Newforma® Project Center Basic User Guide
PDF Editor
When opening a PDF file in the Newforma Viewer use the PDF Editor to delete pages, add pages, reorder pages and
import markups. These markups do not have to originate in Newforma. They can be done by outside consultants in
applications such as such as Adobe or Bluebeam.
1.
After opening a PDF in the Newforma viewer, select the PDF Editor button from the tool bar. The PDF Page Editor
opens and displays the pages of the selected PDF file.
2.
Drag and drop pages to change the order. To remove a page, select it and click Delete.
©Newforma, 2015. All rights reserved
16
Newforma® Project Center Basic User Guide
Managing Project Email
Filter for Email Messages
When you do a general project search, the Search Results display all project information including project email and
attachments.
1.
To filter results to only display email, select Email (.msg, .eml) from the Filter by dropdown list. The Search Results
update to only display project email that matches the search criteria.
Change Email Preview
1.
To adjust the preview of the email in the Search Results, click the View icon in the toolbar.
2.
Select Preview, then the desired preview position from the menu.
©Newforma, 2015. All rights reserved
17
Newforma® Project Center Basic User Guide
File Email Messages to the Project
1.
To file an email into a project, open the email client (i.e., Outlook).
2.
Drag and drop emails into the correct project folder under Newforma-Items to File in the email client. By default,
the email is removed from the Inbox.
©Newforma, 2015. All rights reserved
18
Newforma® Project Center Basic User Guide
File Email and Keep a Copy in your Inbox
1.
To keep a copy of the email in the Inbox, select the Email and then select the File in Project folder icon. Indicate
the project destination in the dialog box that appears.
2.
Select the project and then OK.
3.
A copy of the email is placed in the Newforma project folder and the email remains in your Inbox.
©Newforma, 2015. All rights reserved
19
Newforma® Project Center Basic User Guide
Send and File Emails
1.
To file an email to a project at the same time it is sent, click Send and File in Project in the ribbon bar when
sending, forwarding, or replying to an email. The select a project dialog appears.
2.
Select the project from the recently used list or browse out to select from any project in Newforma.
©Newforma, 2015. All rights reserved
20
Newforma® Project Center Basic User Guide
Using the Project Email Activity Center
In the Project Email activity center all the email filed to that project is seen, regardless of who filed the original item.
1.
To view only the emails in which you were involved, click the People icon. To toggle back to viewing all emails, click
the People icon again.
A single person on the icon means only your email are shown. Multiple people in the icon means that all
messages related to the project are shown.
2.
To further narrow the results, enter values in one or more column’s search filters to help locate the desired email.
©Newforma, 2015. All rights reserved
21
Newforma® Project Center Basic User Guide
Responding to Project Email Filed in Newforma Project Center
1.
To respond or forward any project email in the Email activity center, double-click on the message. The message
opens in Outlook.
Respond to or forward an email stored in a project even if you were not part of the original email transaction.
2.
Once the email is open in Outlook, use the Send and File in Project button if the email is related to a project.
©Newforma, 2015. All rights reserved
22
Newforma® Project Center Basic User Guide
Copy Project Email Back to Your Inbox
There may be times such as leaving the office that a copy of an email stored in a project needs to be back in the
Outlook Inbox for easy reference in the field. Newforma Project Center provides a way to do so quickly.
1.
Highlight the email(s) to be copied back to the Inbox in the Project Email activity center. Select Copy to My
Mailbox from the Tasks pane.
2.
The email is copied to the Outlook Inbox and appears in the Newforma-Copied Messages folder.
©Newforma, 2015. All rights reserved
23
Newforma® Project Center Basic User Guide
How to Use Newforma® Info Exchange
Overview
Newforma Info Exchange is a project website that facilitates the transfer of files without the limitations of email or FTP.
It also allows both internal and external project members (with permission) to access select project data from the
website with any web-enabled device. The Info Exchange activity center is used to create and manage all file transfers
sent via Info Exchange; however, Info Exchange transfers can be created directly from many of the other Activity
Centers such as Project Files and Project Email.
Managing Info Exchange Access with the Project Team
In order for an external contact to both receive and send transmissions via Info Exchange, he/she must be a member of
the project team and have Info Exchange access. These permissions are given in the Project Team activity center and
are set per project.
1.
To give a user access, select the desired contact in the Project Team activity center and click Modify in the Tasks
pane.
2.
The Modify Project Team Member dialog appears. Select the Project Roles and Permissions tab. Select the Allow
web access to this Project on your Info Exchange server checkbox in the Newforma Info Exchange Options
section of the dialog. This is a per project setting. If it is the first time access has been given to this user on any
project, Newforma will send the user an email with login credentials and directions.
©Newforma, 2015. All rights reserved
24
Newforma® Project Center Basic User Guide
3.
If a user needs his/her login credentials sent again, highlight the Project Team member and use the Send Password
Reset Instructions option in the Tasks pane.
©Newforma, 2015. All rights reserved
25
Newforma® Project Center Basic User Guide
Adding Team Members to a Project
If the contact is currently not in the project team you will need to add them to the project.
1.
Select Add Team Members from the Tasks pane.
2.
The Choose New Team Members from Global Contact List dialog appears. Fill in the checkbox for each of the
contacts you wish to add as project team members and click OK.
If the contact is not already in the list, you can select Add New… to add the contact or drag and drop the contact
from your Outlook Contact list.
©Newforma, 2015. All rights reserved
26
Newforma® Project Center Basic User Guide
Transfer Files and Create an Outgoing Transmittal
1.
To initiate the file transfer in the Info Exchange activity center, select Create File Transfer from the Tasks pane. In
the Transfer Files to Info Exchange dialog, select the Yes, fill out and record a Project Transmittal option and click
OK.
This process can be initiated from other Activity Centers by highlighting the files or folders to transfer and
selecting Info Exchange in the Tasks pane.
2.
The Transfer Files and Create an Outgoing Transmittal form appears. Fill in the transmittal information as needed.
The following table provides information on the function of each field in the form. Use the Associated Files tab to
add files or folders of documents that you want to send.
©Newforma, 2015. All rights reserved
27
Newforma® Project Center Basic User Guide
To
Click to open the Choose a Project Team Member dialog to select the project team members
who will receive the files. Email addresses can be typed directly in this field.
If email addresses of contacts are not project team members, they will not have the ability to
partially download files on Info Exchange.
CC
Click to open the Choose a Project Team Member dialog to select additional recipients. Email
addresses can be typed directly in this field.
Contacts in the CC field will receive a link to download the files, but will not be sent reminders.
From
Click to open the Choose a Project Team Member dialog to select the project team member
who is transferring the files. The current user is the default. Email addresses can be typed
directly in this field.
Subject
Enter a subject for the file transfer.
Purpose
Select the purpose of the file transfer from the drop-down list.
Date
The date the files were transferred. The current date is entered by default, but the date can be
edited if needed.
©Newforma, 2015. All rights reserved
28
Newforma® Project Center Basic User Guide
Transmittal ID
Project Center automatically creates an ID number for the transmittal. Edit the ID number if
needed.
Send Via
The files are transferred via Info Exchange by default, but other options are available.
Keywords
Click to open the Choose Keywords dialog box to select keywords. In Project Center, keywords
are words you can add to items to use for filtering. When you add keywords, they appear in the
Keywords column of the corresponding Project Center activity center. You can then filter the list
of items using the keywords to quickly find the items you are looking for.
Click to spell check the fields in this window. If any mistakes are found, the Spelling dialog box
opens with spelling suggestions.
Print or Email Form
After Filing
Mark this checkbox to open the Transmittal form for review and to print immediately after filing
the transmittal, or send a report in an email message in Microsoft Outlook to the contacts in
the To field.
The files in the Transmittal form are grouped first by folder, and then listed alphabetically.
Save Draft
Click to save a draft of the transmittal. It will appear in the Draft Log of the Project Transmittals
activity center. The files will not be sent.
Create and Transfer
/ Create and Send /
Create Transmittal
The button that appears is based on the transfer method selected in the Send Via field. When
Info Exchange is selected, Create and Transfer appears.
©Newforma, 2015. All rights reserved
Click to open the Transfer to Info Exchange Options dialog box to edit the settings for the file
transfer and transfer it to your Newforma Info Exchange Server.
29
Newforma® Project Center Basic User Guide
3.
When you are done filling in the transmittal information, click Create and Transfer. The Transfer to Info Exchange
Options dialog appears. Update the options as needed and click OK to create the transfer. The following table
provides information on the function of each field in the form.
When you click OK, the file transfer is logged in the All Outgoing log of the Info Exchange activity center, and the
transmittal is filed in the All Sent log of the Project Transmittals activity center.
Specify who has
access to the file
transfer on the Info
Exchange website
Choose Only the specified recipients to allow only the members selected in the To or CC fields
to download the files included in the transfer.
Choose Specified recipients and their fellow company members to allow access only to the
recipients and members of their companies (as listed in the Company column of the Project
Team window).
Choose All Project Team members to allow all recipients and anyone on the internal or external
project team to download the files.
Choose Public access to allow anyone on the internet to access the file transfer by logging on to
the Info Exchange website using the anonymous password.
Allow recipients to
download partial
contents
©Newforma, 2015. All rights reserved
Allows the recipients to download the files incrementally instead of all at once.
30
Newforma® Project Center Basic User Guide
Remove content
from Info Exchange
Deletes the uploaded files off the web site after the designated number of days. The log of the
transmission and the record copies of the sent files remain. Recipients will not be able to
download files after the expiration date. You can use the Repost option in the Tasks pane in the
Info Exchange activity center to allow access to the information again.
Hide recipient list
Hides the list of recipients, which allows you to send bid documents to multiple bidders without
the bidders being able to identify the other recipients. If this option is not checked, then the
email notifications and transmittals will contain the To and CC contacts.
Require Info
Exchange login to
download
Enables the sender to require the recipient to login to Info Exchange to download the files. The
recipient does not receive a direct download link in the email message. If this is unchecked,
then the recipient receives a link in the notification email and will be able to download the files
without logging into the website.
Send notifications
and reminders
Select if you want to send notifications and reminders pertaining to this transfer.
4.
Pop up messages appear when the Info Exchange server has started and completed the transmission.
Access and Download File Transfers
Once a file transfer is completed, recipients can access and download the files.
1.
External team members receive a notification email when a file transfer is available. If they are not required to
login, they can click the link to download the files and follow the browser download options.
©Newforma, 2015. All rights reserved
31
Newforma® Project Center Basic User Guide
2.
The second link requires that the user be a team member with access to Info Exchange. Selecting this option
enables the recipient to create file transfers for the sender and other team members. Clicking the link opens the
Sign in to Newforma Info Exchange dialog. Enter your username and password and click Sign In.
See the “Managing Info Exchange Access with the Project Team” and “Adding Team Members to a Project”
sections above for additional information on team member permissions.
3.
After logging in, Info Exchange opens automatically to the new file transfer. Select Download All Contents to
download all files or select which files to download (if available) and click Download Selected Contents. Select to
Open or Save the files at the bottom of the screen.
©Newforma, 2015. All rights reserved
32
Newforma® Project Center Basic User Guide
Send Files from Info Exchange
You can use Info Exchange to securely send file transfers of all sizes to project team members and track when the files
were received.
1.
Log into the Info Exchange web site and select the project.
2.
Select Send, Files from the Shortcuts.
©Newforma, 2015. All rights reserved
33
Newforma® Project Center Basic User Guide
3.
Fill in the transmittal information including recipients from the project team.
4.
Select the Add Files icon to add files or folders of files to send. Click Send Files to complete transfer.
©Newforma, 2015. All rights reserved
34
Newforma® Project Center Basic User Guide
Track your File Transfers
1.
To track your file transfers, select View, File Transfers from the toolbar or from Shortcuts.
2.
On the File Transfers screen, select the transfer you would like to track.
3.
Select the Change Log tab on the Transfer screen to see all actions relating to the transfer.
©Newforma, 2015. All rights reserved
35
Newforma® Project Center Basic User Guide
Receiving an Info Exchange Transfer from an External Project Team Member
It is possible for external team members with the proper permissions to send Info Exchange file transfers. As a recipient
view the information directly in Newforma Project Center.
1.
As a recipient of a transfer a notification email is sent notifying of the transfer. Click the link in the email to view
the transfer in the Info Exchange activity center.
2.
Once in the Info Exchange activity center, you can select Acknowledge Receipt from the Tasks list to acknowledge
the receipt of the transfer. The example below shows that the file has already been received. Depending on the
system setting the file may need to be received first.
3.
Select the Next action.
©Newforma, 2015. All rights reserved
36
Newforma® Project Center Basic User Guide
Next action options:
Just acknowledge
the transfer
This option will update the Change Log showing receipt of the file.
Extract transferred
files to a Project
folder
This option extracts the received files out of the zip file and prompts for the destination folder.
Record this transfer
as a . . .
This option allows you to log this information into another project item.
Resend a File Transfer
If the transmission needs to be sent again, you can use the Resend option.
1.
To resend a transfer, select it in the list of transfers in the Info Exchange activity center.
2.
Select Resend in the Tasks list and select via Info Exchange or via Email from the popup menu.
©Newforma, 2015. All rights reserved
37
Newforma® Project Center Basic User Guide
Send Related Email
From Info Exchange, you can send an email that relates to the transfer package to project participants.
1.
Select the transfer from the list of transfers.
2.
Select Send Related Email from the Tasks list. Select To Sender, To Recipients or To All Participants from the fly
out menu.
Modify Info Exchange settings
You can modify Info Exchange settings on a transmission and resend.
1.
To modify settings, select the transmission in the Info Exchange activity center list.
2.
Select Modify Info Exchange Settings from the Tasks list, then select the desired action from the popup menu and
update as needed.
Repost Expired Content
In order to prevent outdated information from remaining on Info Exchange web site, all transmissions should be given
an expiration date. There may be situations in which the recipients did not have an opportunity to download the files
by the expiration date. If this occurs, the creator of the transmission can repost it.
1.
Select the expired transmission in the Info Exchange activity center.
©Newforma, 2015. All rights reserved
38
Newforma® Project Center Basic User Guide
2.
Select Repost Expired Content from the Tasks list.
©Newforma, 2015. All rights reserved
39
Newforma® Project Center Basic User Guide
Tracking Transferred Files
The Info Exchange activity center tracks who transferred files and who downloaded (or partially downloaded) the files
with a date and time stamp.
1.
To view the activity for a transfer, select the transfer in the Info Exchange activity center.
2.
Select the Transferred Files tab to view the record copy of the files that were transferred. These files can be
viewed or saved to a new location if desired.
Viewing the Change Log
The Change Log tab displays which files each recipient downloaded.
1.
To view the change log for a transfer, select the transfer in the Info Exchange activity center.
©Newforma, 2015. All rights reserved
40
Newforma® Project Center Basic User Guide
2.
Select the Change Log tab. If the Event Type column lists Partial Download, simply click on that event to see
exactly which files were downloaded.
©Newforma, 2015. All rights reserved
41
Newforma® Project Center Basic User Guide
Creating Shared Folders
Creating shared folders will synchronize the content with Info Exchange website both manually and automatically. This
allows users to access the most up to date information on Info Exchange simply by selecting the files saved in an Info
Exchange shared folder. Internal and external users can also upload files to these folders from the Info Exchange web
site.
For example, to update a set of Design Documents that go out to the client every Tuesday, create a shared folder that
is set to automatically synchronize every Tuesday at the same time and save the new version of the documents in the
folder. Notifications to recipients to remind them of the updates may also be sent.
1.
To create a shared Info Exchange folder, go to the Project Files activity center and select the folder to be shared.
Select Info Exchange from the Tasks pane, then Create Shared Folder from the popup menu.
2.
The Create Shared Folder dialog appears. Enter those who should have access to the information in the folder in
the To and CC fields. Enter a name for the folder.
©Newforma, 2015. All rights reserved
42
Newforma® Project Center Basic User Guide
3.
Select the Publish Options tab and choose the appropriate setting from the Files to Publish dropdown. Set
whether or not to include external references with the synchronized files in the External References field. To save
record copies of all synchronized files, select the Save a record copy of the published files checkbox and enter a
location for the record copies in the Record copy folder field. Recipients can be notified when the contents of the
folder are updated, select the Notify each recipient checkbox.
4.
Select the Upload Options tab. The options on this tab allow you to control whether or not users can upload files
to the shared Info Exchange folder. To allow users to upload files to the folder, select the Allow Info Exchange
Users to upload files checkbox. This activates the rest of the fields on the tab.
©Newforma, 2015. All rights reserved
43
Newforma® Project Center Basic User Guide
5.
To make files uploaded by external users immediately available on Info Exchange, select the Allow access to files
uploaded by other companies immediately checkbox. Select the Automatically synchronize uploaded files into
published Shared Folder option for the uploaded files to appear in Info Exchange as well as in the shared folder
(which is a shared folder on your network). To prevent the files from synchronizing with the shared folder, select
the Allow access to uploaded files but do not synchronize with published Shared Folder option.
6.
Select the Automatically synchronize files uploaded via Info Exchange into the associated project folder option
for new files uploaded to the shared folder via Info Exchange to automatically synchronize with the associated
project folder.
7.
Select the Synchronization Schedule tab to set the synchronization schedule options for the shared folder. Create
either a singular or recurring synchronization.
8.
Select the dropdown next to the New Time button to select the time range.
9.
The Synchronize at the following times: section of the dialog updates. To modify any time item, select the desired
time and select the Modify button. Select the options for record copies and notification as desired and click OK to
schedule the synchronization.
©Newforma, 2015. All rights reserved
44
Newforma® Project Center Basic User Guide
10. To create a recurring synchronization of the folder, select New Time and then the Recurring icon next to the
subject.
©Newforma, 2015. All rights reserved
45
Newforma® Project Center Basic User Guide
11. The Calendar Item Recurrence dialog appears. Select the desired recurrence values as needed and select OK to
save the settings.
Only new or updated files will be synchronized.
Uploading Files to Shared Folders on Info Exchange
Internal and external users can also upload information to shared folders on Info Exchange.
1.
Log into Info Exchange and select the Shared Folders option in the Shortcuts menu.
©Newforma, 2015. All rights reserved
46
Newforma® Project Center Basic User Guide
2.
The Shared Folders list appears. Select the folder to upload files.
3.
The contents of the selected folder are displayed. Click the TASKS dropdown next to the shared folder name and
select Upload Files in the dropdown list.
©Newforma, 2015. All rights reserved
47
Newforma® Project Center Basic User Guide
4.
The Upload Files dialog appears. Complete the transmittal information and select the files to upload. Click Upload
to upload the files.
5.
Select the TASKS dropdown next to the shared folder name and select Folder Details. The Folder Details window
opens. Select the Change Log tab to track the upload.
©Newforma, 2015. All rights reserved
48
Newforma® Project Center Basic User Guide
Accessing Info Exchange Remotely
Access Info Exchange web site from any laptop, iPad®, Android™ tablet or other device with an internet connection.
1.
To access Info Exchange remotely, launch a web browser and go to the Info Exchange web site. Use the Search
window to search all items that can be accessed on Info Exchange.
2.
View the status of RFIs, Submittals and other contract management project items by selecting them from the
Contract Management section of the View menu.
Note: Global and project administrators control what Activity Centers are visible online through Info Exchange
for both internal and external project team members.
©Newforma, 2015. All rights reserved
49
Newforma® Project Center Basic User Guide
Newforma Project Center Help and Support
The question mark at the top right of the Project Center screen is the Newforma Project Center Help. The help defaults
to the currently selected Activity Center. The help includes both overview and detailed information. There are also
sections on Tips and Tricks and Frequently Asked Questions.
Clicking the drop down menu to the right of the question mark allows users to access Video Tutorials, search the
Knowledge Base, and access the Newforma Community Site (www.Newformant.com).
Email any questions to services@newforma.com. For technical support, please contact support@newforma.com.
©Newforma, 2015. All rights reserved
50