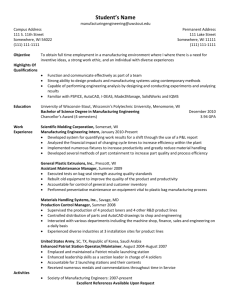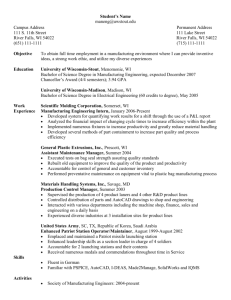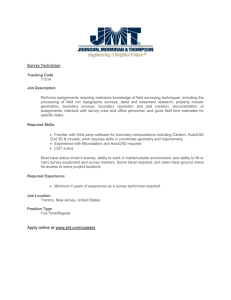5 Compile and Load a Project
advertisement

ObjectARX® for Beginners: An Introduction
Lee Ambrosius – Autodesk, Inc.
CP4164-L
ObjectARX is the premier application programming interface (API) that AutoCAD®,
AutoCAD for Mac®, and the AutoCAD-based verticals support. If you need access to APIs that are not
exposed with programming languages such as AutoLISP® or if you have a need for building applications
on Windows® and Mac OS X, ObjectARX may be the best API for you. This hands-on lab provides a
basic understanding of ObjectARX and teaches you how to create and load an ARX application into
AutoCAD. You should have an understanding of C++ if you want to get the most out of ObjectARX, but
this class is designed to give you an idea of what ObjectARX is and how to get started. Attendees should
have some prior AutoCAD programming experience with languages such as AutoLISP or VB.NET.
Learning Objectives
At the end of this class, you will be able to:
Get started using ObjectARX
Create a project in Visual Studio®
Create a command and work with objects in a drawing
Display messages to the user and request user input
Load an ObjectARX application into AutoCAD
About the Speaker
Lee is one of the technical writers on the AutoCAD team at Autodesk and has been an AutoCAD® user
for over 15 years in the fields of architecture and facilities management. He has been teaching AutoCAD
users for over a decade at both the corporate and college level. He is best known for his expertise in
programming and customizing AutoCAD-based products, and has 10+ years of experience programming
with AutoLISP®, VBA, Microsoft® .NET, and ObjectARX®. Lee has written articles for AUGI®
publications and white papers for Autodesk on customization. He is the author of several books on
AutoCAD and has been an active technical editor for AutoCAD books in the Bible and For Dummies
series.
Twitter: http://twitter.com/leeambrosius
Email: lee.ambrosius@autodesk.com
Blog: http://hyperpics.blogs.com
CP4164-L: ObjectARX® for Beginners: An Introduction
Table of Contents
Contents
1
Introduction ......................................................................................................................... 3
2
What You Need to Get Started............................................................................................ 4
3
Access ObjectARX Libraries ............................................................................................... 5
4
Create a New Project .......................................................................................................... 7
5
Compile and Load a Project ................................................................................................ 8
6
Define a New Command ..................................................................................................... 9
7
Access AutoCAD, Objects, System Variables, and Commands .........................................10
8
Request User Input ............................................................................................................14
9
Debugging a Project ..........................................................................................................17
10
Build a Project for Release .............................................................................................18
11
Where to Get More Information ......................................................................................19
12
Exercises........................................................................................................................20
Appendixes ...............................................................................................................................44
2
CP4164-L: ObjectARX® for Beginners: An Introduction
1
Introduction
ObjectARX is a software development library that allows you to communicate directly with
AutoCAD, and is not a programming language like AutoLISP. ObjectARX requires you to have
an understanding of the C++ programming language and Microsoft Visual C++ or Objective C.
Based on your target release of AutoCAD, you will need a specific release of Microsoft Visual
C++ or Objective C installed.
For AutoCAD 2010 through 2012, you will need to have access to Microsoft Visual C++ 2008
which is part of Microsoft Visual Studio 2008. Earlier releases of AutoCAD will require access to
Microsoft Visual Studio 2005 or earlier.
Microsoft Visual Studio comes in two main editions: full and express. The full editions must be
purchased after a trial period, while the Express editions are free and just need to be registered.
Autodesk does not officially support Microsoft Visual C++ Express with ObjectARX, but it does
work with what is demonstrated in this lab. Microsoft Visual C++ Express is also limited to
compiling to 32-bit applications, unless you install the proper Windows SDK.
For information on Microsoft Visual Studio, see:
www.microsoft.com/vs
www.microsoft.com/express
Unlike AutoLISP, ObjectARX applications must be compiled prior to them being loaded into
AutoCAD which allows them to be more efficient than AutoLISP which is an interpreted
programming language. ObjectARX does contain a vast collection of classes that define
functions and data types which represent most of the features of AutoCAD. These applications
can be used to retrieve information about an open drawing, create/modify drawing objects,
read/write information to or from a file, and much more.
This handout only scratches the surface of what ObjectARX has to offer, and is not setup to
teach you how to be proficient with C++. The following table lists some of the syntax you will
encounter in this lab.
Syntax
//
Description and Usage of Syntax
Demotes a single line of code that should not be
executed.
// Creates new line
/* … */
Denotes a series of lines that should not be executed.
/* Defines a new command.
The new command creates a circle and a line. */
3
CP4164-L: ObjectARX® for Beginners: An Introduction
;
Denotes the end of a statement.
int iCnt = 0;
#include
Imports classes and functions for use in the current code
module.
#include "arxHeaders.h"
retType funcName (vars …)
{
…
}
Defines a function. retType specifies the type of data that
the function returns. When a function returns a value, the
return statement must be used.
static void Greetings()
{
acutPrintf(_T("\nHello AU2011!"));
}
int addValues (int val1, int val2)
{
return val1 + val2;
}
After an ObjectARX project has been compiled, it can be loaded into AutoCAD with the
Load/Unload Applications dialog box (APPLOAD command) or the AutoLISP arxload function.
ObjectARX applications can be unloaded using the APPLOAD command or the AutoLISP
arxunload function.
2
What You Need to Get Started
Before you start working with C++ and ObjectARX, you should obtain the following:
ObjectARX Software Development Kit (SDK) – The ObjectARX SDK contains code
samples, ObjectARX library files, and the ObjectARX documentation. http://www.autodesk.com/objectarx, click License & Download and follow the onscreen
instructions.
ObjectARX 2012 Wizard – The ObjectARX 2012 Wizard helps to setup a default project
that you can use to get started with. - http://www.autodesk.com/developautocad, click
ObjectARX 2012 Wizard and save the file to your local drive. Extract the files and run
ArxWizards.msi.
Development Environment – Microsoft Visual Studio 2008 is what you will need to
develop applications for AutoCAD 2010 through AutoCAD 2012. If you are working with
AutoCAD 2007 through AutoCAD 2009, you will need Microsoft Visual Studio .NET
4
CP4164-L: ObjectARX® for Beginners: An Introduction
2005. You can use Microsoft Visual Studio 2010 as your development environment, but
will need Microsoft Visual Studio 2008 to compile your projects.
If you do not have Microsoft Visual Studio 2008 available, you can download Microsoft
Visual C++ 2008 Express. While it is possible to use Microsoft Visual C++ 2008
Express, there are limitations with MFC and no 64-bit support. Installing Microsoft Visual
C++ 2010 Express does provide for a better development environment and the ability to
compile 64-bit applications, but you need to install the Windows SDK for use with
Microsoft Visual C++ 2008 in addition to Microsoft Visual C++ 2008 Express.
A1
Download and Install the ObjectARX SDK
See A1 at the end of the handouts for instructions on how to download and install the
ObjectARX SDK.
A2
Download and Install the ObjectARX Wizard
See A2 at the end of the handouts for instructions on how to download and install the
ObjectARX Wizard.
A3
Download Links for Visual C++ Express and Windows SDKs
See A3 at the end of the handouts for the locations that Visual C++ Express and the Windows
SDKs can be downloaded from.
3
Access ObjectARX Libraries
ObjectARX is made up of a number of libraries that help to group related classes to make it
easier to locate which features you want to work with. Each of the classes located in a library
starts with the same four letters. For example, AcDb denotes classes that are related to the
drawing database.
The common libraries that are part of ObjectARX are listed in the following table.
Library Prefix
Description
AcAp
Application level libraries used to access open
documents and work with transactions.
AcCm
Color method library used to work with True colors and
color books.
AcDb
Graphical and non-graphical object definitions stored in a
drawing, such as a block insert and block definition.
AcEd
Editor services used to register commands and work with
the drawing window.
AcGe
Geometry helper library that allows you to represent
5
CP4164-L: ObjectARX® for Beginners: An Introduction
points, vectors, boundaries, and in memory objects.
AcPl
Plot engine library used to output a drawing to a
hardcopy or an electronic file.
The ObjectARX libraries are available after you install the ObjectARX SDK. By default, the
ObjectARX SDK is installed to the root of your local drive. For example, the ObjectARX 2012
SDK is installed to c:\ObjectARX 2012.
The files that you will need to reference are present in a few different folders based on the target
operating system. You will be working with the files in the inc, inc-win32, inc-x64, lib-win32, and
lib-x64 folders. The inc folder is the most important as it contains the header files that reflect
which classes are exposed and available for you to use in your ObjectARX programs.
The following is a snipet from the dbents.h header file that shows the AcDbLine class which is
used to represent a Line object in a drawing.
class AcDbLine: public AcDbCurve
{
public:
AcDbLine();
AcDbLine(const AcGePoint3d& start, const AcGePoint3d& end);
~AcDbLine();
ACDB_DECLARE_MEMBERS(AcDbLine);
DBCURVE_METHODS
Acad::ErrorStatus getOffsetCurvesGivenPlaneNormal(
const AcGeVector3d& normal, double offsetDist,
AcDbVoidPtrArray& offsetCurves) const;
AcGePoint3d
Acad::ErrorStatus
startPoint() const;
setStartPoint(const AcGePoint3d&);
AcGePoint3d
Acad::ErrorStatus
endPoint() const;
setEndPoint(const AcGePoint3d&);
double
Acad::ErrorStatus
thickness() const;
setThickness(double);
AcGeVector3d
Acad::ErrorStatus
normal() const;
setNormal(const AcGeVector3d&);
protected:
virtual Acad::ErrorStatus
};
subGetClassID(CLSID* pClsid) const;
Tip: The arxheaders.h header file includes imports for many of the common classes that you
will be using as part of your ObjectARX programs.
6
CP4164-L: ObjectARX® for Beginners: An Introduction
Once the libraries are installed, you must specify the location of the ObjectARX libraries in your
Microsoft Visual C++ project and also import the classes you want to use with the #include
statement.
4
Create a New Project
After Microsoft Visual C++, the ObjectARX SDK, and the Windows SDK (if needed) have been
installed, you are ready to create a new ObjectARX project. There are two ways to create a
new project: from scratch or using the ObjectARX Wizard.
When creating a project from scratch, you use the Win32 project under the Visual C++
templates. Once the project is created, you then modify the project’s properties so Visual C++
understands where the ObjectARX libraries are located and the output that the project should
generate when compiled.
The ObjectARX Wizard is a separate download from the ObjectARX SDK, and cannot be used
with Visual C++ Express.
Using the ObjectARX Wizard does make it easier to create a new project, but it does add some
extra framework that you might not use for your ObjectARX project. The exercises in this
handout do not utilize the ObjectARX Wizard to keep the project as simple as possible. No
matter if you create a project from scratch or use the ObjectARX Wizard, you still need to set
many of the project’s properties so it can be compiled and loaded into AutoCAD.
7
CP4164-L: ObjectARX® for Beginners: An Introduction
Each ObjectARX project must include an acrxEntryPoint function which allows you to perform
tasks when the program is loaded or unloaded. The acrxEntryPoint function is commonly used
to add new commands and remove command groups that are defined in the ObjectARX
program. The following is an example of an acrxEntryPoint:
AcRx::AppRetCode acrxEntryPoint(AcRx::AppMsgCode msg, void* appId)
{
switch (msg) {
case AcRx::kInitAppMsg:
acrxDynamicLinker->unlockApplication(appId);
acrxDynamicLinker->registerAppMDIAware(appId);
// Add tasks here that should happen when loading the ARX file
break;
case AcRx::kUnloadAppMsg:
// Add tasks here that should happen when unloading the ARX file
break;
}
return AcRx::kRetOK;
}
E1
Create a New Project from Scratch
See Exercises at the end of the handouts.
5
Compile and Load a Project
ObjectARX programs must be compiled before they can be loaded into AutoCAD. The Build
menu in Microsoft Visual C++ (or Debug menu in Microsoft Visual C++ Express) allows you to
compile the project into a DLL (Dynamic Linked Library) file that can be loaded into AutoCAD. If
you configured the project correctly, the compiled file should have the extension of .arx.
ObjectARX programs can be compiled for debugging or release.
ObjectARX programs that are compiled for debugging can only be ran on a computer that has
the Microsoft Visual C++ development environment installed. This is because Windows does
not ship with the debug DLLs that are required to run a debugging project. Once a project has
been debugged, you compile a release of the project which can be used on other workstations.
When you compile a project, the Output window displays the location that the compiled output is
stored. The Output window also displays any errors or warnings that are generated while the
program is being compiled. The following is an example of a failed compiling of a project:
1>------ Build started: Project: ArxProject2, Configuration: Debug Win32 -----1>Build started 11/14/2011 10:11:29 PM.
1>InitializeBuildStatus:
1> Touching "Win32\AU2011App.unsuccessfulbuild".
1>ClCompile:
8
CP4164-L: ObjectARX® for Beginners: An Introduction
1> StdAfx.cpp
1>c:\dataset\CP4164L\AU2011 – x86\AU2011\AU2011.cpp(5): fatal error C1083: Cannot
open include file: 'arxHeaders.h': No such file or directory
1>
1>Build FAILED.
1>
1>Time Elapsed 00:00:02.28
========== Build: 0 succeeded, 1 failed, 0 up-to-date, 0 skipped ==========
An ObjectARX file can be loaded into AutoCAD using a number of methods. You can use the
following methods to load an ObjectARX file:
E2
APPLOAD command
arxload AutoLISP function
Drag and drop an ARX file into the drawing window (Windows only)
/ld command line switch used for shortcut icons (Windows only)
Compile and Load an ObjectARX Project
See Exercises at the end of the handouts.
6
Define a New Command
Commands are the primary way users access the functionality that is exposed by a loaded
ObjectARX program. You expose commands using the acedRegCmds or
ACED_ARXCOMMAND_ENTRY_AUTO macro. If you create a project using the ObjectARX
Wizard, you can use the ObjectARX Commands option on the ObjectARX Addin toolbar to
create a new command which adds a new ACED_ARXCOMMAND_ENTRY_AUTO macro entry
to the project.
No matter which macro you use, you must supply the following:
Command group name that is used to organize related commands
Global or international command name; must be proceeded with an underscore when
used in AutoCAD
Local command name
Command flag used to specify the behavior of the command
Name of the function to execute when the command name is entered
If you are using the ACED_ARXCOMMAND_ENTRY_AUTO macro, you must specify the class
that the function to execute is part of. This is done automatically when using the ObjectARX
Commands option on the ObjectARX Addin toolbar.
The following is an example of the syntax generated by the ObjectARX Commands option on
the ObjectARX Addin toolbar:
9
CP4164-L: ObjectARX® for Beginners: An Introduction
ACED_ARXCOMMAND_ENTRY_AUTO(CAU2011App, AU2011App, Greetings, Hello,
ACRX_CMD_TRANSPARENT, NULL)
The following is an example of the acedRegCmds macro syntax:
acedRegCmds->addCommand(_T("AU2011App"), _T("Greetings"),
_T("Hello"), ACRX_CMD_TRANSPARENT, Greetings);
Command flags are used to define the behavior of the new command in AutoCAD, there are two
types of command flags you can use: primary and secondary. The primary command flags are
used to define if a command is transparent or modal. Transparent commands can be used
while another command is active, such as the ZOOM or DSETTINGS commands. Modal
commands cannot be used while another command is active.
ACRX_CMD_TRANSPARENT – Defines a command as transparent
ACRX_CMD_MODAL – Defines a command as modal
The secondary flags that you can use are:
ACRX_CMD_USEPICKSET – Pick first selection is allowed
ACRX_CMD_REDRAW – Redraws the screen after the command is started
ACRX_CMD_NOPERSPECTIVE – Command is not allowed in a perspective viewpoint
ACRX_CMD_NOTILEMODE – Command is not allowed in Tilemode
ACRX_CMD_NOPAPERSPACE – Command is not allowed in Paper space
ACRX_CMD_UNDEFINED – Command cannot be executed unless the syntax
GroupName.CommandName is used
Multiple command flags can be specified by separating each flag with the ‘|’ pipe character.
ACRX_CMD_MODAL | ACRX_CMD_NOMULTIPLE
E3
Define a Custom Command
See Exercises at the end of the handouts.
7
Access AutoCAD, Objects, System Variables, and Commands
The acdbHostApplicationServices class provides access to the AutoCAD application object and
various other services. From the acdbHostApplicationServices class, you can obtain the current
drawing with the workingDatabase method. The workingDatabase method returns a
(AcDbDatabase object). In most cases, you will just need to work with the current database.
The following snipet shows how to get the current database:
AcDbDatabase *pDb = acdbHostApplicationServices()->workingDatabase();
If you need to access other drawings than the current one, you will need to work with the
Document Manager. The Document Manager can be accessed by using the acDocManager
10
CP4164-L: ObjectARX® for Beginners: An Introduction
macro. From the Document Manager, you can open, close, or create a new document
(AcApDocument class) or drawing file. Saving a drawing is done through the database object,
and not the document.
Note: The document object when it comes to ObjectARX represents the UI that contains the
drawing window, and not the objects that make up your design.
Once you have a database object, you can then create and manipulate the objects that are
stored in the database. There are two types of objects in a database: graphical and nongraphical objects. Graphical objects are objects such as lines, circles, or arcs. Non-graphical
objects are block definitions, text styles, and named views.
Graphical objects such as lines and circles are contained in a record of the block table. A block
table record might be a named block that can be inserted, or the model and paper spaces in the
database. When you want to create or modify an object such as a line or circle, you will be
working within one of the block table records.
The following code snipet shows how to access the model space block contained in the block
table.
// Open the Block table for read-only
AcDbBlockTable *pBlockTable;
acdbHostApplicationServices()->workingDatabase()->
getBlockTable(pBlockTable, AcDb::kForRead);
// Get the model space block and open it for write access
AcDbBlockTableRecord *pBlockTableRecord;
pBlockTable->getAt(ACDB_MODEL_SPACE, pBlockTableRecord, AcDb::kForWrite);
pBlockTable->close();
// Close the model space block
pBlockTableRecord->close();
Many of the common non-graphical objects are located in symbol tables. The symbol tables that
are in a database are:
Block (AcDbBlockTable)
Dimension style (AcDbDimStyleTable)
Layer (AcDbLayerTable)
Linetype (AcDbLinetypeTable)
Registered applications (AcDbRegAppTable)
Text style (AcDbTextStyleTable)
UCSs (AcDbUCSTable)
Viewports (AcDbViewportTable)
Views (AcDbViewTable)
11
CP4164-L: ObjectARX® for Beginners: An Introduction
Other non-graphical objects introduced after AutoCAD R12 are not stored in a symbol table, but
in dictionaries. At the database object level, you can use one of the various get methods to
access the common dictionary objects such as getGroupDictionary or getLayoutDictionary.
Once you have a block table record open for write, you can then create and append objects to
it. The following shows how to create a Line and append it to model space.
// Define the points that will be used to define the Line object
AcGePoint3d startPt(7.0, 3.0, 0.0);
AcGePoint3d endPt(11.0, 3.0, 0.0);
// Create the new Line object in memory
AcDbLine *pLine = new AcDbLine(startPt, endPt);
// Add the new Line object to Model space
pBlockTableRecord->appendAcDbEntity(pLine);
// Close the model space block
pBlockTableRecord->close();
// Close the new line object
pLine->close();
When working with objects in the database, you must open an object for read or write and once
done with the object it must be closed. Failing to close an object can cause AutoCAD to
become unstable if the object is accessed. In one of the previous examples, it showed how to
open the AcDbBlockTable object for read and the AcDbBlockTableRecord for write.
Since you are not adding a new block to the block table, opening it for read is all that needs to
be done. With the model space block though, a new Line object is being added so it needs to
be open for write
Each object in a database is assigned an objectId, which is a unique index value assigned to an
object as the drawing is opened. An object can be opened directly if you know its objected.
Objects can also be opened if you know its handle value, which unlike an objectId does not
change when a drawing is opened.
The following code snipet shows how to open an object using its objectId, in this case the
current space.
// Get the current space (model or paper)
AcDbBlockTableRecord *pBlockTableRecord;
Acad::ErrorStatus es = acdbOpenObject(pBlockTableRecord,
pDb->currentSpaceId(), AcDb::kForWrite);
When working with an object, it is recommended to open the object for read if you are not sure if
you will need to modify it. If you decide you need to modify the object, you can use the
12
CP4164-L: ObjectARX® for Beginners: An Introduction
upgradeOpen method which opens the object for write access from its original read access.
You can also change an object open for write to read access by using the downgradeOpen
method.
The following code snipet shows how to upgrade an object from read access to write.
// Upgrade from read access to write access
pLine->upgradeOpen();
System variables in AutoCAD are used to access settings that affect the behavior of the
program or a command. The acedSetVar and acedGetVar methods are used to set or get the
value of a system variable. You can also access some of the common system variables directly
from the database object.
When using the acedSetVar and acedGetVar methods, you must work with the resbuf
(ResultBuffer) data type which is used to control the type of data being assigned to a variable.
The restype property of resbuf sets the type of information the result buffer can hold, and the
resval property sets the value of the resbuf.
The following code snipet shows how to get and set the value for a system variable.
// Create a variable of the result buffer type
struct resbuf rb, rb1;
// Get the current value of CIRCLERAD
acedGetVar(_T("CIRCLERAD"), &rb);
acutPrintf(_T("\nCIRCLERAD: %.2f"), rb.resval);
// Set the value of CIRCLERAD to 2.5
rb1.restype = RTREAL;
rb1.resval.rreal = 2.5;
acedSetVar(_T("CIRCLERAD"), &rb1);
Commands defined by AutoCAD or those exposed by loaded ObjectARX or .NET applications
can be called from an ObjectARX application using the acedCommand method. It is always
best to recreate the functionality that you need in most cases when possible, so you are not
dependent on the command changing or missing. You pass pairs of parameters into the
acedCommand method; the data type followed by the data value.
The following code snipet shows how to execute the CIRCLE command with the acedCommand
method.
// Define the center point for the circle
ads_name pt;
pt[X] = 2.5; pt[Y] = 3.75; pt[Z] = 0.0;
// Define the radius of the circle
double rrad = 2.75;
13
CP4164-L: ObjectARX® for Beginners: An Introduction
// Execute the Circle command
if (acedCommand(RTSTR, _T("._CIRCLE"), RTPOINT, pt, RTREAL, rrad, RTNONE) != RTNORM)
{
acutPrintf(_T("\nError: CIRCLE command failed."));
}
You can use the value PAUSE to allow the user to specify a value for the command which is
commonly done for allowing the user to select objects or pick a point in the drawing area.
The following code snipet shows how to pause for user input when using the acedCommand
method.
acedCommand(RTSTR, _T("._CIRCLE"), RTSTR, PAUSE, RTREAL, rrad, RTNONE)
In addition to the acedCommand method, you can also use the sendStringToExecute method.
The sendStringToExecute method allows you to send a string to the command line for AutoCAD
to act upon, it could be to start a command or provide input to the current command.
The following code snipet shows two examples how to send a string to the command line that
executes the PLINE command.
// Send a string to the command line for execution
acDocManager->sendStringToExecute(acDocManager->curDocument(),
_T("._PLINE 0,0 5,5 "), true, false, true);
// Send an AutoLISP expression to the command line for execution
acDocManager->sendStringToExecute(acDocManager->curDocument(),
T("(command \"._PLINE\" PAUSE PAUSE \"\") "), true, false, true);
E4
Add a Line to Model Space
See Exercises at the end of the handouts.
E5
Create a New Layer
See Exercises at the end of the handouts.
E6
Step through All Objects in the Database
See Exercises at the end of the handouts.
8
Request User Input
Most commands in AutoCAD prompt the user for one or more values. How the values are
provided by the user depends on the type of information requested and the desired workflow.
Input from the user in AutoCAD comes primarily in two forms: at the Command prompt or in a
dialog box. Input from the Command prompt is the most common form for less complex tasks.
While dialog boxes are a form of input, it is beyond the scope of this session. MFC dialog boxes
are commonly used with ObjectARX applications.
14
CP4164-L: ObjectARX® for Beginners: An Introduction
User input methods in the ObjectARX library begin with aced. The following table covers some
of the common input methods that allow you to request input from a user. You can learn more
about these and other user input methods in the ObjectARX Reference Guide.
Function
Description
acedGetInt
Pauses for an integer in the range of –32,768 and 32,767, and returns
an int value.
acedGetReal
Pauses for a real or decimal number, and returns an ads_real (or
double) value.
acedGetString
Pauses for a string, and returns a pointer to an ACHAR value. The
string can contain spaces or not based on how the method is called.
acedGetPoint
Pauses for a coordinate value, and returns an ads_point value.
ads_point represents a 3D coordinate value, and is an array of 3
double values.
acedGetKword
Pauses for a character string that matches a set of pre-defined options.
The pre-defined options or keywords are set using the acedInitGet
method.
The user input methods provide some error-checking that can be used to determine if the user
pressed Enter, cancelled the current operation, completed the input method, or entered a
keyword. The error-checking values that the user input methods return are:
Error Code
Description
RTNORM
Input entered was valid
RTERROR
User input method failed to complete successfully
RTCAN
ESC was pressed to abort the request for user input
RTNONE
Enter was pressed before a value was specified
RTREJ
The input was rejected because it was not valid
RTKWORD
User entered a keyword
The acedInitGet method is used to specify which keywords are supported by many of the user
input methods, but it is also used to control the input specified. The acedGetString and
acedSSGet methods are not affected by acedInitGet.
The following shows some code snipets of the user input methods:
15
CP4164-L: ObjectARX® for Beginners: An Introduction
int nAge = 0;
acedGetInt(_T("\nEnter your age: "), &nAge);
TCHAR cName[30];
acedGetString(NULL, _T("\nEnter your name: "), cName);
ads_point pt;
acedGetPoint(NULL, _T("\nSpecify insertion point: "), pt);
When you request input from a user, it is recommended to follow the Command prompt
structure that is used by the standard commands in AutoCAD. Doing so makes it natural for
users to adopt your commands, but it also allows for your commands to take advantage of
dynamic input tooltips and shortcut menus. The following explains the special character
sequences used for a command prompt:
< > – Use angle brackets to indicate the default value to the user that will be used if
Enter is pressed before a value is typed.
[ / ] – Use square brackets and a forward slash to separate each available command
option.
An example of a command prompt using both the angle and square brackets is as follows:
acedGetKword(_T("\nEnter shape [Circle/Square/Hexagon] <Circle>: "), kWord);
Selecting objects is another common user interaction that occurs for commands used to modify
objects in the drawing. The acedEntSel and acedSSGet methods are the most common ways
of requesting the user to select an object in a drawing.
Function
Description
acedEntsel
Pauses for a single object. Returns an ads_name value that contains
the selected entity name and an ads_point that contains the coordinate
picked in the drawing window.
acedSSGet
Pauses for a set of objects, and returns an ads_name value that
contains the name of the selection set created.
The following code snipet shows an example of using the acedEntSel method:
ads_point ePt;
ads_name eName;
acedEntSel(_T("\nSelect an entity: "), eName, ePt)
The following code snipet shows an example of using the acedSSGet method:
ads_name sset;
acedSSGet(NULL, NULL, NULL, NULL, sset);
16
CP4164-L: ObjectARX® for Beginners: An Introduction
Once you have a selection set returned from the acedSSGet method, you can determine the
number of objects selected using the acedSSLength method and use acedSSName to get an
object in the selection set.
The following code snipet gets the first object in the selection set:
ads_name ename;
acedSSName(sset, loopcnt, ename);
After you get the entity from the selection set, you can use acdbGetObjectId to get the objectId
of the entity and use acdbOpenObject to open the object so it can be modified or read.
In addition to asking the user for input, you can use the acutPrintf and acedAlert methods to
provide information to the user at the Command prompt or in an alert message box. acutPrintf
allows you to display small amounts of information to the user and not have it get in the way of
the current workflow.
If you display too much information at the Command prompt, the user has a chance of missing
it. The acedTextScr method can be used to open the Text Window so the user does not miss a
message that you might have displayed to them, while the acedGraphScr method displays the
drawing window (or graphics screen).
acedAlert slows down the current user workflow, but ensures the user is aware of a problem
though or an important piece of information.
The following code snipet demonstrates the acedAlert method:
acedAlert(_T("An error occurred!"));
The acedAlert method is rather limited in functionality. You can also use the AfxMessageBox
function of the C++ programming language if you need additional control over the appearance
of the message box.
E7
Add a Line using User Input
See Exercises at the end of the handouts.
E8
Select Objects and Request a Keyword
See Exercises at the end of the handouts.
9
Debugging a Project
Microsoft Visual C++ offers the ability to debug your applications in real-time while it is loaded in
AutoCAD. You can set breakpoints and then step through your ObjectARX program line by line
while it is being executed. This type of debugging is much more efficient than putting random
print or message statements to try and figure out where and what problems exist in a program.
17
CP4164-L: ObjectARX® for Beginners: An Introduction
Using the development environment, you can also see the current values assigned to a
variable.
ObjectARX does not provide any additional debug tools, you simply use those built into
Microsoft Visual C++. You can use utilities/add-ons like Bounds Checker to help advanced
debugging and detection of memory leaks.
When you want to debug your ObjectARX application, you must set the Command property
under the Debugging category to the acad.exe.
Debugging of an ObjectARX application can be done in the full or Express editions of Microsoft
Visual C++.
E9
Debug an ObjectARX Application
See Exercises at the end of the handouts.
10
Build a Project for Release
When building an ObjectARX project, by default it is compiled for debugging which includes
additional information to allow it to be accessed in the debugger environment in Microsoft Visual
C++ while loaded into AutoCAD. A project compiled for debugging can only be used on a
workstation that contains all the debugging DLLs, which are commonly only installed with
Microsoft Visual Studio or Microsoft Visual C++ Express.
For the project to be accessible on other workstations that do not contain the developer
environment, you must compile the project for Release. Switching between Debug and Release
is handled through the Active Solution Configuration drop-down list in Configuration Manager.
The settings for the configuration should match the values mentioned in E1 - Create a New
Project from Scratch.
18
CP4164-L: ObjectARX® for Beginners: An Introduction
E10
Build an ObjectARX Application for Release
See Exercises at the end of the handouts.
11
Where to Get More Information
When you first learn to use a new feature or skill, you will have questions and will need to know
where to go and get answers. The following is a list of resources that you can use to get help:
o
Help System – The ObjectARX Reference (arxref.chm) and ObjectARX Developer
Guides (arxdev.chm) in the ObjectARX SDK install folder contains a lot of information on
working with ObjectARX. To access the help docs go to C:\ObjectARX 2012\docs.
o
Autodesk Discussion Forums – The Autodesk forums provide for peer-to-peer
networking and some interaction with Autodesk moderators. You can ask a question
about anything in AutoCAD and get a response from a fellow user or Autodesk
employee. To access the forum discussions about ObjectARX, go to
http://forums.autodesk.com, click AutoCAD, and then click Autodesk ObjectARX.
o
AUGI Forums – The AUGI forums provide peer-to-peer networking where you can ask
questions about virtually anything in AutoCAD and get a response from a fellow user.
(http://www.augi.com)
o
Industry Events and Classes – Industry events such as AUGI CAD Camp and
Autodesk University are great places to learn about new features. Along with industry
events, you might also be able to find classes at your local technical college or Autodesk
Authorized Training Center (ATC).
o
Internet – There are tutorials on the Internet to learn about ObjectARX and other
programming options available for AutoCAD. Use your favorite search engine, such as
Google or Bing, and do a search on ObjectARX tutorials.
19
CP4164-L: ObjectARX® for Beginners: An Introduction
12
Exercises
This section contains all the exercises for this lab.
E1
Create a New Project from Scratch (Microsoft Visual C++ 2010)
This exercise demonstrates how to create a new Microsoft Visual C++ project that can be used
to create and compile an ObjectARX project.
1. Do one of the following:
a. Click Start >> [All] Programs >> Microsoft Visual Studio 2010 >> Microsoft Visual
Studio 2010.
b. Click Start >> [All] Programs >> Microsoft Visual Studio 2010 Express >>
Microsoft Visual C++ 2010 Express.
2. In Microsoft Visual Studio/Microsoft Visual C++, on the menu bar, click File >> New >>
Project.
3. In the New Project dialog box, under Installed Templates, select Visual C++ and then
select Win32 Project.
4. In the Name field, enter AU2011 and click OK.
5. In the Win32 Application Wizard, click Next.
6. On the Application Settings page, under Application Type, select DLL.
7. Under Additional Options, select Empty Project and click Finish.
Now that you have a project, you can configure its settings to specify where to the ObjectARX
libraries can be found and other build settings.
1. In the Solution Explorer, select AU2011 and right-click. Click Properties.
2. In the Property Pages dialog box, expand Configuration Properties and select
General.
3. From the Configuration drop-down list, select All Configurations.
4. Click the Target Extension field and change .dll to .arx.
5. Click the Platform Toolset field, click the drop-down arrow, and choose V90.
20
CP4164-L: ObjectARX® for Beginners: An Introduction
6. Under Configuration Properties, select Debugging.
a. Click in the Command field.
b. Click the drop-down arrow, and choose <Browse…>.
c. Browse to C:\Program Files\Autodesk\AutoCAD 2012 – English and select
acad.exe. Click Open.
7. Under Configuration Properties and select VC++ Directories.
a. Click in the Include Directories field.
b. Click the drop-down arrow, and choose <Edit…>.
c. In the Include Directories dialog box, click New Line (Folder icon) and then click
the Ellipsis button.
d. In the Select Directory dialog box, browse to and select C:\ObjectARX 2012\incwin32. Click Select Folder.
e. Click New Line again and then click the Ellipsis button.
f. In the Select Directory dialog box, browse to and select C:\ObjectARX 2012\inc.
Click Select Folder.
g. Click OK to return to the Property Pages dialog box.
h. Click in the Library Directories field.
i. Click the drop-down arrow, and choose <Edit…>.
j. In the Library Directories dialog box, click New Line and then click the Ellipsis
button.
k. In the Select Directory dialog box, browse to and select C:\ObjectARX 2012\libwin32. Click Select Folder and then click OK.
21
CP4164-L: ObjectARX® for Beginners: An Introduction
8. Under Configuration Properties, expand Linker and select Input.
a. Click in the Additional Dependencies field.
b. Click the drop-down arrow, and choose <Edit…>.
c. In the Additional Dependencies dialog box, enter the following on separate lines
and click OK.
acad.lib
acui18.lib
adui18.lib
acdb18.lib
acge18.lib
acgiapi.lib
acISMobj18.lib
rxapi.lib
d. Click in the Module Definition File field.
e. Enter C:\ObjectARX 2012\inc\AcRxDefault.def in the field.
9. Click Apply.
10. If you are building applications for Windows 64-bit, do the following:
a. Click Configuration Manager.
b. In the Configuration Manager, click the Active Solution Platform drop-down list
and choose <New…>.
c. In the New Solution Platform dialog box, click the Type of Select the New
Platform drop-down list and choose x64.
d. Select Create New Project Platforms and click OK.
22
CP4164-L: ObjectARX® for Beginners: An Introduction
e. Click Close to return to the Property Pages.
f. Under Configuration Properties and select VC++ Directories.
i. Click in the Include Directories field.
ii. Click the drop-down arrow, and choose <Edit…>.
iii. In the Include Directories dialog box, click the C:\ObjectARX 2012\incwin32 path twice and change inc-win32 to inc-x64. Click OK.
iv. Click in the Library Directories field.
v. Click the drop-down arrow, and choose <Edit…>.
vi. In the Library Directories dialog box, click the C:\ObjectARX 2012\libwin32 path twice and change lib-win32 to lib-x64. Click OK.
11. Click Configuration Manager.
a. In the Configuration Manager, make sure the settings look as follows for targeting
Windows 32-bit.
b. Make sure the settings look as follows for targeting Windows 64-bit.
23
CP4164-L: ObjectARX® for Beginners: An Introduction
c. Click Close.
12. Click OK to save the changes to the project’s properties.
The following explains how to add a source file to the project. This source file is where you will
add any new commands and functions that define your program.
1. On the menu bar, click Project >> Add New Item.
2. In the Add New Item dialog box, under Installed Templates, select Visual C++ and
then select C++ File (.cpp).
3. In the Name field enter, AU2011 and click Add.
4. In Windows Explorer, browse to C:\Datasets\CP4164-L and double-click E1 - Sample
Code.txt to open the file in NotePad.
5. In NotePad, press Ctrl+A and then press Ctrl+C.
6. In Microsoft Visual C++ code editor window, press Ctrl+V.
The code editor should look like the following now.
// Load the common Windows headers
#include <windows.h>
// Load the common AutoCAD headers
#include "arxHeaders.h"
#include "dbents.h"
extern "C" AcRx::AppRetCode acrxEntryPoint(AcRx::AppMsgCode msg, void* pkt)
{
switch(msg)
{
case AcRx::kInitAppMsg:
acrxDynamicLinker->unlockApplication(pkt);
acrxDynamicLinker->registerAppMDIAware(pkt);
acutPrintf(_T("\nLoading AU 2011 project...\n"));
break;
case AcRx::kUnloadAppMsg:
acutPrintf(_T("\nUnloading AU 2011 project...\n"));
break;
default:
24
CP4164-L: ObjectARX® for Beginners: An Introduction
break;
}
return AcRx::kRetOK;
}
7. On the menu bar, click File >> Save All.
E1
Create a New Project from Scratch (Microsoft Visual C++ 2008)
This exercise demonstrates how to create a new Microsoft Visual C++ project that can be used
to create and compile an ObjectARX project.
1. Do one of the following:
a. Click Start >> [All] Programs >> Microsoft Visual Studio 2008 >> Microsoft Visual
Studio 2008.
b. Click Start >> [All] Programs >> Microsoft Visual C++ 2008 Express Edition >>
Microsoft Visual C++ 2008 Express Edition.
2. In Microsoft Visual Studio/Microsoft Visual C++, on the menu bar, click File >> New >>
Project.
3. In the New Project dialog box, under Project Types, select Visual C++ and then select
Win32 Project.
4. In the Name field, enter AU2011 and click OK.
5. In the Win32 Application Wizard, click Next.
6. On the Application Settings page, under Application Type, select DLL.
7. Under Additional Options, select Empty Project and click Finish.
Now that you have a project, you can configure its settings to specify where to the ObjectARX
libraries can be found and other build settings.
1. In the Solution Explorer, select AU2011 and right-click. Click Properties.
2. In the Property Pages dialog box, expand Configuration Properties and select
Debugging.
3. From the Configuration drop-down list, select All Configurations.
25
CP4164-L: ObjectARX® for Beginners: An Introduction
4. Under Configuration Properties, select Debugging.
a. Click the Command field.
b. Click the drop-down arrow, and choose Browse….
c. Browse to C:\Program Files\Autodesk\AutoCAD 2012 – English and select
acad.exe. Click Open.
5. Under Configuration Properties, expand Linker and select General.
a. Click the Output File field and change .dll to .arx.
6. Under Configuration Properties, expand Linker and select Input.
a. Click in the Additional Dependencies field and click […].
b. In the Additional Dependencies dialog box, enter the following on separate lines
and click OK.
acad.lib
acui18.lib
adui18.lib
acdb18.lib
acge18.lib
acgiapi.lib
acISMobj18.lib
rxapi.lib
c. Click in the Module Definition File field.
d. Enter C:\ObjectARX 2012\inc\AcRxDefault.def in the field.
26
CP4164-L: ObjectARX® for Beginners: An Introduction
7. Click Apply.
8. If you are building applications for Windows 64-bit, do the following:
a. Click Configuration Manager.
b. In the Configuration Manager, click the Active Solution Platform drop-down list
and choose <New…>.
c. In the New Solution Platform dialog box, click the Type of Select the New
Platform drop-down list and choose x64.
d. Select Create New Project Platforms and click OK.
e. Click Close to return to the Property Pages.
9. Click OK.
10. On the menu bar, click Tools >> Options.
11. In the Options dialog box, expand Projects and Solutions, and select VC++
Directories.
a. From the Platform drop-down list, choose Win32.
b. From the Show Directories For drop-down list, choose Include Files.
c. Click New Line (Folder icon) and then click the Ellipsis button.
d. In the Select Directory dialog box, browse to and select C:\ObjectARX 2012\incwin32. Click OK.
e. Click New Line again and then click the Ellipsis button.
27
CP4164-L: ObjectARX® for Beginners: An Introduction
f.
In the Select Directory dialog box, browse to and select C:\ObjectARX 2012\inc.
Click OK.
g. From the Show Directories For drop-down list, choose Library Files.
h. Click New Line (Folder icon) and then click the Ellipsis button.
i. In the Select Directory dialog box, browse to and select C:\ObjectARX 2012\libwin32. Click OK.
j. If you are targeting Windows 64-bit, from the Platform drop-down list, choose
x64.
k. From the Show Directories For drop-down list, choose Include Files.
l. Click New Line (Folder icon) and then click the Ellipsis button.
m. In the Select Directory dialog box, browse to and select C:\ObjectARX 2012\incx64. Click OK.
n. Click New Line again and then click the Ellipsis button.
o. In the Select Directory dialog box, browse to and select C:\ObjectARX 2012\inc.
Click OK.
p. From the Show Directories For drop-down list, choose Library Files.
q. Click New Line (Folder icon) and then click the Ellipsis button.
r. In the Select Directory dialog box, browse to and select C:\ObjectARX 2012\libx64. Click OK.
s. Click OK.
12. In the Solution Explorer, select AU2011 and right-click. Click Properties.
13. In the Property Pages dialog box, click Configuration Manager.
a. In the Configuration Manager, make sure the settings look as follows for targeting
Windows 32-bit.
b. Make sure the settings look as follows for targeting Windows 64-bit.
28
CP4164-L: ObjectARX® for Beginners: An Introduction
c. Click Close.
14. Click OK to save the changes to the project’s properties.
The following explains how to add a source file to the project. This source file is where you will
add any new commands and functions that define your program.
1. On the menu bar, click Project >> Add New Item.
2. In the Add New Item dialog box, under Installed Templates, select Visual C++ and
then select C++ File (.cpp).
3. In the Name field enter, AU2011.cpp and click Add.
4. In Windows Explorer, browse to C:\Datasets\CP4164-L and double-click E1 - Sample
Code.txt to open the file in NotePad.
5. In NotePad, press Ctrl+A and then press Ctrl+C.
6. In Microsoft Visual C++ code editor window, press Ctrl+V.
The code editor should look like the following now.
// Load the common Windows headers
#include <windows.h>
// Load the common AutoCAD headers
#include "arxHeaders.h"
#include "dbents.h"
extern "C" AcRx::AppRetCode acrxEntryPoint(AcRx::AppMsgCode msg, void* pkt)
{
switch(msg)
{
case AcRx::kInitAppMsg:
acrxDynamicLinker->unlockApplication(pkt);
acrxDynamicLinker->registerAppMDIAware(pkt);
acutPrintf(_T("\nLoading AU 2011 project...\n"));
break;
case AcRx::kUnloadAppMsg:
acutPrintf(_T("\nUnloading AU 2011 project...\n"));
break;
default:
break;
}
return AcRx::kRetOK;
}
7. On the menu bar, click File >> Save All.
29
CP4164-L: ObjectARX® for Beginners: An Introduction
E2
Compile and Load an ObjectARX Project
This exercise demonstrates how to compile an ObjectARX project and then load it into
AutoCAD.
1. In Microsoft Visual Studio, on the menu bar, click Build >> Build Solution (or click Debug
>> Build Solution in Microsoft Visual C++ Express).
The location of the build output is displayed in the Output window.
1>
1>
All outputs are up-to-date.
AU2011.vcxproj -> c:\Datasets\CP4164-L\AU2011\x64\Debug\AU2011.arx
2. Start AutoCAD using your preferred method.
3. In AutoCAD, on the ribbon, click Manage tab >> Applications panel >> Load Application.
4. In the Load/Unload Applications dialog box, and browse to the location of the compiled
ARX file. Select AU2011.arx and click Load.
5. Click Close.
6. Press F2 to display the AutoCAD Text Window. You should notice that the following
message is displayed.
Loading AU 2011 project...
AUTest.arx successfully loaded.
The message ‘Loading AU 2011 project...’ is displayed using the acutPrintf method in
the acrxEntryPoint function when kInitAppMsg is handled.
Note: If you see the following error you must install Microsoft Visual Studio 2008 or
Microsoft Visual C++ 2008 Express.
1>------ Build started: Project: AU2011, Configuration: Debug x64 -----1>C:\Program Files
(x86)\MSBuild\Microsoft.Cpp\v4.0\Microsoft.CppBuild.targets(293,5): error
MSB8010: Specified platform toolset (v90) requires Visual Studio 2008. Please
make sure that Visual Studio 2008 is installed on the machine.
========== Build: 0 succeeded, 1 failed, 0 up-to-date, 0 skipped ==========
Once an ObjectARX application is loaded, you cannot recompile it until you unload the compiled
output file. The following steps explain how to unload an ObjectARX application from AutoCAD.
1. In AutoCAD, on the ribbon, click Manage tab >> Applications panel >> Load Application.
30
CP4164-L: ObjectARX® for Beginners: An Introduction
2. In the Load/Unload Applications dialog box, under the Loaded Applications tab, select
AU2011.arx and click Unload.
3. Click Close.
4. Press F2 to display the AutoCAD Text Window. You should notice that the following
message is displayed.
Unloading AU 2011 project...
AUTest.arx successfully unloaded.
The message ‘Unloading AU 2011 project...’ is displayed using the acutPrintf method in
the acrxEntryPoint function when the kUnloadAppMsg is handled.
E3
Define a Custom Command
This exercise demonstrates how to create a basic function and define a custom command.
1. In Microsoft Visual Studio, place the cursor after the line #include "dbents.h" in the
source code file and press Enter twice.
2. Enter the following code to define a function named Greetings which displays a message
at the Command prompt. You do not need to enter the lines of code that start with //.
static void Greetings()
{
acutPrintf(_T("\nHello AU 2011!!!"));
}
3. Now that a function exists, you can add the code to define the command in AutoCAD
and remove the command when the ObjectARX application is unloaded. Add the
following lines in bold to the acrxEntryPoint function.
// Load the common Windows headers
#include <windows.h>
// Load the common AutoCAD headers
#include "arxHeaders.h"
#include "dbents.h"
extern "C" AcRx::AppRetCode acrxEntryPoint(AcRx::AppMsgCode msg, void* pkt)
{
switch(msg)
{
case AcRx::kInitAppMsg:
acrxDynamicLinker->unlockApplication(pkt);
acrxDynamicLinker->registerAppMDIAware(pkt);
acutPrintf(_T("\nLoading AU 2011 project...\n"));
// Commands to add
acedRegCmds->addCommand(_T("AUCommands"), _T("Uno"),
_T("First"), ACRX_CMD_MODAL, Greetings);
31
CP4164-L: ObjectARX® for Beginners: An Introduction
break;
case AcRx::kUnloadAppMsg:
acutPrintf(_T("\nUnloading AU 2011 project...\n"));
// Command Groups to remove
acedRegCmds->removeGroup(_T("AUCommands"));
break;
default:
break;
}
return AcRx::kRetOK;
}
4. Make sure AU2011.arx is unloaded from AutoCAD.
a. In AutoCAD, on the ribbon, click Manage tab >> Applications panel >> Load
Application.
b. In the Load/Unload Applications dialog box, under the Loaded Applications tab,
select AU2011.arx and click Unload.
5. In Microsoft Visual Studio, on the menu bar, click Build >> Build Solution (or Debug >>
Build Solution).
If you see the following error in the Output window, the ARX file was not unloaded from
AutoCAD.
1>------ Build started: Project: AU2011, Configuration: Debug x64 -----1> AU2011.cpp
1>LINK : fatal error LNK1168: cannot open c:\Datasets\CP4164-L
\AU2011\x64\Debug\AU2011.arx for writing
========== Build: 0 succeeded, 1 failed, 0 up-to-date, 0 skipped ==========
6. In AutoCAD, on the ribbon, click Manage tab >> Applications panel >> Load Application.
7. In the Load/Unload Applications dialog box, and browse to the location of the compiled
ARX file. Select AU2011.arx and click Load.
8. Click Close.
9. At the Command prompt, enter first and press Enter. The message “Hello AU 2011!!!”
is displayed at the command line.
10. At the Command prompt, enter uno and press Enter.
You should notice that the command does not work because it is the global/international
command name and requires the use of an underscore to be placed in front of the
command name.
11. At the Command prompt, enter _uno and press.
The command should work as expected and display the message “Hello AU 2011!!!”.
12. Unload the AU2011.arx file from AutoCAD.
32
CP4164-L: ObjectARX® for Beginners: An Introduction
E4
Add a Line to Model Space
This exercise demonstrates how to create a new graphical object and at it to model space, in
this case a Line object.
1. In Microsoft Visual Studio, place the cursor after the line #include "dbents.h" in the
source code file and press Enter twice.
2. Enter the following code to define a function named addLine which adds a new Line
object to the Model space block. You do not need to enter the lines of code that start
with //.
static void addLine()
{
// Get the current database
AcDbDatabase *pDb = acdbHostApplicationServices()->workingDatabase();
// Open the Block Table for read-only
AcDbBlockTable *pBlockTable;
pDb->getSymbolTable(pBlockTable, AcDb::kForRead);
// Get the Model Space block
AcDbBlockTableRecord *pBlockTableRecord;
pBlockTable->getAt(ACDB_MODEL_SPACE,
pBlockTableRecord, AcDb::kForWrite);
pBlockTable->close();
// Define the points that will be used to define the Line object
AcGePoint3d startPt(7.0, 3.0, 0.0);
AcGePoint3d endPt(11.0, 3.0, 0.0);
// Create the new Line object in memory
AcDbLine *pLine = new AcDbLine(startPt, endPt);
// Add the new Line object to Model space
pBlockTableRecord->appendAcDbEntity(pLine);
// Close the Model space block
pBlockTableRecord->close();
// Close the new line object
pLine->close();
}
3. In the acrxEntryPoint function, make the following addition in bold.
// Commands to add
acedRegCmds->addCommand(_T("AUCommands"), _T("Uno"), _T("First"),
ACRX_CMD_MODAL, Greetings);
acedRegCmds->addCommand(_T("AUCommands"), _T("AddLine"), _T("AddLine"),
ACRX_CMD_MODAL, addLine);
33
CP4164-L: ObjectARX® for Beginners: An Introduction
4.
5.
6.
7.
Build the ObjectARX project and load the AU2011.arx file into AutoCAD.
At the Command prompt, enter addline and press Enter.
Zoom out to see the whole line.
Use the LIST or PROPERTIES command to display the current properties of the line
added to the drawing. You should notice that it has a start point of 7,3 and an end point
of 11,3.
LINE
Layer: "0"
Space: Model space
Handle = 1ab
from point, X= 7.0000 Y= 3.0000 Z= 0.0000
to point, X= 11.0000 Y= 3.0000 Z= 0.0000
Length = 4.0000, Angle in XY Plane = 0
Delta X = 4.0000, Delta Y = 0.0000, Delta Z = 0.0000
8. Unload the AU2011.arx file from AutoCAD.
E5
Create a New Layer
This exercise demonstrates how to create a non-graphical object, in this case a Layer. Blocks
and other non-graphical objects can be added using the same process.
1. In Microsoft Visual Studio, place the cursor after the line #include "dbents.h" in the
source code file and press Enter twice.
2. Enter the following code to define a function named makeLayer which adds a new Layer
to the Layer table object. You do not need to enter the lines of code that start with //.
static void makeLayer()
{
// Open the Layer table for read
AcDbDatabase *pDb = acdbHostApplicationServices()->workingDatabase();
AcDbLayerTable *pLayerTable;
pDb->getLayerTable(pLayerTable, AcDb::kForRead);
// Check to see if the layer exists
if (pLayerTable->has(_T("OBJ")) == false)
{
// Open the Layer table for write
pLayerTable->upgradeOpen();
// Create the new layer and assign it the name 'OBJ'
AcDbLayerTableRecord *pLayerTableRecord =
new AcDbLayerTableRecord();
pLayerTableRecord->setName(_T("OBJ"));
// Set the color of the layer to cyan
AcCmColor color;
34
CP4164-L: ObjectARX® for Beginners: An Introduction
color.setColorIndex(4);
pLayerTableRecord->setColor(color);
// Add the new layer to the Layer table
pLayerTable->add(pLayerTableRecord);
// Close the Layer table and record
pLayerTable->close();
pLayerTableRecord->close();
}
}
3. In the acrxEntryPoint function, make the following addition in bold.
acedRegCmds->addCommand(_T("AUCommands"), _T("AddLine"), _T("AddLine"),
ACRX_CMD_MODAL, addLine);
acedRegCmds->addCommand(_T("AUCommands"), _T("MakeLayer"), _T("MakeLayer"),
ACRX_CMD_MODAL, makeLayer);
4. Build the ObjectARX project and load the AU2011.arx file into AutoCAD.
5. At the Command prompt, enter makerlayer and press Enter.
6. From the ribbon, on the Home tab >> Layers panel click the Layer drop-down list and
make sure the new layer called OBJ has been added and is assigned the cyan color.
7. Unload the AU2011.arx file from AutoCAD.
E6
Step through All Objects in the Database
This exercise demonstrates how to step through all the objects in Model space without
prompting the user for a set of objects.
1. In Microsoft Visual Studio, place the cursor after the line #include "dbents.h" in the
source code file and press Enter twice.
2. Enter the following code to define a function named listObjects. You do not need to
enter the lines of code that start with //.
static void listObjects()
{
// Get the current database
AcDbDatabase *pDb = acdbHostApplicationServices()->workingDatabase();
// Get the current space object
AcDbBlockTableRecord *pBlockTableRecord;
Acad::ErrorStatus es = acdbOpenObject(pBlockTableRecord,
pDb->currentSpaceId(), AcDb::kForRead);
// Create a new block iterator that will be used to
// step through each object in the current space
AcDbBlockTableRecordIterator *pItr;
pBlockTableRecord->newIterator(pItr);
35
CP4164-L: ObjectARX® for Beginners: An Introduction
// Create a variable AcDbEntity type which is a generic
// object to represent a Line, Circle, Arc, among other objects
AcDbEntity *pEnt;
// Step through each object in the current space
for (pItr->start(); !pItr->done(); pItr->step())
{
// Get the entity and open it for read
pItr->getEntity(pEnt, AcDb::kForRead);
// Display the class name for the entity before
// closing the object
acutPrintf(_T("\nClass name: %s"), pEnt->isA()->name());
pEnt->close();
}
// Close the current space object
pBlockTableRecord->close();
// Remove the block iterator object from memory
delete pItr;
// Display the AutoCAD Text Window
acedTextScr();
}
3. In the acrxEntryPoint function, make the following addition in bold.
acedRegCmds->addCommand(_T("AUCommands"), _T("MakeLayer"), _T("MakeLayer"),
ACRX_CMD_MODAL, makeLayer);
acedRegCmds->addCommand(_T("AUCommands"), _T("ListObjects"),
_T("ListObjects"), ACRX_CMD_MODAL, listObjects);
4.
5.
6.
7.
8.
E7
Build the ObjectARX project and load the AU2011.arx file into AutoCAD.
Add some objects to the current drawing, such as lines, circles, polylines, and so on.
At the Command prompt, enter listobjects and press Enter.
Close the AutoCAD Text Window when done.
Unload the AU2011.arx file from AutoCAD.
Add a Line Using User Input
This exercise demonstrates how to use the acedGetPoint function to request points in the
drawing and then apply the input to draw a Line object in the current space.
1. In Microsoft Visual Studio, place the cursor after the line #include "dbents.h" in the
source code file and press Enter twice.
2. Enter the following code to define a function named inputLine. You do not need to enter
the lines of code that start with //.
static void inputLine()
36
CP4164-L: ObjectARX® for Beginners: An Introduction
{
// Get the current space block
AcDbDatabase *pDb = acdbHostApplicationServices()->workingDatabase();
AcDbBlockTableRecord *pBlockTableRecord;
Acad::ErrorStatus es = acdbOpenObject(pBlockTableRecord,
pDb->currentSpaceId(), AcDb::kForWrite);
// Create 2 variables of the old point data type
ads_point pt1, pt2;
// Prompt for the first point
if (RTNORM == acedGetPoint(NULL, _T("\nSpecify first point: "), pt1))
{
AcGePoint3d startPt(pt1[0], pt1[1], pt1[2]);
// Prompt for the second point
if (RTNORM == acedGetPoint(pt1,
_T("\nSpecify second point: "), pt2))
{
AcGePoint3d endPt(pt2[0], pt2[1], pt2[2]);
// Create and append the new Line object
AcDbLine *pLine = new AcDbLine(startPt, endPt);
pBlockTableRecord->appendAcDbEntity(pLine);
// Close the block table record and the Line object
pBlockTableRecord->close();
pLine->close();
}
}
}
3. In the acrxEntryPoint function, make the following addition in bold.
acedRegCmds->addCommand(_T("AUCommands"), _T("ListObjects"),
_T("ListObjects"), ACRX_CMD_MODAL, listObjects);
acedRegCmds->addCommand(_T("AUCommands"), _T("InputLine"), _T("InputLine"),
ACRX_CMD_MODAL, inputLine);
4.
5.
6.
7.
E8
Build the ObjectARX project and load the AU2011.arx file into AutoCAD.
At the Command prompt, enter inputLine and press Enter.
Specify two points in the drawing area for the line.
Unload the AU2011.arx file from AutoCAD.
Select Objects and Request a Keyword
This exercise demonstrates how to use the acedSSGet and acedGetKword functions to select
objects and request a color to apply to the selected objects.
1. In Microsoft Visual Studio, place the cursor after the line #include "dbents.h" in the
source code file and press Enter twice.
37
CP4164-L: ObjectARX® for Beginners: An Introduction
2. Enter the following code to define a function named changeColor. You do not need to
enter the lines of code that start with //.
static void changeColor()
{
ads_name sset, ename;
// Prompt the user for objects to modify
if (acedSSGet(NULL, NULL, NULL, NULL, sset) == RTNORM)
{
long lSSCnt = 0;
acedSSLength(sset, &lSSCnt);
// Display the number of objects selected
acutPrintf(_T("\nObjects selected: %i"), lSSCnt);
TCHAR kWord[30] = _T("");
TCHAR kDef[30] = _T("Red");
// Prompt the user for a keyword/option
acedInitGet(0, _T("1 2 3 Red Yellow Green Bylayer") );
int retVal = acedGetKword(
_T("\nEnter a color [Red/Yellow/Green/Bylayer] <Red>: "),
kWord);
// User entered a keyword or pressed enter
if (retVal == RTNORM || retVal == RTNONE)
{
// Set the value that should be current
// if the user presses Enter
if (retVal == RTNONE)
{
_tcscpy(kWord, kDef);
}
// Loop through all the objects
for (int loopCnt = 0; loopCnt < lSSCnt; loopCnt++)
{
// Get the next object from the selection set
acedSSName(sset, loopCnt, ename);
// Get the object id for the object
// from the selection set
AcDbObjectId objId;
acdbGetObjectId(objId, ename);
// Open the object for write
AcDbEntity *pEnt;
acdbOpenObject(pEnt, objId, AcDb::kForWrite);
// Change the object's color based on
// the keyword entered
AcCmColor color;
color.setColorMethod(AcCmEntityColor::kByACI);
38
CP4164-L: ObjectARX® for Beginners: An Introduction
// Determine which color to assign to the object
if (_tcscmp(kWord, _T("1")) == 0 ||
_tcscmp(kWord, _T("Red")) == 0)
{
color.setColorIndex(1);
} else if (_tcscmp(kWord, _T("2")) == 0 ||
_tcscmp(kWord, _T("Yellow")) == 0) {
color.setColorIndex(2);
} else if (_tcscmp(kWord, _T("3")) == 0 ||
_tcscmp(kWord, _T("Green")) == 0) {
color.setColorIndex(3);
} else if (_tcscmp(kWord, _T("Bylayer")) == 0) {
color.setColorMethod(AcCmEntityColor::kByLayer);
}
// Set the color for the object and then close it
pEnt->setColor(color);
pEnt->close();
}
}
}
}
3. In the acrxEntryPoint function, make the following addition in bold.
acedRegCmds->addCommand(_T("AUCommands"), _T("InputLine"), _T("InputLine"),
ACRX_CMD_MODAL, inputLine);
acedRegCmds->addCommand(_T("AUCommands"), _T("ChangeColor"),
_T("ChangeColor"), ACRX_CMD_MODAL | ACRX_CMD_USEPICKSET, changeColor);
4.
5.
6.
7.
8.
E9
Build the ObjectARX project and load the AU2011.arx file into AutoCAD.
Add some objects to the drawing if none exist.
At the Command prompt, enter changecolor and press Enter.
Select objects when prompted and then choose a color to apply to the selected objects.
Unload the AU2011.arx file from AutoCAD.
Debug an ObjectARX Application
This exercise demonstrates how to build a project for debugging and debug the project in
Microsoft Visual Studio or Microsoft Visual C++.
1. In Microsoft Visual Studio, on the menu bar, click Project >> Properties.
2. In the Property Pages dialog box, click Configuration Manager.
3. In the Configuration Manager dialog box, Active Solution Configuration drop-down list,
choose Debug. Click Close and then click OK.
4. In the source code window, click in the left most margin across from the code line pDb>getSymbolTable(pBlockTable, AcDb::kForRead); in the addLine function to set a
breakpoint.
39
CP4164-L: ObjectARX® for Beginners: An Introduction
The breakpoint is where the program will stop and wait for you to progress through each
line of code that will be executed.
5. On the menu bar, click Debug >> Start Debugging.
6. If the No Debugging Information message box is displayed, click Yes.
The message is related to no debugging information being available for AutoCAD, not
your ObjectARX project.
7. In the Load/Unload Applications dialog box, and browse to the location of the compiled
debug version of the ARX file. Select AU2011.arx and click Load. Click Close.
8. At the Command prompt, enter addline and press Enter.
Focus will shift to Microsoft Visual Studio and the line with the breakpoint will have a
yellow arrow next to it, indicating it is waiting for you to start debugging.
9. Press F10 to begin stepping through each line of code and until the yellow arrow is to
the left of the code line pBlockTableRecord->appendAcDbEntity(pLine);.
10. Hover the cursor over the endPt variable in the line that begins with AcDbLine *pLine to
see its current value.
You can also use the Watch window, which displays automatically while debugging a
project.
40
CP4164-L: ObjectARX® for Beginners: An Introduction
11. When you are done debugging a project, click Debug >> Stop Debugging.
E10
Build an ObjectARX Application for Release
This exercise demonstrates how to build a project for release on other workstations.
1. In Microsoft Visual Studio, on the menu bar, click Project >> Properties.
2. In the Property Pages dialog box, click Configuration Manager.
3. In the Configuration Manager dialog box, Active Solution Configuration drop-down list,
choose Release. Click Close and then click OK..
4. In Microsoft Visual Studio, on the menu bar, click Build >> Build Solution (or Debug >>
Build Solution).
5. The location of the build output is displayed in the Output window.
1>
1>
All outputs are up-to-date.
AU2011.vcxproj -> c:\Datasets\CP4164-L\AU2011\x64\Release\AU2011.arx
6. Load the file into AutoCAD using your preferred method.
All the defined commands should work just like they did when you were compiling the
ObjectARX project using the debug configuration.
Extra - E11 Work with System Variables and Use Commands
This exercise demonstrates how to use the acedSetVar, acedGetVar, and acedCommand
methods to work with system variables and execute a command at the command line.
1. In Microsoft Visual Studio, place the cursor after the line #include "dbents.h" in the
source code file and press Enter twice.
2. Enter the following code to define a function named commandAndSysVar. You do not
need to enter the lines of code that start with //.
static void commandAndSysVar()
{
// Create a variable of the result buffer type
struct resbuf rb, rb1;
// Get the current value of the CIRCLERAD system variable
acedGetVar(_T("CIRCLERAD"), &rb);
41
CP4164-L: ObjectARX® for Beginners: An Introduction
acutPrintf(_T("\nCurrent CIRCLERAD: %.2f\n"), rb.resval);
// Define the center point for the circle
ads_point pt;
pt[X] = 2.5; pt[Y] = 3.75; pt[Z] = 0.0;
// Define the radius of the circle
double rrad = 2.75;
// Provide all values to the CIRCLE command
if (acedCommand(RTSTR, _T("._CIRCLE"), RTPOINT, pt,
RTREAL, rrad, RTNONE) != RTNORM)
{
acutPrintf(_T("\nError: CIRCLE command failed."));
}
// Pause for the center point
if (acedCommand(RTSTR, _T("._CIRCLE"), RTSTR, PAUSE,
RTREAL, rrad, RTNONE) != RTNORM)
{
acutPrintf(_T("\nError: CIRCLE command failed."));
}
// Set the value of CIRCLERAD to the previous value
rb1.restype = RTREAL;
rb1.resval.rreal = rb.resval.rreal;
acedSetVar(_T("CIRCLERAD"), &rb1);
}
3. In the acrxEntryPoint function, make the following addition in bold.
acedRegCmds->addCommand(_T("AUCommands"), _T("ChangeColor"),
_T("ChangeColor"), ACRX_CMD_MODAL | ACRX_CMD_USEPICKSET, changeColor);
acedRegCmds->addCommand(_T("AUCommands"), _T("CommandAndSysVar"),
_T("CommandAndSysVar"), ACRX_CMD_MODAL, commandAndSysVar);
4.
5.
6.
7.
Build the ObjectARX project and load the AU2011.arx file into AutoCAD.
At the Command prompt, enter commandAndSysVar and press Enter.
Specify a point to draw the second circle.
Unload the AU2011.arx file from AutoCAD.
Extra - E12 Work with Input and Single Line Text Objects
This exercise demonstrates how to use the acedGetInt, acedGetString, and acedGetPoint
methods to get input from the user and then create single line text objects with the values
entered.
1. In Microsoft Visual Studio, place the cursor after the line #include "dbents.h" in the
source code file and press Enter twice.
2. Enter the following code to define a function named userInfo. You do not need to enter
the lines of code that start with //.
42
CP4164-L: ObjectARX® for Beginners: An Introduction
static void userInfo()
{
// Request the user's age
int nAge = 0;
acedGetInt(_T("\nEnter your age: "), &nAge);
// Request the user's name
TCHAR cName[30];
acedGetString(NULL, _T("\nEnter your name: "), cName);
// Specify the insertion point for the first single line text object
ads_point pt;
acedGetPoint(NULL, _T("\nSpecify insertion point: "), pt);
// Convert the entered age from an Integer to a character array
TCHAR cAge[33];
_itot(nAge, cAge, 10);
// Build the string for the first text object
TCHAR cVal1[512];
_tcscpy(cVal1, _T("Age: "));
_tcscat(cVal1, cAge);
// Build the string for the second text object
TCHAR cVal2[512];
_tcscpy(cVal2, _T("Name: "));
_tcscat(cVal2, cName);
// Get the current database
AcDbDatabase *pDb = acdbHostApplicationServices()->workingDatabase();
// Get the current space object
AcDbBlockTableRecord *pBlockTableRecord;
Acad::ErrorStatus es = acdbOpenObject(pBlockTableRecord,
pDb->currentSpaceId(), AcDb::kForWrite);
if (es == Acad::eOk)
{
AcGePoint3d ptIns(pt[0], pt[1], pt[2]);
// Create the first text object at a height of 3.5
AcDbText *pText1 = new AcDbText(ptIns, cVal1);
pText1->setHeight(3.5);
// Define the insertion point for the second text object
ptIns.y = ptIns.y - 5;
// Create the second text object at a height of 3.5
AcDbText *pText2 = new AcDbText(ptIns, cVal2);
pText2->setHeight(3.5);
// Create a new ObjectId for the new Text objects
AcDbObjectId text1Id, text2Id;
// Add the new Text objects to the current space
43
CP4164-L: ObjectARX® for Beginners: An Introduction
pBlockTableRecord->appendAcDbEntity(text1Id, pText1);
pBlockTableRecord->appendAcDbEntity(text2Id, pText2);
// Close the current space block
pBlockTableRecord->close();
// Close the new text objects
pText1->close();
pText2->close();
} else {
acutPrintf(_T("\nERROR: Block could not be opened for write."));
}
}
3. In the acrxEntryPoint function, make the following addition in bold.
acedRegCmds->addCommand(_T("AUCommands"), _T("CommandAndSysVar"),
_T("CommandAndSysVar"), ACRX_CMD_MODAL, commandAndSysVar);
acedRegCmds->addCommand(_T("AUCommands"), _T("UserInfo "),
_T("UserInfo"), ACRX_CMD_MODAL, userInfo);
4. Build the ObjectARX project and load the AU2011.arx file into AutoCAD.
5. At the Command prompt, enter userinfo and press Enter.
6. Specify an integer value, then a string, and an insertion point for text objects.
Two single line text objects are added near the point specified in the drawing.
7. Unload the AU2011.arx file from AutoCAD.
Appendixes
This section contains the appendixes that explain how to download and install the ObjectARX
SDK and Wizard.
A1
Download and Install the ObjectARX SDK
This appendix explains how to install the ObjectARX SDK which is required for you to compile
an ObjectARX program for use in AutoCAD.
1. In your Web browser, navigate to the URL http://autodesk.com/developautocad and click
the ObjectARX link.
2. On the ObjectARX web page, click the License & Download link.
3. Fill out the form located near the bottom of the page, and select the appropriate
ObjectARX SDK option based on the release you are working with. Click Submit.
If you need to target multiple releases, download the oldest ObjectARX release. So if
you need to target AutoCAD 2010 and 2012, select the ObjectARX for AutoCAD 2010
option.
4. In the File Download dialog box, click Save and browse to the location you want to
download the ObjectARX SDK file to. Click Save to continue downloading the file.
44
CP4164-L: ObjectARX® for Beginners: An Introduction
5. Click Run to begin extracting the files contained in the ObjectARX SDK. Click Run
again.
6. In the ObjectARX 2012 install window, click Install. Keep the default install folder.
A2
Download and Install the ObjectARX Wizard
This appendix explains how to install the ObjectARX Wizard which is optional and only available
if you are not using Microsoft Visual C++ Express.
1. In your Web browser, navigate to the URL http://autodesk.com/developautocad and click
the ObjectARX 2012 Wizard link under the Samples and Documentation section.
2. In the File Download dialog box, click Save and browse to the location you want to
download the ObjectARX Wizard file to. Click Save to continue downloading the file.
3. Click Open Folder to browse to the downloaded ZIP file.
4. Extract the contents of the ZIP file and double-click ArxWizards.msi.
5. In the ObjectARX Wizards for AutoCAD 2012 installer, click Next.
6. Optionally, enter a RDS symbol you want to use with the wizard. Click Next.
7. Leave the Replace MS Member Variable Wizard option checked and click Next.
8. Change the install location or accept the default location, and click Next.
9. Click Next to finish installing the ObjectARX Wizard.
10. Click Close to close the installer when it is finished.
A3
Download Links for Visual C++ Express and Windows SDKs
This appendix lists the URLs that Visual C++ Express and the Windows SDKs can be
downloaded from.
Microsoft Visual C++ 2010 Express
http://www.microsoft.com/visualstudio/en-us/products/2010-editions/express
Microsoft Visual C++ 2008 Express Edition with SP1
http://www.microsoft.com/visualstudio/en-us/products/2008-editions/
Windows SDK for Windows Server 2008 and .NET Framework 3.5 - Contains the x64
Compiler which does not ship with Microsoft Visual C++ 2008 Express
http://www.microsoft.com/download/en/details.aspx?displaylang=en&id=11310
Windows 7 SDK - Contains the x64 Compiler which does not ship with Microsoft Visual
C++ 2010 Express
http://www.microsoft.com/download/en/details.aspx?id=8279
45