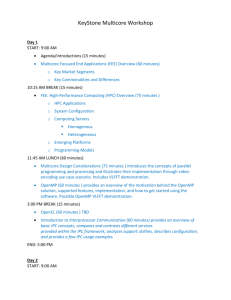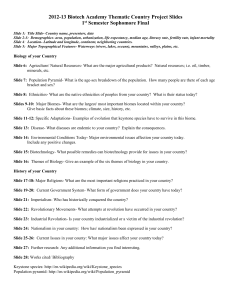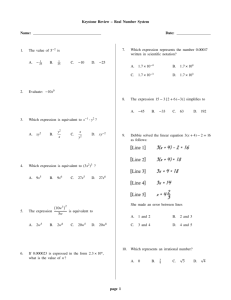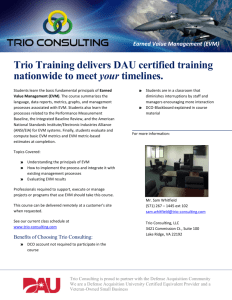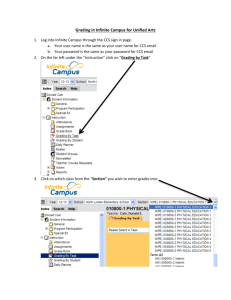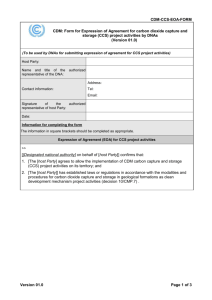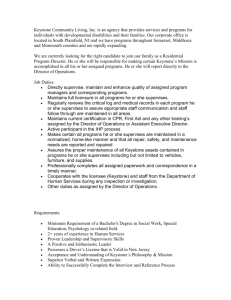Keystone II ARM Demo-Lab Manual_V2
advertisement

TEXAS INSTRUMENTS
Keystone II
Multicore Workshop
ARM-based Lab Manual
August 2013
Contents
Contents
Lab 1 – EVM board bring up and out of the box demonstration .................................................................. 1
Purpose...................................................................................................................................................... 2
Project Files ............................................................................................ Error! Bookmark not defined.
Task 1: Prerequisites ........................................................................... Error! Bookmark not defined.
Task 2: Load and run standard Hello application ................................................................................. 5
Lab 2 – Build a new ARM program ............................................................................................................. 9
Purpose...................................................................................................................................................... 9
Task 1: Modify the file system ............................................................................................................. 9
Example simple code ............................................................................................................................ 9
Unzip and decompress the file system and add the new executable ................................................... 10
Compressed and zip the new file system ............................................................................................ 11
Reboot the EVM and run the new program ............................................................................................ 11
Task 2(optional): Build U-boot, Boot Monitor and Kernel ................................................................ 11
builds instructions ............................................................................................................................... 13
Lab 3 – Boot Using NFS-mounted file system ........................................................................................... 15
Purpose.................................................................................................................................................... 15
Task 1: Build a file system on a Linux host, install, configure and run NSF server ........................... 15
Task 2: Configure U-BOOT to mount the file server and boot .......................................................... 16
Task 3: Build a new C program in the file system, and debug it ........................................................ 16
Lab 4 – ARM-DSP Inter Processor Communication (IPC) Using ............................................................. 17
Purpose.................................................................................................................................................... 17
Project Details ......................................................................................................................................... 17
Lab Instructions ...................................................................................................................................... 17
Task 1: Import & Examine the Skeleton Project .................................................................................... 17
Task 2: Build the DSP Project ................................................................................................................ 19
Task 3: Examine ARM code .................................................................................................................. 19
Task 4: Connect to the EVM .................................................................................................................. 20
Task 5: Run the Program ........................................................................................................................ 21
Keystone II Multicore Workshop
i
Contents
Lab 5 – Using CCS (on Linux) to build and run ARM code ...................................................................... 24
Purpose.................................................................................................................................................... 24
Prerequisites ............................................................................................................................................ 24
Task 1: CCS - Start a new cross compiler project and build it ............................................................... 24
Task 2: GDB from the tera-terminal ....................................................................................................... 28
Move the Debug directory outside of CCS ......................................................................................... 28
Task 3: Connect a SSH terminal into the target ...................................................................................... 30
Task 4: Optional – Use gdb to debug the application ............................................................................. 40
Task 5: Configure the host proxy............................................................................................................ 44
ii
Keystone Multicore Workshop
Lab 1 – SRIO Loopback Direct IO
Prerequisites
Depends on the revision of the EVM, updating UCD and BMC is needed
Hardware
1. Update BMC and UCD on EVMK2H (optional):
a. The wiki page http://processors.wiki.ti.com/index.php/EVMK2H_Hardware_Setup gives
instructions on how to detect if the board needs BMC (Baseboard Management
Controller) update. It also instructs how to do the update the BCM using CCS.
NOTE: A PDF version of the wiki page (KeyStone2_EVM_hardwareSetUp.pdf) is also
available. Ask your instructor.
b. The user must also check the UCD Power Management version (see EVMK2H Hardware
Setup at link above) and update if necessary.
NOTE: Instructions and scripts that show how to update the UCD are provided in the zip
file XTCIEVMK2X-UCD-Update.zip (ask your instructor).
Software
The following software packages must be pre-installed on the student Laptop before the workshop starts.
Note, during the workshop the Laptop is attached to local network and has limited access to the Web:
1. Download the MCSDK and CCS
a. For details regarding the instructions in this section, refer to the MCSDK User Guide for
KeyStone II.
b. The latest release of MCSDK is found here:
http://software-dl.ti.com/sdoemb/sdoemb_public_sw/mcsdk/latest/index_FDS.html
i. For this lab you can use the Windows or the Linux version, depends on your
laptop. Linux MCSDK was pre-installed on an Ubuntu server that will be used in
some of the labs.
c. From the same download page as the MCSDK, locate and download the latest CCS
version and the emupack version that goes with the CCS. Follow the instructions on the
page. Note, installing CCS requires licensing from TI.
2. Installing VNC Viewer
Vnc server that supports graphic interface was installed on the Ubuntu server. Each laptop must have
a VNC viewer. Texas Instruments and many other corporations purchased global licenses for Real
VNC enterprise users and it can be downloaded from internal software download site (EDS). Limited
functionality Real VNC viewer is available as freeware from multiple sites.
3. Ftp client
FTP server is installed on the Ubuntu server. Moving files between the student Laptop and the
Ubuntu server can be done with the enterprise version of Real VNC or (if the student uses a freeware
real VNC) by using ftp client on the laptop. The student must confirm that ftp client is installed on the
Keystone Multicore Workshop
1
Lab 1 – SRIO Loopback Direct IO
laptop
Lab 1 – EVM board bring up and out of the box demonstration
Purpose
The purpose of this lab is to demonstrate how to boot and run a very basic hello world program using uboot. Loading the kernel and file server and run a pre-built hello world
Workshop network
Connection to the guess
network (in TI office) or
other external network in
other locations
Ubuntu Server with up to 20 users.
User name – student1 , student2, and so on
The server has the complete toolchain, CCS,
MCSDK, and the TI KeyStone complete software,
TFTP server and NFS server. Each student has a
sub-directory for TFTP and NFS
Local switch with DHCP
server – all terminals, EVMs
on the same sub-net as the
server
Student Station without
EVM
EVM
Student Station Laptop connected to the
switch and VNC into the
server
EVM is connected to the
switch
EVM
Student Station Laptop connected to the
switch and VNC into the
server
EVM is connected to the
switch
EVM
Student Station Laptop connected to the
switch and VNC into the
server
EVM is connected to the
switch
10 stations with EVMs, 10 stations without EVM
2
Keystone Multicore Workshop
Lab 1 – SRIO Loopback Direct IO
The above chart shows the workshop network environment. There are up to 10 stations. Each station has a
single EVM, one Laptop that is connected to the EVM via JTAG cable, called the first laptop in the
station, and one laptop that is not connected- the second laptop in the station. Stations are numbered from
1 to 10 and so are the EVMs and the first and second laptops. All EVMs and students laptops are
connected to the local network 192.168.0.XX via a switch or a router. All EVMs use wired connection.
Depends on the availability of the router, the Laptop may have wire or wireless connection. The Ubuntu
server is connected as well. The Ubuntu server (or a router) has access to an external network with a
global IP that have access to the Web. The IP address may be given by DHCP server on the Ubuntu or on
the router. If DHCP server is not available, static IP addresses will be used. The scheme for assigning
static IP addresses is the following:
Device
Ubuntu Server
Station N EVM
Station N first Laptop
Station N second Laptop
Static IP
192.168.0.100
192.168.0.10+N
192.168.0.40+N
192.168.0.70+N
Task 1: Prerequisites
1. Loading U-Boot using CCS – Only if U-Boot has not been programmed into the flash. To verify
if the U-BOOT was already loaded do the following:
I.
II.
III.
Set SW1 of the EVM to Off, Off, On, Off
Open two terminals into the EVM using a single USB cable connected to the lower USB
connection on the board. From serial port setting chose Baud rate of 115200
Power up the EVM. If the U-BOOT is already burned into the flash, the terminal will
look like the following:
U-Boot SPL 2013.01 (Apr 05 2013 - 14:12:32)
SF: Detected N25Q128A with page size 64 KiB, total 16 MiB
U-Boot 2013.01 (Apr 05 2013 - 14:12:32)
I2C: ready
DRAM: 1 GiB
WARNING: Caches not enabled
NAND: 512 MiB
Keystone Multicore Workshop
3
Lab 1 – SRIO Loopback Direct IO
Net: Ethernet PHY: 88E1111 @ 0x00
TCI6614-EMAC
Warning: failed to set MAC address
Hit any key to stop autoboot: 0
a. Instructions how to load U-Boot with CCS are given in the MCSDK User Guide getting
started section starting on page 6. Summary of the instructions are given below:
b. Optional only if no Uboot has been programmed. Then use CCS to load and run Uboot
c. Set DIP Switch (SW1) to ARM no boot mode: 1 OFF 2 OFF 3 OFF 4 ON for Rev 1
EVM
d. Power on the EVM and Launch target configuration: tci6638-evm.ccxml, connect CCS to
the CortexA15_1 target.
e. Edit the loadlin-evm-uboot.js java script from the <release folder>/host-tools/loadlin
folder.
Modify file path correctly to match your OS:
f.
PATH_LOADLIN = C:/ti/mcsdk_linux_3_00_00_10/host-tools/loadlin
var pathUboot = PATH_LOADLIN + "/u-boot.bin";
var pathSKern = PATH_LOADLIN + "/skern.bin";
copy u-boot*.bin and skern*.bin from images folder to PATH_LOADLIN folder and
rename it into u-boot.bin and skern.bin.
CCS, click View ==> scripting console
loadJSFile C:/ti/mcsdk_linux_3_00_00_10/host-tools/loadlin/loadlin-evm-uboot.js
or on Linux:
loadJSFile /opt/ti/mcsdk_linux_3_00_00_10/host-tools/loadlin/loadlin-evm-uboot.js
This will load, u-boot image to MSMC RAM at 0xc001000 and boot monitor image to
MSMC RAM at address 0xc5f0000.
Make sure PC is currently pointing to 0xc001000.
g. Click Resume button on the CCS window to run u-boot.
h. If necessary, program the SPI flash with the U-boot GPH image
2. Program SPI NOR flash with U-boot GPH image (always update Uboot for a new release)
Stop autoboot in SOC UART Console
Copy u-boot-spi.gph from the images in the release 3 to tftp server root directory and rename it to
u-boot-spi-keystone-evm.gph.
make sure your tftp server is running. Then issue the following commands to U-Boot console.
setenv serverip -> your tftp address
dhcp 0xc300000 u-boot-spi-keystone-evm.gph
sf probe
sf erase 0 <size of u-boot-spi.gph in hex up rounded to sector boundary of 0x10000>
4
Keystone Multicore Workshop
Lab 1 – SRIO Loopback Direct IO
sf write 0xc300000 0 <size of u-boot-spi.gph image in hex>
Note that size of the image will be displayed as part of the dhcp command.
Note if u-boot-spi.gph was not copied to tftp root directory, then add path,e.g.: dhcp 0xc300000
release/u-boot-spi-keystone-evm.gph
3. The EVM has two (mini) USB ports. One of the ports access JTAG connection and can be used
to connect CCS to the board. This USB connector is part of the emulator daughter (mezzanine)
card. The second USB port is part of the mother board and can be used to connect two terminals
into the EVM. Note that there are other connections that can be used to connect a serial port
terminal to the EVM. We will refer to the serial terminal as Tera-Terminal (to distinguish from a
window terminal on Ubuntu machines). The tera-terminals are connected using a single USB
cable but can be opened as two tera-terminals. One is connected to the ARM terminal (the lower
com port) and the second is connected to the FPGA on the board. The user must open the two
tera-terminals and set the serial rate to 115200 Baud.
4. VNC into the Ubuntu server. The server IP will be given by the instructor. For static
configuration, when DHCP is not available, the server IP is 192.168.0.100. The login instance for
student N is :N. That is, for example, for static IP , student 3 wills VNC to address
192.168.0.100:3, while student number 7 will use 192.168.0.100:7. The VNC password for all
students is “ vncserve ”
Task 2: Load and run standard Hello application
1. The base location of the tftp server is defined in the tftp configuration file (/etc/xinetd.d/tftp) as
the server_args. The default setting is /var/lib/tftpboot/studentN where student is the user name
(N is 1, 2, 3, …10). In order for the U-BOOT to get files from sub-directory, the subdirectory
should be the tftp_root value. For example, if all the files that are needed for U-BOOT are in
directory /var/lib/tftpboot/studentN then (see below) the tftp_root value of the U_BOOT is
studentN
2. Make a subdirectory /var/lib/tftpboot/studentN if it does not exist already and copy the MCSDK
release binary images into this directory. The binary images are located in the following directory
on the Ubuntu server:
/opt/ti/MCSDK_3_XX/mcsdk_linux_3_00_00_xx\images
(XX is the release number, currently 10)
3. You can also move the images from your own release of MCSDK on your laptop using ftp into
the same directory, /var/lib/tftpboot/studentN
4. U-BOOT loading and running Linux Kernel using TFTP with ramfs file system
First set the DIP switch (sw1) to ARM SPI boot mode – 1 OFF 2 OFF 3 ON 4 OFF (for
Rev 1 EVM)
Power off EVM
Keystone Multicore Workshop
5
Lab 1 – SRIO Loopback Direct IO
disconnect CCS from EVM (if already connected)
Power up EVM , look at the ARM tera-terminal
i.
It is very important to set the environment variables correctly for U-BOOT. Here are the
instructions how to do so:
After power on, press ESC to stop autoboot in the ARM tera-terminal and set environment
properly
env default -f -a
If the sizeof file system is larger than 9M bytes, update the value to match it, note the
limitation is: 80 MBytes:
setenv args_ramfs 'setenv bootargs ${bootargs} earlyprintk rdinit=/sbin/init rw
root=/dev/ram0 initrd=0x802000000,80M'
setenv name_fs -> the name of the compressed file system to load, for example, tisdk-rootfsevm.cpio.gz (look at the release for an updated name)
setenv name_fdt -> the name of the binary device tree, uImage-tci6638-evm.dtb (look at the
release for an updated name)
setenv name_kern -> the name of the kernel file, uImage-keystone-evm.bin (look at the
release for an updated name)
setenv name_mon -> -> the name of the kernel monitoring file, skern-keystone-evm.bin
(look at the release for an updated name)
setenv serverip IP address of the TFTP server (The Ubuntu server)
setenv boot ramfs
setenv tftp_root studentN
saveenv
boot (or start hardware or software reboot. Hardware reboot = power cycle, software reboot,
write fullrst in the BMC terminal window.
Very important. If static IP address is used, you must make several
changes to the environment. Appendix 1 shows what changes are needed
The tera-terminal will start as follows:
6
Keystone Multicore Workshop
Lab 1 – SRIO Loopback Direct IO
5. When booting ends, log as root (no password)
Keystone Multicore Workshop
7
Lab 1 – SRIO Loopback Direct IO
6. Go to directory /usr/bin cd /usr/bin
7. Run the hello program ./hello
8. The program should print hello world on the tera-terminal
8
Keystone Multicore Workshop
Lab 2 – Hyperlink
Lab 2 – Build a new ARM program
Purpose
The purpose of this lab is to demonstrate how to build and run a simple ARM program, using all the
development tools on Ubuntu system, load the new file server to the EVM and executes the code
Task 1: Modify the file system
The first task of this Lab involved modifying the file system that was loaded into the EVM in the previous
step. A complete build of all other images that are part of the release is an optional exercise. The
instructions how to build the U-Boot, boot monitor and the kernel images are given in task 2.
Modifying the file system involves three steps. First a new main function is developed and using the cross
compilers tools on the Ubuntu, the function is compiled and an executable is built.
Next the current compressed file system is unzipped and de-compressed into a temporary directory, and
the new executable that was built in the previous step is added
Last the new file system is compressed, zipped, and moved to the tftp directory. The EVM is boot, and
the new program is executed and produces the expected results.
Note: Part of the boot process ARM keeps the DSP in reset using the file /usr/bin/mpmsrv, so CCS cannot
connects to any of the DSP cores. See note 2 Lab 4 task 4. In order to get DSP out of reset this file should
be eliminated from the file system. This can be easily done using NFS boot (Lab 3) or by building a new
file system without the file /usr/bin/mpmsrv. To do so, change the name of the mpmsrv file to something
like mpmsrv1 before rebuilding the file system.
Example simple code
The instructor will provide you with a simple c program that does elementary calculations and print out
some comments and the results of the calculations. Assume that the example file name is example1.c.
save example1.c in a temp directory.
The Linaro toolchain and all other shared software are installed on the Ubuntu server ahead of time in
directory /usr/local/. A path to the Linaro tool chain is defined in the script studentStartScript.sh.
To use the cross compiler to build the executable cd the terminal to the directory where example1.c was
stored and use the following command:
Keystone Multicore Workshop
9
Lab 2 - Hyperlink
sudo arm-linux-gnueabihf-gcc -o example1 example1.c
The cross compiler tools will compile the file and build an executable called example1 in the same
directory where the terminal is.
To verify that the compilation was done for the ARM processor and not for the native Intel (or other)
processors do the following:
sudo file example1
The results should show ARM architecture:
“example1: ELF 32-bit LSB executable, ARM, version 1 (SYSV), dynamically linked (uses shared libs),
for GNU/Linux 2.6.31, BuildID[sha1]=0x953dac672e7159d481d5a6d3bbb5356e5f870d21, not stripped”
Unzip and decompress the file system and add the new executable
The compress file system has a cpio.gz extension (the release name for the file system is tisdkrootfs.cpio.gz)
1. Create a new directory (if it does not exist already) /opt/filesys/studentN
sudo mkdir /opt/filesys/studentN
cd /opt/filesys/studentN
2. Copy the current compressed file system to the new directory
sudo cp /var/lib/tftpboot/studentN/tisdk-rootfs.cpio.gz .
3. Unzip the compressed file system
sudo gzip –d tisdk-rootfs.cpio.gz (or the name of the file system that you use)
4. Uncompress the file system from the cpio file. This operation builds the complete file system.
Note that the compressed file tisdk-rootfs.cpio is still in the directory
sudo cpio –i –F tisdk-rootfs.cpio
5. Remove tisdk-rootfs.cpio
sudo rm tisdk-rootfs.cpio “
6. Copy the executable that was built in the previous paragraph (example1) into a directory in the
file system, for example, into /usr/bin
sudo cp example1DirectoryLocation/example1 /opt/filesys/studentN/usr/bin/.
To eliminate the mpmsrv file (see comment above):
sudo mv /opt/filesys/studentN /usr/bin/mpmsrv /opt/filesys/studentN /usr/bin/mpmsrv1
10
Keystone Multicore Workshop
Lab 2 – Hyperlink
Compressed and zip the new file system
7. The next step is to compress the file system back into a new file system. This is done by piping
all the directories and the files in the file system into the cpio. The resulted compressed file
system will be copied to one directory above –
sudo cd /opt/filesys/studentN
sudo chmod -R 777 * ( This will give read write execution permission to all files and
subdirectories)
sudo find . | sudo cpio –H newc –o –O new.cpio
Where new.cpio is the new compressed file system
8. To zip the new file system the user does the following
sudo gzip new.cpio
(this will generate a file new.cpio.gz)
sudo cp new.cpio.gz /var/lib/tftpboot/studentN/.
In this point, studentN has two file systems. The user can change the name_fs in the EVM U-BOOT to
new.cpio.gz, or the user can delete the previous tisdk-rootfs.cpio.gz, and then change the name of
new.cpio.gz to tisdk-rootfs.cpio.gz, or the user can change the name of new.cpio.gz to any other name
(with the .cpio.gz extension) like tisdk-rootfs-example1.cpio.gz, and change the name_fs in the EVM UBOOT to the new name.
Reboot the EVM and run the new program
Reboot the EVM with the new file system. After boot, login as a root. Go to /usr/bin and run example1.
Observe the results.
.
Task 2(optional): Build U-boot, Boot Monitor and Kernel
In order to build these elements we need to extract the components from the Arago distribution using the
git utility. To be able to access the distribution, several steps are needed to ensure the correct proxy.
There are multiple ways to configure the proxy. The following is a list of steps that can be done in order
to access the distribution:
a. Configure the network proxy:
Keystone Multicore Workshop
11
Lab 2 - Hyperlink
i. Refer to "Proxy Setup" under Exploring the MCSDK in the MCSDK User Guide
for KeyStone II.
ii. Within TI network, type in the following:
export http_proxy="http://wwwgate.ti.com:80"
export ftp_proxy="http:// wwwgate.ti.com:80"
export https_proxy="http:// wwwgate.ti.com:80"
export no_proxy=".ti.com"
NOTE: The above proxy setting is valid only for the terminal window in which it
is created. The file /usr/local/studentStartScript.sh containing the lines above. The
student should use this file (source studentStartScript.sh) for each new terminal that
is opened.
iii. The file git-proxy_ubuntu.sh was defined in the directory /usr/local
iv. To verify that the proxy is set correctly do
printenv | grep proxy
The results should look like the following:
http_proxy=http://wwwgate.ti.com:80
ftp_proxy=http://wwwgate.ti.com:80
GIT_PROXY_COMMAND=/home/a0270985/Documents/git-proxy_ubuntu.sh
https_proxy=http://wwwgate.ti.com:80
no_proxy=.ti.com
Not that the https_proxy port must be 80 and not 81
v. Add the following under the [global] section of ~/.subversion/servers:
NOTE: If the subversion directory does not exist, create it using mkdir. Copy the
servers file from /etc/subversion/
sudo mkdir ~/.subversion
sudo /etc/subversion/servers ~/.subversion/.
And add the following lines at the bottom of the file after the [global] label
http-proxy-exceptions = *.ti.com, *.nsc.com
http-proxy-host = webproxy.ext.ti.com
http-proxy-port = 80
12
Keystone Multicore Workshop
Lab 2 – Hyperlink
Note – The above directions will be different for TI Guest network or any non-TI network
Builds instructions –from the student home directory
git clone git://arago-project.org/git/projects/u-boot-keystone.git
cd u-boot-keystone
git reset --hard DEV.MCSDK-2013-01.10
option a: if using CC to load (u-boot.bin)
make tci6638_evm_config
make
option b: if using the two stage SPI NOR boot
make tci6638_evm_config
make spl/u-boot-spl.bin
make tci6638_evm_config
make u-boot.img
make tci6638_evm_config
make u-boot-spi.gph
4. Boot monitor build instructions (skern.bin)
cd ..
git clone git://arago-project.org/git/projects/boot-monitor.git
Keystone Multicore Workshop
13
Lab 2 - Hyperlink
cd boot-monitor
git reset --hard DEV.MCSDK-03.00.00.10
make clean
make
5. Linux kernel & device tree blob build instructions
5.1: to get the code
cd ..
git clone git://arago-project.org/git/projects/linux-keystone.git
cd linux-keystone
git reset --hard DEV.MCSDK-03.08.04.10
5.2 to build kernel and DTB
make keystone2_defconfig
make uImage
make keystone-sim.dtb
make tci6638-evm.dtb
The built files:
vmlinux is in /linux-keystone folder:
uImage & *.dtb are in /linux-keystone/arch/arm/boot folder
14
Keystone Multicore Workshop
Lab 3 – Boot Using NFS-mounted file system
Purpose
The purpose of this lab is to demonstrate how to boot the EVM when the file system resides on a different
server that is mounted on the EVM, then develop a code on the Linux host and move it to the file system.
The executable will be available to the ARM on the EVM. A debug session using gdb will be performed
from the serial port terminal.
Task 1: Build a file system on a Linux host, use the NFS server
The NFS server is installed on the Ubuntu server in the directory /opt/filesys. Each student has a subdirectory where he or she builds the file server, and the Uboot is configured to reach this directory for
each student.
1. Next the file system to be mounted should be built on the local Ubuntu machine.
a. Create a directory where the file system resides; say /opt/filesys/studentN (where N is the
student number. Note, this directory should be created already)
b. Copy a tar version of the compressed file system tisdk-rootfs.tar.gz (part of the release in
the images directory) into /opt/filesys/studentN
c. Untar the file system -> “sudo tar zxf tisdk-rootfs.tar.gz “
d. Delete the original compress file -> “sudo rm tisdk-rootfs.tar.gz “
e. Add the file system directory to the exports list, open the file /etc/exports and add the
following line to it. Note; just verify that this was already done.
/opt/filesys *(rw,subtree_check,no_root_squash,no_all_squash,sync)
The file /etc/exports looks like the following:
2. The instructor will start the NFS server -> “sudo /etc/init.d/nfs-kernel-server restart “
Keystone Multicore Workshop
15
Task 2: Configure U-BOOT to mount the file server and boot
1. Power cycle the EVM, in the ARM tera-terminal stop the autoboot
2. Change the following environment variable
a. Change the boot to be from the network -> “setenv boot net”
b. Add the nfs server ip -> “setenv nfs_serverip xxx.xxx.xxx.xxx “ where
xxx.xxx.xxx.xxx is the IP address of the Ubuntu server on which the file system resides
c. Define the file system root directory -> “setenv nfs_root /opt/filesys/studentN “
d. Configure the arguments for the boot -> “ setenv args_net 'setenv bootargs ${bootargs}
rootfstype=nfs root=/dev/nfs rw nfsroot=${nfs_serverip}:${nfs_root},${nfs_options}
ip=dhcp' “
e. Save the new environment variables -> “ saveenv”
3. Boot
a. Note, if the DHCP does not supply an IP address to the EVM, the EVM will use its
default IP address. This default IP address is define in the environment -> “ printenv” as
ipaddr. If this does not exist the user can configure it -> “setenv ipaddr yyy.yyy.yyy.yyy “
b. In addition, if the DHCP does not provide IP address, follow the steps in the appendix for
static IP address configuration.
Task 3: Build a new C program in the file system, and debug it
1. In a local Ubuntu terminal go to /opt/filesys/studentN and look at the file system
2. Follow the example simple code section of Lab 2, copy example1.c into one of the directories of
the file system, for example into /opt/filesys/student/bin
3. Set the terminal in the bin directory -> “cd /opt/filesys/student/bin “
4. Compile and build the application similar to what you did in Lab2, but add the debug flag (-g) to
the command – that is
~/gcc-linaro-arm-linux-gnueabihf-4.7-2013.03-20130313_linux/bin/arm-linux-gnueabi-gcc –g -o
example1 example1.c
5. Back to the tera-terminal, navigate to /bin -> “cd /bin “
a. Make sure that example1.c and example1 are both in the bin directory -> “ls –ltr
example1*
b. Start a debug session -> “ gdb example1 “
c. Use the list command to see the source, use b to set a break point, use r to run to the
break point
d. Other simple gdb command s to step, n for next (step over), c to run to the next
breakpoint, and finish to end
e. There are many gdb quick guides on the Web. Here is a URL to one of them:
http://condor.depaul.edu/glancast/373class/docs/gdb.html
16
Keystone Multicore Workshop
Lab 4 – ARM-DSP Inter Processor Communication (IPC) Using
Msgcom
Purpose
The goal of this lab is to become familiar with how to utilize the Msgcom APIs in order to
communicate between applications running between an ARM and DSP controller on a
Keystone 2 EVM. You will build a project that will ultimately send messages both to and
from the ARM and DSP core 0.
Project Details
This project consists of three .out files. Two of these will be run on the ARM core and one
will run on DSP core 0. The first program run on the ARM, msgrouter.out, initializes control
channels between the ARM and DSP. The second program run on the ARM,
test_msgcom.out, and the program to be run on the DSP each create an Msgcom channel for
the other to write to. These two programs work together, starting with the ARM sending a
message to DSP core 0. DSP core 0 then receives and validates this message before sending
a message of its own back to the ARM core. For each iteration (one message sent both
ways), the size of the message sent doubles. This process continues for a total of ten
messages sent both directions, utilizing the Msgcom APIs throughout the process. At this
point, both the ARM and DSP core 0 are in charge of deleting and freeing resources they
created and syncing this information with the other through the Resource Manager and Agent
modules.
Lab Instructions
Task 1: Import & Examine the Skeleton Project
1. In the CCS Edit perspective, click on the CCS menu option Project Import Existing CCS
Eclipse Project.
2. In the Select search-directory box browse to ‘path-to-project-location’
3. Select the Core0_msgCom_tmdxevm6648lxe_UnittestProject_little project from the list of
Discovered projects.
Keystone Multicore Workshop
17
4. The "Copy projects into workspace" is checked by default. CCS will de-compress the project
into the workspace
5. In the Project Explorer, open the file test_core0.cfg as follows:
a. Right-click on the file in the CCS Project Explorer.
b. Select Open With and XDCScript Editor.
6. Examine the following lines in the test_core0.cfg file that are necessary for leveraging
Msgcom:
a. The MultiProc module handles the management of the various processor IDs. The
Ipc module is used to initialize the subsystems of IPC.
var Ipc
= xdc.useModule('ti.sdo.ipc.Ipc');
var MultiProc = xdc.useModule('ti.sdo.utils.MultiProc');
b. The following line defines which DSP processors will be used. In this case, we will
be using just DSP core 0.
MultiProc.setConfig(null, ["CORE0"]);
c. These lines include the SharedRegion module, which manages the shared memory
allocation across processors and defines the specific location of the shared memory.
Then shared memory base addresses and sizes are defined.
var SharedRegion = xdc.useModule('ti.sdo.ipc.SharedRegion');
SharedRegion.translate = false;
SharedRegion.setEntryMeta(0,
{ base: 0x0C010000,
len: 0x00070000,
ownerProcId: 0,
isValid: true,
name: "MSMCMem",
});
SharedRegion.setEntryMeta(1,
{ base: 0xA0100000,
len: 0x00070000,
ownerProcId: 0,
isValid: true,
name: "DDR3Mem",
});
d. Pktlib is the module used for allocating the messages that are passed between
processors. The ResMgr (Resource Manager) is used to monitor and sync resources
such as channels between processors. Agent is responsible for sending control
messages, typically things like syncing creation and deletion of channels with the
Resource Manager and other processors. Lastly, Josh (Job Scheduler) allows
function calls made on one processing element to be executed on another. However,
user does not directly exercise any Josh APIs.
var Pktlib = xdc.loadPackage('ti.runtime.pktlib');
18
Keystone Multicore Workshop
var ResMgr = xdc.loadPackage('ti.runtime.resmgr');
var Josh
= xdc.loadPackage('ti.runtime.josh');
var Agent = xdc.loadPackage('ti.runtime.agent');
7. Open and examine main_core0.c. There are several functions/tasks to take note of:
a. Main()
This function dynamically creates the initialization task (Test_sysInitTask), calls
Ipc_start() to synchronize processors, and then calls BIOS_start()
b. Test_sysInitTask()
This task calls system_init() which initializes things such as cppi, qmss, and heap in
shared memory. This task also creates AgentRxTask which handles agent messages
received on this processor. Lastly, this task creates dspReadWriteControlTask which
performs the message passing work.
c. AgentRxTask()
Initializes an Agent then creates an Msgcom control channel (note: this is NOT a
channel used for the message passing visible on console). It then checks to see if
Agent is up and running on the ARM side. If so, it polls waiting for Agent messages.
d. dspReadWriteControlTask()
This is where the magic happens. A channel is created and then synced with ARM
by using the Agent and Resource Manager. Then, this DSP core searches for the
channel created on ARM by name. After this is found, this DSP waits for a message
and upon receiving one, validates the contents. Then a new message is generated and
sent on the other channel to the ARM core. After this procedure is followed for a
total of ten times, the channels are deleted and synced with ARM via Agent and
Resource Manager.
Task 2: Build the DSP Project
8. Right-click on the project and select Build Project
9. The project should build without errors or warnings. If it doesn’t build properly, attempt to
figure out why. Otherwise, ask the instructor.
Task 3: Examine ARM code
10. Open main.c from within Msgcom ARM Code/msgcom/test directory in your favorite text
editor.
11. There are several functions/tasks to take note of:
a. Main()
The main() code on ARM does not call a system initialization task, instead it takes
care of much of the initialization within the main() function. Several of the obvious
Keystone Multicore Workshop
19
differences are that there is no need to call Ipc_start(), BIOS_start(), and that udma is
used for memory allocation and packet creation unlike Pktlib on the DSP side.
b. agentInitTask()
Initializes the Agent and configures it to communicate with DSP core 0. This step
was not required on the DSP side.
c. agentRxTask()
Near identical to that of the DSP. It polls waiting for an Agent message to be
received.
d. armReadWriteControlTask()
This is the magic on the arm side. First the code tries to sync with the channel
created by the DSP. Once this is accomplished it creates a channel for the DSP to
write to. These are both synced with the Resource Manager through Agent. The
code then creates a message using udma (instead of Pktlib on DSP) and sends it over
the channel created by the DSP. Afterwards, it waits until it receives a message from
the DSP. Once this process is repeated for a total of ten times, the channels are
deleted and once again synced with DSP via Agent and Resource Manager.
Task 4: Connect to the EVM
Note1- For this test we run the mounted file system. The location of the file system is in
/opt/filesys/studentN
Note 2 – The binary file mpmsrv in directory /usr/bin may keep the DSP in reset so CCS
cannot be connected to the DSP cores. To overcome this problem, change the name of the
file from mpmsrv to mpmsrv1 (or any other name) so the ARM will release the DSP cores
Note 3- The binary files to load into the ARM file system will be given to the use:
1. The compressed file MsgcomArmCode.tar.gz will be available on ftp site that will be
given by the instructor. Load it to a temporary directory ~/temp
2. Next the file is untar and a directory is build
3. Change the directory name to testMsgCom (or any other name) eliminate blanks
4. Copy the two out files into the /opt/filesys/usr/bin directory. These files will be part
of the EVM file system
12. Open a ARM tera-terminal session
a. Under the category Session, select Serial and chose the appropriate Serial line.
b. Set Speed to 115200
c. Click on the Serial category and ensure the correct serial line, the speed is 115200,
data bits is set to 8, stop bits is set to 1 and both parity and flow control are set to
none.
d. Go back to the Session category and hit open.
13. When the window prompts for username, enter “root”. There is no password. At this point,
you are connected to the ARM portion.
20
Keystone Multicore Workshop
14. Go back to the CCS window.
15. Switch to the Debug CCS Perspective by selecting the CCS menu option Window Open
Perspective CCS Debug.
16. If you have previously created a Target Configuration .ccxml file, then please skip to Task 5.
17. Create a new target configuration:
a. Select the CCS menu option View Target Configurations.
b. Select User Defined.
c. Right-click and select New Target Configuration.
18. Define the new target.
a. Set the File name based on the EVM model, <model>.ccxml. For example,
‘TCI6638.ccxml’ or ‘keplerEVM.ccxml’
b. Leave the Location the default value:
“C:\Documents and Settings\student\ti\CCSTargetConfigurations”
c. Click the Finish button. The .ccxml file will now open in a GUI-based view with the
Basic tab active.
Basic Tab
d. The Connection drop-down menu identifies the emulator type. In this case, select
“Texas Instruments XDS2xx USB Emulator”
e. Board or Device identifies the TI processor device. In this case, use TCI6638
f. Under Save Configuration, click the Save button
Task 5: Run the Program
19. In the tera-terminal ARM session, enter the following command:
/usr/bin/msgrouter.out - n 4 - d 10 &
20. Hit enter.
21. Enter the following command:
/usr/bin/test_msgcom.out
22. In your CCS window, select View Target Configurations. Your newly-created .ccxml
target configuration file should be available under User Defined target configurations.
23. Right-click on the target configuration .ccxml file that was created and select Launch
Selected Configuration
24. This will bring up the Debug window.
a. Select Core 0
b. Right-click and select Connect Target
25. Select Core 0 and load the .out file associated with this project.
a. Select the CCS menu option Run Load Load Program
b. Click Browse project…
c. Select Core0_msgCom_tmdxevm6638lxe_UnittestProject_little.out and click OK
d. Click OK to load the application to the target (Core 0)
26. Now run the application. To do this, select the CCS menu option Run Resume
27. A successful run should produce the following output on the console:
Keystone Multicore Workshop
21
28. In your the tera-terminal ARM session, a successful run is accompanied by the following
output:
29. Ensure that the application behaves as expected by checking the following items:
22
Keystone Multicore Workshop
a. Ensure that there are ten “Success: Message received on __ successfully” and
“Success: Message sent from __ successfully” prints on both the Putty console and
CCS console.
b. Ensure neither the tera-terminal ARM console or CCS console printed a line
beginning with “Error:”
c. Ensure the prints mentioning channel deletion match those seen in the above
screenshots.
Keystone Multicore Workshop
23
Lab 5 – Interprocessor Communication (IPC)
Lab 5 – Using CCS (on Linux) to build and run ARM code
Purpose
The goal of this lab is to demonstrate some basic operations using CCS on ARM code as preparation for
EVM debug from CCS.
Prerequisites
CCS must be installed on the Linux machine
Task 1: CCS - Start a new cross compiler project and build it
1. To start CCS go to CCS eclipse directory (in my setting it is in
/home/a0270985/ti/CCS_5_4/ccsv5/eclipse ) and do
sudo ./ccstudio
2. After CCS start, and in the edit prospective start a new (not CCS) project:
File -> New -> Project (Not CCS Project)
C/C++ and then C project
From the C project choose Hello World ANCI C project, Toolchains Linux GCC and give the project
a name (myHello) and finish.
24
Keystone Multicore Workshop
Lab 5 – Interprocessor Communication (IPC)
Before we continue, to make the Lab a little more interesting, we can change the source code using
CCS editor. The following is my version of myHello.
int main(void)
{
int i, j, k, l ;
printf("printf command start the program \n") ;
puts (" puts command start the program \n") ;
l = 12 ;
for (i=0; i<1000; i++)
{
j=l+i ;
k=2*j ;
l= k+j ;
if (l > 10000)
{
printf(" inside loop, l > 10000 i= %d k = %d j = %d l = %d \n", i,k,j,l) ;
l = l - 10000 ;
Keystone Multicore Workshop
25
Lab 5 – Interprocessor Communication (IPC)
printf(" after the normalization i= %d k = %d j = %d l = %d \n", i,k,j,l) ;
}
}
printf(" END ->>> i= %d k = %d j = %d l = %d \n", i,k,j,l) ;
puts("!!!Hello World!!!"); /* prints !!!Hello World!!! */
return 1;
}
Next configure the project properties. Right click on the project and start properties. Open C/C++
build and open setting. In the dialogue window select GCC C compiler and enter arm-linuxgnueabihf-gcc. The same tool will be set for the linker as well.
For assembly, choose the arm-linux-gnueabihf-as assembler.
Next the include path to the tools should be configured. From project properties select
C/C++ General->Path and Symbols
Note: Depending on project requirements, more paths may be needed
From Includes tab Add GNU C Includes. The easier way is by going to ADD and then file
system and browse:
DirectoryWhereTheToolsAre/gcc-linaro-arm-linux-gnueabihf-4.7-2013.03-20130313_linux/armlinux-gnueabihf/libc/usr/include
DirectoryWhereTheToolsAre /gcc-linaro-arm-linux-gnueabihf-4.7-2013.03-20130313_linux/armlinux-gnueabihf/libc/usr/include/arm-linux-gnueabihf
- Add to all configurations
From Library Paths tab Add Library Paths
26
Keystone Multicore Workshop
Lab 5 – Interprocessor Communication (IPC)
DirectoryWhereTheToolsAre /gcc-linaro-arm-linux-gnueabihf-4.7-2013.03-20130313_linux/armlinux-gnueabihf/libc/usr/lib/arm-linux-gnueabihf
- Add to all configurations
Last the path to the tools should be configured. From project properties select
1.
Right-click Project, select Properties
2.
Select C/C++ BuildEnvironment
3.
Click Add…
Enter Name: PATH, Add to all configurations
Press OK (ccs will automatically populate with internal path)
1.
Select PATH, click Edit…
2.
Prefix string with path to toolchain binaries
(e.g. /opt/gcc-linaro-arm-linux-gnueabihf-4.7-2013.03-20130313_linux/bin)
3.
Path must be delimited with a colon ‘:’
Keystone Multicore Workshop
27
Lab 5 – Interprocessor Communication (IPC)
Do clean build and build
The consol should look like the following:
Task 2: GDB from the tera-terminal
There are multiple ways to use gdb to run and debug myHello. It can be done outside of CCS or within
CCS.
Move the Debug directory outside of CCS
First allocate where the program is located in the linux host system. From property -> resources you will
see something like:
/root/workspace_v5_4/myHello
Where workspace_v5_4 is the default workspace for CCS.
28
Keystone Multicore Workshop
Lab 5 – Interprocessor Communication (IPC)
An alternative method is to search for the myHello project:
cd /
takes us to the start of file system
sudo find . –name myHello –print
(look for all files with the name myHello in them)
Go to the myHello directory and change the permissions on the Debug sub-directory
Sudo chmod 777 Debug
move the Debug directory to the EVM file system (if the default setting was used, it is in /opt/filesys)
cd /opt/filesys
cd bin
sudo cp –R /root/workspace_v5_4/myHello/Debug .
From the tera-terminal go to the bin subdirectory and look at the Debug subdirectory. The src sundirectory should have the source code.
Start the gdb from the tera-terminal
gdb myHello
display the source code
list
Put a breakpoint after the printf
b 17
run the code and observe the printing on the terminal
r
c
You can play with other gdb instructions
Keystone Multicore Workshop
29
Lab 5 – Interprocessor Communication (IPC)
Task 3: Connect a SSH terminal into the target
1. After reboot and login the target from the tera-terminal, do ifconfig eth0 and see what the IP
address of the target is. Note, the IP address is assigned by the DHCP server.
2. Start CCS; Select WindowOpen PerspectiveOther
Open Perspective: Check Show All, Select Remote System Explorer
Allow enablement of “Remote System Explorer Tools”
3. Select CCS Edit perspective
3. Select WindowShow ViewOther
Expand Remote Systems, Select Remote Systems
Optionally drag Remote Systems to different location
(next to Project Explorer tab is a nice spot…)
30
Keystone Multicore Workshop
Lab 5 – Interprocessor Communication (IPC)
4. From Remote Systems window, Right-ClickNewConnection… in the window, select linux
and click next
Keystone Multicore Workshop
31
Lab 5 – Interprocessor Communication (IPC)
5. Configure the remote linux connection, enter the IP address as the host name, give connection
name and profile name:
32
Keystone Multicore Workshop
Lab 5 – Interprocessor Communication (IPC)
6. Files, select ssh.files
Keystone Multicore Workshop
33
Lab 5 – Interprocessor Communication (IPC)
7. next
8. Select processes.shell.linux
34
Keystone Multicore Workshop
Lab 5 – Interprocessor Communication (IPC)
9. Next
10. Select ssh.shells
11. Next
Keystone Multicore Workshop
35
Lab 5 – Interprocessor Communication (IPC)
12. Select ssh.terminals
13. Finish
14. Opening a terminal:
Right-Click, Select Launch Terminal
Enter password (for root user name leave the password blank)
After warnings a terminal will be opened into the target ARM
36
Keystone Multicore Workshop
Lab 5 – Interprocessor Communication (IPC)
Keystone Multicore Workshop
37
Lab 5 – Interprocessor Communication (IPC)
Note – the green arrow indicates that the connection is good. If there is not green arrow, and a
proxy server is involved, there may be an additional step required to configure the proxy.
Instructions how to configure the proxy are at the end of the Lab. (Task 5)
15. Copy and paste binaries onto the target
Select binary file and the source file from project
Press Ctrl-C (or right-click, Copy)
Click on Remote Systems tab
Navigate through the ftp Files tree to desired path
Press Ctrl-V (or right-click, Paste)
38
Keystone Multicore Workshop
Lab 5 – Interprocessor Communication (IPC)
16. Executing binary on target from CCS RSE Terminal window
1. From the Remote Systems tab, right-click Ssh Terminals
Select Launch Terminal
2. For newly transferred files, give them executable
permissions:
chmod 777 ./myHello
3. Execute application
./myHello
Keystone Multicore Workshop
39
Lab 5 – Interprocessor Communication (IPC)
Task 4: Optional – Use gdb to debug the application
In the edit prospective, select the project myHello
Select RunDebug configurations from file menu
Select C/C++ Remote Application
Click New button
Main tab:
40
-
Connection: select EVM [this is configured in WS1]
-
Specify Remote Absolute File Path for C/C++ Application (for example /bin/myHello if
you pasted myHello in the bin directory)
Keystone Multicore Workshop
Lab 5 – Interprocessor Communication (IPC)
.
Debugger tab:
Main sub-tab:
-
GDB debuggerBrowse…:
opt/gcc-linaro-arm-linux-gnueabihf-4.7-2013.03-20130313_linux/bin/arm-linuxgnueabihf-gdb
Shared Libraries sub-tab:
-
Add…
opt/gcc-linaro-arm-linux-gnueabihf-4.7-2013.03-20130313_linux/arm-linuxgnueabihf/libc/lib/arm-linux-gnueabihf
Press Apply, Debug
Keystone Multicore Workshop
41
Lab 5 – Interprocessor Communication (IPC)
Using the debug in the debug prospective:
Using the debugger – one step into program:
42
Keystone Multicore Workshop
Lab 5 – Interprocessor Communication (IPC)
Using the debugger – gdb console
Selecting gdb from the Debug panel allows direct control of gdb
Select the gdb and from the consol you can use almost all gdb commands, breakpoint, continue
and so on.
Note – I was unable to move the pc backwards, or do reset or reload. If I want to go backwards I
had to close the remote debug terminal and open it again. Obviously the r (run) command does
not work (run can start execution from the beginning of the execution)
Keystone Multicore Workshop
43
Lab 5 – Interprocessor Communication (IPC)
Task 5: Configure the host proxy
CCS defaults to using the system proxy settings (should not be needed if the target and the host are on the
same subnet).
Right-click on the connection, select Properties
From the left pane, select Host. Click Configure proxy settings
From Network Connections, set Active Provider to Direct, click
Apply and OK
44
Keystone Multicore Workshop
Lab 5 – Interprocessor Communication (IPC)
Appendix 1
How to use Fixed IP address instead of DHCP
================
1. U-boot IP address
To statically configure an IP address for u-boot, use the setenv command:
setenv ipaddr <ip_address>
If static IP address is configured in u-boot, then it is not applicable to use dhcp to download files.
2. It is necessary to change all downloading commands in printenv from 'dhcp <file_name>' to 'tftp
<file_name>'
For example:
From
get_fdt_net=dhcp ${addr_fdt} ${tftp_root}/${name_fdt}
get_fdt_ramfs=dhcp ${addr_fdt} ${tftp_root}/${name_fdt}
get_fs_ramfs=dhcp ${addr_fs} ${tftp_root}/${name_fs}
get_kern_net=dhcp ${addr_kern} ${tftp_root}/${name_kern}
get_kern_ramfs=dhcp ${addr_kern} ${tftp_root}/${name_kern}
get_mon_net=dhcp ${addr_mon} ${tftp_root}/${name_mon}
get_mon_ramfs=dhcp ${addr_mon} ${tftp_root}/${name_mon}
get_uboot_net=dhcp ${addr_uboot} ${tftp_root}/${name_uboot}
get_uboot_ramfs=dhcp ${addr_uboot} ${tftp_root}/${name_uboot}
Keystone Multicore Workshop
45
Lab 5 – Interprocessor Communication (IPC)
to
get_fdt_net=tftp ${addr_fdt} ${tftp_root}/${name_fdt}
get_fdt_ramfs=tftp ${addr_fdt} ${tftp_root}/${name_fdt}
get_fs_ramfs=tftp ${addr_fs} ${tftp_root}/${name_fs}
get_kern_net=tftp ${addr_kern} ${tftp_root}/${name_kern}
get_kern_ramfs=tftp ${addr_kern} ${tftp_root}/${name_kern}
get_mon_net=tftp ${addr_mon} ${tftp_root}/${name_mon}
get_mon_ramfs=tftp ${addr_mon} ${tftp_root}/${name_mon}
get_uboot_net=tftp ${addr_uboot} ${tftp_root}/${name_uboot}
get_uboot_ramfs=tftp ${addr_uboot} ${tftp_root}/${name_uboot}
3. Linux Kernel IP address
To statically configure IP address for Linux Kernel, The bootargs need to be modified.
Replace "ip=dhcp" in bootargs with "ip=<ip_address>:::::eth0:off".
46
Keystone Multicore Workshop