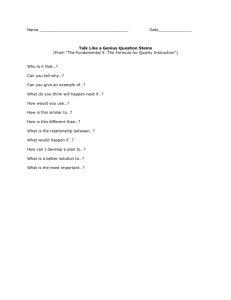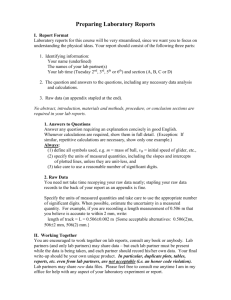Introduction to the CVS-EEP Entry Tool, version 2.2.7
advertisement

Introduction to the CVS-EEP Entry Tool version 2.2.7 by Michael Lee October 7, 2009 Don't have a copy of the tool? Get it here: http://cvs.bio.unc.edu/methods.htm OBJECTIVES • We'll go through each part of the Entry Tool for Level 1 Sampling Protocol: Planted Woody Stems – Explanation of the Data Entry Tool – Setting up the Data Entry Tool • Data Entry Steps: – Step 1: Project Planning – Step 2: Level Protocol Choice – Step 3: Data Entry • Brief introduction to Level 2 Data Entry • Error Checking and Report Generation. What is the Entry Tool? • A Microsoft Access* database. • Don't be intimidated! It doesn't feel like a database. • Based on VegBank (www.vegbank.org) data structure. • Modified to fit our needs – we continue modification as the protocol evolves. • It is a single file on your computer, with the extension .mdb. This file can be downloaded, copied as a backup, and sent to others so that they can see or use your data. *Designed in Access version 2003, works also in 2007, 2002 (XP) and 2000. Not supported in Access 97 or earlier. What does the Entry Tool do? • Organizes the entry process with the Main Menu. • Forms that allow efficient data entry – lookup data quickly and avoid redundant typing. • Data validation ensures that problems are flagged and then resolved. • Reports summarize the final data. • Reports also are printed to provide a basis for Monitoring (VMD). • Download template data from CVS - plots, communities. ALL THIS SAVES TIME AND MONEY AND DELIVERS BETTER QUALITY DATA! Getting the Entry Tool • Download the zipped Entry Tool from the CVS website: • http://cvs.bio.unc.edu/methods.htm – cvs-eep-entrytool-v2.2.7 Unzipping the Downloaded File • Initially, the file is zipped for faster download. • Unzip the file with WinZip or 7-Zip if you have it. • Or, unzip the file with Windows Zipped Folder: – – – – – Double click the .zip file. Single-click to select the .mdb file within that folder. DO NOT DOUBLE CLICK. Copy the file (Press Ctrl-C). Use the "up" or "back" button to go to the regular folder (not the zipped folder). – Press Ctrl-V to paste the database file into that folder. • Close the zipped folder or WinZip or 7-Zip windows. Startup Issues - Access 2003 • You may get up to two dialog messages: • Do you want to open a file with Macros? – CLICK "OPEN" • Do you want to block unsafe expressions? – CLICK "NO" • These can be turned off, see Access help on security. Startup Issues - Access 2007 1) Enable Macros Startup Issues - Access 2007 2) Minimize the Ribbon (Ctrl-F1) Startup Issues All Access versions • If Access is new on your computer, it may ask for your name as part of the Office setup. • Confirmation Messages are a part of Access that asks you to be sure you want to edit data in certain ways. – e.g., deleting rows, updating a lot of data at once. • These need to be turned off to use the entry tool. • Click "Yes, turn off confirmation messages" if prompted. • Messages will be turned back on after closing the entry tool. Login • The Entry Tool keeps track of when records are added or updated, and by whom. • This can help track down what happened with data that may not make sense. • Select your name if it's in the list, or enter your initials and name. • You can check the box to log you in automatically next time. • Make sure the date and time are correct. Unzip and open the entry tool Main Menu How to find this form The Main Menu • • • • Shows who is logged in Message Center Shows Entry Tool version Links to CVS and EEP Websites • Step 1: Project Planning • Step 2: CVS Level • Step 3: Data Entry • Step 4: Extras • Step 5: Reports • Options Main Menu Messages on Main Menu • • • • Messages are consolidated at the top of the Main Menu. Click a message for more information. Click "x" to delete a message. Click "xx" if you don't want to see this message again. Main Menu > Planning > View Existing Projects Step 1: Project Planning • View projects or add project manually – Calculate required number of plots • Delete project or year(s) of project • Download projects and plots to monitor Main Menu > Planning > Calculate Required Number of Plots Calculate Required Number of Plots • Fill in data for a single project. – Or use as a calculator. • Enter standard units (ft). – Or use alternate units. – Or specify area. • Press "calculate!" – rules for calculation are available. ****For riparian projects only, wetlands are different.**** Main Menu > Planning > View Existing Projects Add a project in the new row, calculate the number of required plots. Main Menu > CVS Level Step 2: Choose a Plot Level • The level chosen will change the appearance of later forms and the Main Menu options. • More information about the five levels is available with the link at the bottom of the tab. • Choose Level 1 and go to the next tab. Main Menu > Data Entry Step 3: Data Entry: Level 1 • Plot Data • Planted Woody Stems • You can also check for and view logical errors on this tab. • The "extras" tab can be used to enter people, projects, references, species, etc. • Click "Plot Data" Main Menu > Data Entry > Plot Data Entry Entering Plot Data • Click "Make new plot(s)" to add new plots to your project. Main Menu > Data Entry > Plot Data Entry > Make new plots Adding New Plots • You must specify project, team, plot, plot level, and year number. – Fills in next plot number and current plot level. – Add a few plots. Main Menu > Data Entry > Plot Data Entry Basic Plot Data Entry Tips • The Plot Form matches the Plot Data Sheets closely. • Tab between boxes (Ctrl-Tab out of big ones). • Use Alt-Down Arrow on your keyboard to see the contents of a picklist without the mouse. Main Menu > Data Entry > Plot Data Entry Basic Plot Data Entry Tips Any keystroke Black arrow: Picklist: Pencil: Just Record start Asterick: New Record is edited ready typing is being and pick the record for editing, and is character. being saved while Alt-down arrow entered. Main Menu > Data Entry > Plot Data Entry Basic Plot Data Entry Tips • Press escape once to cancel editing one field. • Press escape twice to cancel editing the full row or plot. • Help is available at the bottom of most forms. • Add a party or place name just by typing the new name -- the entry tool does the rest. Main Menu > Data Entry > Plot Data Entry Picklists: Selecting Multiple Items • For some picklists in the Plot Data form, you can select more than one option. – Soil Drainage, Plot Placement, Salinity, Topography, Hydrology, Homogeneity, Stand Size, Season, Physiognomy • Initially, double-click in the picklist or select [multiple]. • Then in a pop-up white box, use ctrl on your keyboard and click any number of values. • Press Escape on your keyboard to cancel. • Press Enter, Tab, or click another field to save selected values. • The field will show [multiple] after you are finished entering, but if you double click that field again, it will show you which values are selected. Main Menu > Data Entry > Plot Data Entry / Planted Woody Stem Entry Help and Errors • Turn on help at the bottom of the main forms, move mouse over something and you’ll see more information about it (orange box). • Check for errors (optionally after each plot, see Main Menu > options) Main Menu > Data Entry > Plot Data Entry Fill in plot data for your new plots • • • • • • • • Parties Places Location Methods Size Shape Environment Advanced: – Multiple values picklist – Try help feature Main Menu > Data Entry > Planted Woody Stem Entry Planted Woody Stems • There's a link directly from the Plot Data – Or you can link from the Main Menu (Data Entry tab) • Click "planted stems>>" on the Plot Data form or the Main Menu Main Menu > Data Entry > Planted Woody Stem Entry Planted Woody Stem Entry Tips • You can add new stems on the blank bottom line • Fields are truncated to correct number of digits. • Notes are available for uncertainty and internal comments • Use keyboard arrow keys, and the "Enter" key. • Help is available at the bottom of the form. Main Menu > Data Entry > Planted Woody Stem Entry Magic Species Picklist • Species names are difficult in picklists: – Many species names. – The names are often quite similar (e.g., same genus). • The entry tool uses "Magic Species Picklists" which limit the species based on the first two letters of genus and 2 letters of species (and one letter variety, if applicable). • Enter 2 letters of the genus name and 2 letters of the species name and then arrow keys or mouse to select your species. • If only one species matches, it is selected for you. • Use CAPITAL LETTERS to disable this feature. • Enter "*" to reset the list. • Configurable in Main Menu > Options > Advanced Features Main Menu > Data Entry > Natural Woody Stem Entry Can’t Find Your Species? • What if S. alba was recorded in the field? Genus? Press "Search for species" and search the full list of species, or just type a "?" after (part of) a name. You can search by common name too. Main Menu > Data Entry > Planted Woody Stem Entry Unknown Species • There are three "unknown species" scenarios: – 1) Genus or family is known, but not the species. • Fill in "sp." "sp. #2" or "sp. #3" etc. in the "unknown species" column. This separates distinct unknown species within the same genus (e.g. "Carya sp." "Carya sp. #2") – 2) The data enterer can't understand what's written on the form (e.g., common name or unreadable) • Use the species "DONTKNOW" which is a flag for a project director to make a determination later. Use notes field. – 3) The species was not known in the field. • Use the "unknown" species. • Applies to all forms where you enter species. Main Menu > Data Entry > Planted Woody Stem Entry A stem isn't planted after all • Sometimes stems are added in the Planted Stems Form, but later someone determines that it should be included as a natural stem instead. • Previously, you had to delete this stem and add it in the Natural Stems Form. • Now, you can change a stem to "natural" with a couple of clicks…. Main Menu > Data Entry > Planted Woody Stem Entry Switch a planted stem to natural • Bottom of the Planted Stems Form, click: Change stems to "natural"… • A green picklist appears with "N" (natural stems) or "P" (planted). • Select N or P as required for a particular row (the default is planted). • Click the button again to change all stems on the plot to natural or planted. • Natural stems will be flagged "Natural STEM: NOT PLANTED" and will not be included in planted stem density in Excel reports, when printing monitoring reports, or in next year's resampling data. Main Menu > Data Entry > Planted Woody Stem Entry Add planted stems • • • • Select a species Magic species picklist Search for species Fill in source, X, Y, ddh, Height, DBH – Vigor, Damage, Notes • Mark stems "natural" – toggle back to planted, switch entire plot • Check for errors – fix errors, ignore errors, check for errors again Main Menu > Planning > View / Add Projects > Download Projects How to find this form Download Plots for Monitoring Requires Internet Connection • Download list of projects: this list updates as we receive new data. • Search in the blue search area or scroll through the list. • Select "import" to download those plots as a template for monitoring. – This downloads plots completed in previous years. – Requires internet connection. • Then press "Print VMD Datasheets" Demonstration of download Main Menu > Reports > Datasheets for Monitoring… Printing Monitoring Datasheets • Select the plots you want to print (today, all plots) – configure notes and map size – press "Print Selected" Main Menu > Reports > Datasheets for Monitoring… > Print Selected VMD Field Datasheets Main Menu > Reports > Datasheets for Monitoring… Resampling Plots • Press "Resample Selected" to create a new version of the plot for this year's sampling. Print and Resample plots Main Menu > Reports > Datasheets for Monitoring… > Enter Data Year 1 vs. Year 2 Resampling Planted Stems • Select the "new" plot from the picklist – You can configure the picklist to only show new plots • Cursor doesn't stop on prepopulated fields. – But, fix any updates to taxonomy or X,Y. • Add header information with button at top. • Add new stem with button at bottom. Enter data on resampled plots web: http://cvs.bio.unc.edu/methods.htm#datasheets Level 2 Natural Stems Datasheet • TOTAL WOODY STEM INVENTORY PLOTS: Planted woody stems + natural regeneration. A stem is considered planted if there is positive confirmation or strong evidence otherwise it is considered natural. Main Menu > Data Entry > Natural Woody Stem Entry Level 2 Natural Stems Entry • Don't forget the header info (especially minimum stem size sampled = cut-off). Main Menu > Data Entry > Natural Woody Stem Entry Keyboard shortcuts TAB / SPACE BAR: Move to next field commonly used (dashed border fields are skipped). CTRL-TAB: Move to next field, even if it has a dashed border (fields are NOT skipped). UP/DOWN ARROW: Adjacent Row LEFT/RIGHT ARROW: Adjacent Column ENTER: Next Species Row, First Field Main Menu > Data Entry > Natural Woody Stem Entry Efficient entry of large stems • Often, there is just one size category, or the smaller categories are absent • To jump to a particular size: – Press and hold ctrl, then enter the size of the stem class (lower bound, e.g. 30 or 45), then release ctrl • If you enter a size less than 40cm, the default of 1 stem is filled in (you can change the number if not 1) • If you enter a size of 40cm or greater, that size is entered in the first box for stems at least 40cm Main Menu > Data Entry > Natural Woody Stem Entry Sorting • To move a record in stem or cover entry, use the blue up and down arrows in the header section – This moves the current row up or down relative to the others • If you sort manually using access functions, you can restore the normal order by pressing the (A-Z sort) button next to the up and down arrows. Enter Natural Stems Main Menu > Data Entry Error Checking - 1 • Check for errors in all plots in Main Menu > Data Entry. Some errors are just warnings that a stem is large. • Fix errors by filling in required fields, confirming values, fixing mismatches, etc. • Ignore errors that are not really errors, or nothing can be done about them. – Ignoring an error once ignores one error on one particular row. – Ignoring an error everywhere will ignore this type of error for all the data in the entry tool (use caution!). – Just because you ignore an error doesn't make the problem go away. If some systematic error was made, it would be good to explain it in the plot notes. • Check for errors again, as fixing one error could have created a new one. Main Menu > Data Entry > Plot Data Entry Error Checking - 2 Main Menu > Options > Perform error checking Automatic Error Checking • Errors can be checked as you enter data. – This is not on by default, but can be turned on here: – Main Menu > Options > Perform error checking after I finish each plot • Data is checked after you finish each line and after each plot. Try error checking (all plots) Main Menu > Reports Using the Data Entry Tool to Generate Simple Reports • Summary of stems per plot in Excel. – Can choose a subset of plots in "Configurable Stats." • Can be copied and pasted into a Word document and used in larger written reports. Main Menu > Reports Using the Data Entry Tool to Generate Simple Reports • Export to Excel to provide spreadsheets of stem data, including: 1) Plot Metadata (location, level, year, number of stems [planted and natural], stems per acre. 2) Total number of stems per acre by project 3) Tally of damage – no damage AND vigor categories of stems by species and type 4) Total number of planted/natural stems by plot Main Menu > Reports New Report for Appendix • A new report has been created that exports data for each plot and each year, arranged in columns