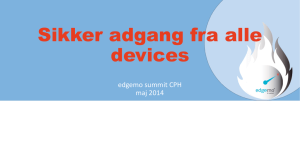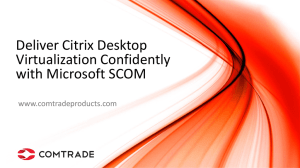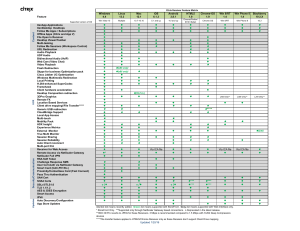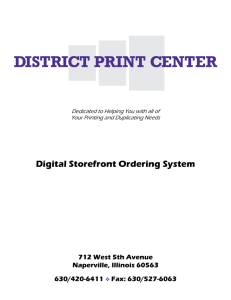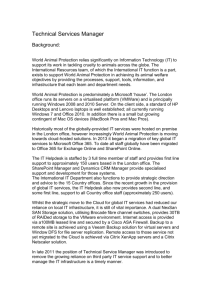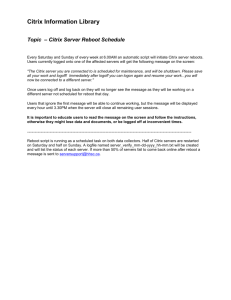Exercise 1 - Citrix Synergy Labs Home Page
advertisement

SYN 602: Storefront 2.5 Enterprise deployment Hands-on Lab Exercise Guide James Hsu April 2014 Contents Contents .................................................................................................................................... 1 Overview .................................................................................................................................... 2 Scenario..................................................................................................................................... 5 Exercise 1 .................................................................................................................................. 6 Configure Site2 Storefront server for NetScaler Gateway support .............................................. 6 Exercise 2 .................................................................................................................................20 Automate deployment of Citrix Receiver for domain member PCs and Test pass-through authentication............................................................................................................................20 Exercise 3 .................................................................................................................................35 Configure Optimal routing for Storefront ....................................................................................35 Exercise 4 .................................................................................................................................41 Configure Failover for storefront Sites with user group site pining .............................................41 Exercise 5 .................................................................................................................................47 Application Filtering in Storefront ..............................................................................................47 Exercise 6 .................................................................................................................................52 Configure Locked down site ......................................................................................................52 Exercise 7 .................................................................................................................................55 Enable HTML5 client for Storefront ...........................................................................................55 | 1 | Overview Hands-on Training Module Objective This training will provide hands on experience of Storefront deployment inside of an enterprise environment. This lab will cover how storefront can be used in the enterprise environment and how to manage user work load distribution and fail over in XenDesktop environment. Prerequisites Active Directory, XenDesktop and XenApp administration and management. Audience Citrix Partners, Customers, Sales Engineers, Consultants, Technical Support Lab Environment Details The system diagram of the lab is shown below: | 2 | The Student Desktop is accessed remotely using Citrix Receiver running on your laptop. All windows applications such as XenCenter, (the XenServer GUI management tool), are accessed from the Student Desktop. Lab Guide Conventions This symbol indicates particular attention must be paid to this step Special note to offer advice or background information reboot Text the student enters or an item they select is printed like this VMDemo Filename mentioned in text or lines added to files during editing Start Bold text indicates reference to a button or object Focuses attention on a particular part of the screen (R:255 G:20 B:147) Shows where to click or select an item on a screen shot (R:255 G:102 B:0) List of Virtual Machines Used VM Name IP Address Description / OS AD.training.lab Site1-CDC1.training.lab NS.training.lab (MIP) Student1-PC Site1-XA1 AD2.remote.lab Site2-CDC2.remote.lab NS.remote.lab (MIP) Student2-PC Site2-XA2 192.168.10.11 192.168.10.20 192.168.10.60 192.168.10.100 192.168.10.21 192.168.20.11 192.168.20.20 192.168.10.60 192.168.20.60 192.168.10.21 DC/ DNS/ Software file share Site2 Citrix Delivery Controller with Storefront Management IP for NetScaler in Training lab Domain Joined Student PC XenApp 7.5 host for Site1 DC /DNS /Software file share Site2 Citrix Delivery Controller with Storefront Management IP for NetScaler in Remote.lab Domain Joined Student PC XenApp 7.5 host for Site2 Required Lab Credentials The credentials required to connect to the environment and complete the lab exercises. | 3 | VM Name User ID Password Description *.Training.lab *.Remote.lab *.Training.lab *.Remote.lab NetScaler Admin User1 User1 CitrixAdmin CitrixAdmin nsroot Citrix123 Citrix456 Citrix123 Citrix123 nsroot Training domain User1 Remote domain User1 Citrix XenDesktop Site and Domain Admin Citrix XenDesktop Site and Domain Admin Netscaler admin account How to Log into the Lab Environment Follow the directions below to access the lab environment. STEP 1 Launch your web browser and go to the training portal URL address provided by your instructor (eg: http://ILT.CitrixVirtualClassroom.com) STEP 2 On the website, enter: Session Code Business Email Address The Session code provided by your instructor Your email address Click Get Started. STEP 3 You will see a welcome screen with XenServer credentials. Example You will use the credentials from your welcome screen to attach XenCenter to your XenServer host. Click Start Lab to launch your lab session. Wait for the application to launch and you will see your student desktop used to launch the various applications needed during the lab. | 4 | Scenario In this Lab the environment contains 2 enterprise domain forest joined through cross domain forest trust. In each domain one XenDesktop 7.5 site were configured to allow user access to the XenDesktop environment. In each desktop site there are one XenApp 7.5 server. Site1 delivers office 2007 application and Site 2 delivers office 2010 In this lab student will configure the following items: | 5 | Basic NetScaler Gateway configuration. Deploy receivers for windows to domain joined PC via startup scripts. Configure and enable pass-through authentication on receiver for windows via GPO. Enable Optimal routing on StoreFront store. Configure user group Site Pining and Site failover. Enable application filtering for storefront site, and configure keywords for mandatory application Configure Locked down Store for storefront. HTML5 receiver deployment. Exercise 1 Configure Site2 Storefront server for NetScaler Gateway support Overview In this exercise we will be configuring Site2-CDC2.remote.lab to work with NetScaler Gateway (192.168.20.60) and add external access to the Site2 Xen Desktop Site. Step by step guidance Estimated time to complete this lab: 30 minutes. Step 1. Action On the landing student VM Open up IE and go to ns.remote.lab and logon with UserID: nsroot Password: nsroot 2. | 6 | Go to System > Settings >Configure basic features Enable licensed Basic Features 3. Configure SSL Certificates and install the certificates loaded on the VPX (to save time the certificates and Keys are loaded in the NetScaler server already.) Traffic Management > SSL > Certificates > Install 4. Enter the following data to Install Certificate Certificate-Key Pair Name: Wildcard-Remote Certificate file Name*: /nsconfig/ssl/Wildcard-remote.cer Key File Name: /nsconfig/ssl/Wildcard-remote.cer Certificate Format: PEM Password: Citrix123 Click on Create Do not click on Close and install a second certificate | 7 | 5. Certificate-Key Pair Name: Wildcard-Mycitrixtraining Certificate file Name*: /nsconfig/ssl/MCTWildcard.cer Key File Name: /nsconfig/ssl/MyCitrixTraining.key Certificate Format: PEM Password: Citrix123 6. Click on Create Install Intermediate certificate for MyCitrixtraining.net Certificate-Key Pair Name: Intermediate-MCT Certificate file Name*: /nsconfig/ssl/MCTIntermediate.cer Key File Name: Click on Create then Click on Close | 8 | 7. Link the intermediate certificate to the Wildcard-mycitrixtraining certificate Click on Certificates > Wildcard-mycitrixtraining > click on Action pull-down menu Click on Link… in the menu 8. | 9 | Select Intermediate-MCT certificate then click OK 9. Verify the certificate link for Wildcard-mycitrixtraining Right Click on Wildcard-mycitrixtriaing certificate then click on Cert Links… Verify the Intermediate-MCT certificate is linked. Then click on OK to exit the window 10. Configure Netscaler Gateway for external access Click on NetScaler Gateway > Configure NetScaler Gateway for Enterprise Store 11. | 10 | 12. Enter : SF2.mycitrixtraining.net IP: 192.168.20.13 then select Redirect requests from port 80 to secure port set Gateway FQDN sf2.mycitrixtraining.net click on Continue 13. Pick Wildcard-mycitrixtraining certificate click Continue 14. Configure LDAP server Select Configure New configure IPAddress*: 192.168.20.11 Base DN*: DC=Remote,DC=lab Admin Base DN*: Citrixadmin@remote.lab (in production a LDAP query account should be used) Server Longon Name Attribute* sAMAccountName Password* Citrix123 confirm Password* Citrix123 Click Continue | 11 | 15. Set Enterprise Store for NetScaler Gateway Select Deployment Type* StoreFront StoreFront FQDN* Site2-CDC2.remote.lab Use HTTPS is selected by default. Receiver for Web Path* /Citrix/Store2Web Single Sign-on Domain* Remote.lab STA URL* https://Site2-CDC2.remote.lab Click on Done 16. Create internal use Gateway Click on Create New NetScaler Gateway 17. Enter : NG.remote.lab IP: 192.168.20.12 then select Redirect requests from port 80 to secure port set Gateway FQDN NG.remote.lab click on Continue | 12 | 18. Select Wildcard-Remote Certificate then Continue 19. Select the LDAP Policy created before. (should be pre selected) click Continue 20. Set Enterprise Store for NetScaler Gateway Select Deployment Type* StoreFront StoreFront FQDN* Site2-CDC2.remote.lab Use HTTPS is selected by default. Receiver for Web Path* /Citrix/Store2Web Single Sign-on Domain* Remote.lab STA URL* https://Site2-CDC2.remote.lab Click on Done Close the Internet explorer | 13 | 21. Change Access Gateway UI to Green Bubble Got to NetScaler Gateway > Global Settings Select Client Experience tab > goto UI Theme* Select “Green Bubble” click OK 22. Configure Storefront Site for Netscaler Gateway access Logon to Site2-CDC2 with User ID: Remote.lab\Citrixadmin Password: Citrix123 Open Citrix Studio from the task bar. | 14 | 23. Select Store2 click on Enable RemoteAccess select No VPN tunnel add NetScaler Gateway appliances: Click on Add… 24. Enter Display name: SF2.MyCitrixtraining.net NetScaler Gateway URL: https://SF2.Mycitrixtraining.net Callback URL: https://SF2.MyCitrixtraining.net (This is used for StoreFront server to communicate with the Netscaler Gateway to validated the authentication of the LDAP services in Netscaler) Click Next *In this lab SF2.mycitrixtraining.net and SF1.mycitrixtraining.net are internal FQDN which is defined via a host file in the lab VM. | 15 | 25. Click Add... Enter STA URL used on NetScaler Gateway (This must match with the entry on NetScaler Gateway) STA URL: https://Site2-CDC2.remote.lab Click on Create 26. Add Second Netscaler Gateway Enter Display name: NG.remote.lab NetScaler Gateway URL: https://ng.remote.lab Callback URL: https://ng.remote.lab (This is used for StoreFront server to communicate with the Netscaler Gateway to validated the authentication of the LDAP services in Netscaler) Click Next | 16 | 27. Click Add... Enter STA URL used on NetScaler Gateway (This must match with the entry on NetScaler Gateway) STA URL: https://Site2-CDC2.remote.lab Click on Create 28. Enable Remote Access and set the Default appliance: SF2.MyCitrixtraining.net Click OK 29. Add Domain pass-through to the Authentication Methods Click on Authentication on the Actions panel click on Add/Remove Methods Select Domain pass-trhtough to enable pass-through authentication then click OK | 17 | 30. Enable Receiver for Web to accept Domain Pass-through.and repetet for Site2VDI Receiver Click on Receiver for Web, Select Store2 Receiver on the Actions panel click on Choose Authentication Methods Select Domain pass-trhtough to enable pass-through authentication then click OK repetet for Site2VDI Receiver 31. Enable Trust XML Service Port is required for the pass-throught authentication to work Open Windows PowerShell form task bar type in: asnp Citrix* set-brokerSite -TrustRequestsSentToTheXmlServicePort $True The Store2 is now configured to work with Netscaler Gateway Site2VDI is an internal network only store do not have Netscaler Gateway associated to it. | 18 | Exercise Summary Configure multiple NetScaler Gateway for StoreFront Store and enable Trust XML Service Port to allow Pass-through authentication. The following are sample warning and info boxes. This is a sample warning of an important step. | 19 | Your physical XenServer name will be different. Exercise 2 Automate deployment of Citrix Receiver for domain member PCs and Test pass-through authentication. Overview In this exercise you will be deploying Citrix Receiver to domain joined PC and enable pass-through authentication using GPO Step by step guidance Estimated time to complete this lab: 30minutes. Step Action 1. Logon to AD2.remote.lab as Administrator and Password:Citrix123 2. Open folder c:\Software\Receiver\Startup_Logon_Scripts\ Make a backup copy of CheckAndDeployCitrixReceiverPerMachineStartupScript.bat then rename it to CheckAndDeployCitrixReceiver4PerMachineStartupScript.bat ( or any name you can identify) Right click and Edit the CheckAndDeployCitrixReceiver4PerMachineStartupScript.bat file. *The Scripts used in this lab is copied from the XenDesktop ISO media. Under the receiver for Windows folder. There are also uninstall scripts in the folder but we will not cover in this lab. | 20 | 3. In Notepad Click on Edit > Go to… enter Line number 47 click on Go To Edit the following items set DesiredVersion=14.1 set DeployDirectory=\\AD2.remote.lab\Software\Receiver set logshare=\\AD2.remote.lab\software\log set CommandLineOptions=/includeSSON /Silent Go to Line 110 add /includeSSON to the line after CitrixReceiver.exe (in the lab this step should already be executed) Save the file | 21 | | 22 | 4. Open Group Policy Management on Ad2.remote.lab 5. Create a new GPO called Receiver Deployment 6. Right Click on the “Receiver Deployment” GPO click on Edit 7. Configure Startup Script Click on Policies> Windows Settings >Scripts (Startup/Shutdown) > Click on Startup 8. | 23 | Add startup script in the GPO store, click on Show Files… to open the AD sysvol store 9. Copy CheckAndDeployCitrixReceiver4PerMachineStartupScript.bat from C:\Software\Receiver\Startup_Logon_Scripts folder to the AD sysvol store Clos the explorer window. 10. On the Startup Properties windows Click on Add.. Click on Browse.. select the script “CheckAndDeployCitrixReceiver4PerMachineStartupScript.bat” click Open then Click OK Now the Startup script is configured for the Receiver Deployment policy. | 24 | 11. Click OK to close the properties Then clos the Group Policy Editor 12. Create pass-through Authentication policy name the policy Receiver pass-through enabled Click on Group Policy Objects >( Right Click) > New Type: Receiver pass-through enabled | 25 | 13. Add ICACleint.ADM template to configure ICA client for pass-through authentication requirement. Policies > Administrative Templates (Right Click)> Add/Remote Templates To add ICAClient.ADM template 14. Open c:\software\Receiver\ Select icaclient.adm Click Open | 26 | 15. Click Close 16. Configure Storefront Account List Open Classic Administrative Templates (ADM) >Citrix Components > Citrix Receiver > Storefront Click on Setting Storefront Accounts List | 27 | 17. 1. Click on Enabled 2. Click on Show… 3. Type in : Store2;https://site2-cdc2.remote.lab/Citrix/Store2/discovery;on;Site 2 Store Click OK and OK to close the window. 18. Enable user Account pass-through from receiver Click on User authentication> Local user name and password > select Enabled Check Options: Enable pass-through authentication , Allow pass-through authentication for all ICA connections | 28 | 19. Configure Zone Assignment List to allow pass-through authentication for domain joined PC. Storefront URL needs to be in the trusted intranet zone, if not the pass-through option will fail and fall back to form based user authentication. Open Site to Zone Assignment List via Administrative Template > Windows Components/Internet Explorer/Internet Control Panel/Security Page > Site to Zone assignment List Set to Enabled and Enter *://*.training.lab and set value 1 and *://*.remote.lab and set Value 1 (this makes the training.lab and remote.lab URL trusted as Intranet site.) This is required for Receiver for Web to allow pass-through and we have multiple domain so we are adding both domain to allow user to access storefront sites in both domain. Close Group Policy Management Console. | 29 | 20. Create an OU for Client Desktop which will be used to link to Receiver Deployment GPO Open Active Directory User and computers: Click on Action > New > Organizational Unit Type in Client Desktop in the Name field and then click OK 21. | 30 | Verify the Client Desktop OU is created 22. Open Group Policy Management: Right Click on Client Desktop OU click on Link an Existing GPO… 23. Select the two GPO created in the previous lab steps. Receiver Deployment and Receiver Pass-through enabled Then click OK 24. Power on Student2-PC(listed as Site2-Student2-PC on XenCenter ) from XenCenter (if Student2-PC is not already started) Logon to Student2-PC using user account Remote.lab\User1 Password Citrix456 Verify there are no ICA client installed. (got to Start menu > Control Panel > uninstall a program and verify no Receiver installed ) Shutdown the Student2-PC At this time the Student2-PC is only a domain member PC in the computers OU | 31 | 25. | 32 | Logon to AD2.remote.lab and open Active Directory User and Computers management console Move Student2-PC to Client Desktop OU by dragging the computer object in to Client Desktop OU container then Click Yes 26. Power On Site2- Student2-PC Logon as userID Remmote.lab\user1 Password: Citrix456 Open Citrix Receiver Start > Citrix Receiver Verify the user pass-through works. If the pass-through did not execute then reboot the Site2-Student2-PC one more time. Notice the Microsoft Excel 2010 is added to the Start menu also If pass-through do not work verify step 16-18 the storefront site requires Local Intranet security Zone rights. | 33 | 27. Open up IE browser and logon to storefront use URL https:\\site2-cdc2.remote.lab\Citrix\Store2web Click Log on Verify the pass-through works. Exercise Summary Configured Receiver for windows deployment using GPO. Configure pass-through authentication requirement and configure store for Citrix Receiver for Windows via GPO. Validated the deployment and pass-through authentication works. | 34 | Exercise 3 Configure Optimal routing for Storefront Overview In this exercise we will be demonstrate Optimal routing configuration to route all Site1 and Site2 connection through two independent gateways. Step by step guidance Estimated time to complete this lab: 15 minutes. Step Action 1. Configure Optimal routing for Store2 to route Site 1 traffic through SF1.mycitrixtraining.net and also force the Site2 traffic through internal ng.remote.lab gateway. (this is an example use case to demonstrate how optimal gateway routing can be used) Why do we want to route the all ICA traffic through NetScaler Gateway? 1. This force all connections to be protected via SSL. 2. Routing ICA traffic through NetScaler helps HDX insight to collect NetFlow data. | 35 | 2. Add training Site1 external NetScaler Gateway in to the Site 2 Storefront server store Remote access. (This is optional but it helps administrator to identify and document the NetScaler Gateway being used in the store.) Open Citrix Studio > Citrix StoreFront > Stores > Select Store2 > Click on Enable Remote Access in the Actions panel Click on Add in the Enable Remote Access window. Add SF1.Mycitrixtraining.net to Netscaler Gateway appliance to the NetScaler Gateway appliances list. Using the following info. Display name: SF1.Mucitrixtraining.net NetScaler Gateway URL: https://SF1.mycitrixtraining.net Callbackurl: https://SF1.mycitrixtraining.net Click Next Set the STA server for the NetScaler Gateway Click on Add… Add STA URL: https://site1-cdc1.training.lab click OK Click on Create Then click OK to save the configuration. | 36 | 3. Open PowerShell in admin mode (right click on PowerShell icon > Run as Administrator) click Yes on User Access Control First we need to Backup Web.config file for Storefront Store2 In the PowerShell prompt type: Copy c:\inetpub\wwwroot\citrix\store2\web.config c:\inetpub\wwwroot\citrix\store2\web.config.backup Launch notepad in admin mode by typing notepad.exe in the Admin mode PowerShell Type: Notepad.exe | 37 | 4. Important Notification before editing the web.config file: In multiple server deployments, use only one server at a time to make changes to the configuration of the server group. Ensure that the Citrix StoreFront management console is not running on any of the other servers in the deployment. Once complete, propagate your configuration changes to the server group so that the other servers in the deployment are updated. | 38 | 5. Open c:\inetpub\wwwroot\citrix\store2\web.config with notepad Click on Edit > GoTo … Line 261 find <optimalGatewayForFarmsCollection /> Open a second notepad then open \\AD2\Software\Lab files\Optimal Gateway.txt click on Edit > Select All > Copy Replace <optimalGatewayForFarmsCollection /> With the following contents. Found in \\AD2\Software\Lab files\Optimal Gateway.txt Verify <optimalGatewayForFarmsCollection /> cannot be found in the web.config file then save the web.config file To force the web.config file to apply run IISreset in the admin PowerShell Notes: | 39 | enabledOnDirectAccess=”true” is the setting that overwrites internal Direct Access traffic to route through NetScaler Gateway. Customer can use this setting to force all ICA traffic go through NetScaler Gateway. One of the use case of this is to route all HDX traffic through NetScaler Gateway to allow NetScaler HDX Insight to collect NetFlow data on HDX In this lab Site 2 is using an internal only gateway on for lab demo use case only so we can identify the connection via IP in netstat in production we should use external and internal accessible gateway. 6. Logon to Student2-PC and test lunch Excel 2010 (running from Site2) and Excel 2007 (running from Site11) Run netstat –n in command prompt (Start> Run> cmd.exe) Verify the network connection is going to 192.168.20.12 (ng.remote.lab) and 192.168.10.13 sf1.mycitrixtraining.net Exercise Summary In this lab we demonstrated the configuration of optimal routing and how optimal routing over writes the Remote Access configuration. | 40 | Exercise 4 Configure Failover for storefront Sites with user group site pining Overview In this exercise we are going to configure 2 user groups for user site pining and in each group we will configure fail over order for redundancy. In this lab we are also going to leverage the domain local group to manually fail over users from one site to another. Step by step guidance Estimated time to complete this lab: 30 minutes. Step 1. Action Logon to Site2-CDC2.remote.lab as CitrixAdmin Open Administrator Powershell console in Administrator mode. 2. | 41 | Type notepad to launch notepad with Administrator rights. | 42 | 3. Open Web.config file using Notepad (in Admin mode) 4. Find <reourceswingconfigurations> section in Web.config file 5. Replace <resourceswingconfigurations> section with the text file in the folder “\\AD2\software\labfile\Site2 Storefront failover Sample.txt” Open the Site2 Storefront failover Sample.txt file with notepad and select all and copy. Select the following texts and right click and past the text from the sample file. The original text should be replaced. (In this configuration the Group SID is required we can use PSGetSID.exe tool from Microsoft to get the required SID) the PSGetSID tool is installed on AD2 and Site2CDC2 servers. <resourcesWingConfigurations> <resourcesWingConfiguration name="Default" wingName="Default"> <userFarmMappings> <clear /> <userFarmMapping name="user_mapping_Site2_Store2_Site1Primary"> <groups> <group name="Remote\Site1Users" sid="S-1-5-21-3712741401-4088014674-31693845402103" /> </groups> <equivalentFarmSets> <equivalentFarmSet name="Site1" loadBalanceMode="Failover" aggregationGroup="Site1_Site2_Aggregate_Failover"> <primaryFarmRefs> <farm name="Site1" /> </primaryFarmRefs> <backupFarmRefs> <farm name="Site2" /> </backupFarmRefs> </equivalentFarmSet> </equivalentFarmSets> </userFarmMapping> <userFarmMapping name="user_mapping_Site2_Store2_Site2Primary"> <groups> <group name="Remote\Site2Users" sid="S-1-5-21-3712741401-4088014674-31693845402102" /> </groups> <equivalentFarmSets> | 43 | <equivalentFarmSet name="Site1" loadBalanceMode="Failover" aggregationGroup="Site2_Site1_Aggregate_Failover"> <primaryFarmRefs> <farm name="Site2" /> </primaryFarmRefs> <backupFarmRefs> <farm name="Site1" /> </backupFarmRefs> </equivalentFarmSet> </equivalentFarmSets> </userFarmMapping> </userFarmMappings> </resourcesWingConfiguration> </resourcesWingConfigurations> | 44 | 6. Configure the AD domain local group Logon to AD2.remote.lab as remote.lab\administrator Open Server Manager > Tools > Active Directory Users and Computers Click on Users locate Site1 Users Domain local group and add Site1Primary user group as Member Add Site2Primary group to Site2Users | 45 | 7. Logon to Student2 PC as remote\user1 Open Receiver and see only office 2007 application is shown on the application list (Site1 only) Logoff User1 then logon Remote\User2 Open receiver and see only Office 2010 application from Site 2 Logoff User 2 Logon as remote\CitrixAdmin Open receiver and see no application in the list. This is due to the CitrixAdmin is not listed in any of the group defined in the site configuration. Administrator can use group site pining feature to also filter remote access user assignment adding additional layer of access control. *The Delivery group on Site1 and Site2 are assigned to Remote.lab\Domain Users and Training.lab\Domain Users but the Storefront server is filtering the access based on defined group in the Web,config for the store. 8. Fail over user from Site1 assignment to Site2 by adding the user group Site1Primary to Site2Users and remove Site1Primary from Site1Users group (This helps administrator to migrate large amount of users from one Site to another with just moving a user group) 9. Test logon with Remote\User1 and see the server assignment changed to the Site2 (seeing Office 2010) Exercise Summary In this exercise we configured storefront user group based site pining, and within each site pining group we configured a primary site and a backup site. We also tested the fail over of user site pining in case an administrator want to move all Site1 user to Site2 without modify the Storefront server configuration. | 46 | Exercise 5 Application Filtering in Storefront Overview In this exercise we are going to enable Application Filtering feature on Storefront. Step by step guidance Estimated time to complete this lab: 20 minutes. Step 1. Action Logon to Site2-CDC2.remote.lab with Remote\citrixadmin Open powershell with Admin access | 47 | 2. Load PowerShell plugins. Copy text from “\\AD2\software\lab files\Hide Application by Type.txt” Select all and past in the PowerShell as the following text: $dsInstallProp = Get-ItemProperty ‘ -Path HKLM:\SOFTWARE\Citrix\DeliveryServicesManagement -Name InstallDir $dsInstallDir = $dsInstallProp.InstallDir & $dsInstallDir\..\Scripts\ImportModules.ps1 Set-DSResourceFilterType -SiteId 1 -VirtualPath "/Citrix/Site2VDI" -IncludeTypes @("Applications") Hit enter to execute Notes: “ -SiteId 1” is the IIS site ID indicates the location of the site in IIS -VirtualPath “/Citrix/Site2VDI” is the store we are configuring for filtering. Do not close this PowerShell windows we will use it later in Step 4 | 48 | 3. Log on to a virtual desktop hosted on Site2 Open Citrix receiver seeing only apps without desktop, 4. Enable filter by Keyword Set-DSResourceFilterkeyword –SiteId 1 –VirtualPath “/Citrix/Site2VDI” –ExcludeKeywords @(“HideFromVDI”) This will filter any Keyword, in this case we are hiding applications with “HideFromVDI” in the keyword | 49 | 5. Logon to Site1-CDC1 as training\Citrixadmin password Citrix123 Open Citrix studio > Delivery Groups select Inkscape click on Properties in the Actions panel add Keyword to the Inkscape application ”HideFromVDI” with a “space” between Featured then click on OK Select Microsoft Office OneNote 2007 click on Properties in the Actions panel add keywords to the Microsoft Office OneNote 2007 application in Description and keywords: field “ KEYWORDS: mandatory” | 50 | 6. Logon to Student2-PC with Remote\User2 password Citrix456 Start Hosted Desktops Start Receiver and logon as Remote\User2 Verify the application list. (Site1 and Site2 content were merged and no Desktop and no Inkscape app.) And OneNote 2007 is displayed on the application page and cannot be permanently removed. Exercise Summary In this lab we enabled the application filtering feature to filter out the application presented to the user for only user accessing internal Site2VDI store. | 51 | Exercise 6 Configure Locked down site Overview In this exercise … << Each exercise needs an overview about what will be accomplished and why. Do not be afraid to add additional diagrams in the exercise overview if they will aid in understanding. >> Step by step guidance Estimated time to complete this lab: <<??>> minutes. Step 1. Action Logon on to Site1-CDC1.training.lab using Training\CitrixAdmin Password: Citrix123 Run PowerShell as Administrator Launch Notepad.EXE from the Admin PowerShell Use Notepad open “C:\inetpub\wwwroot\Citrix\Store1\web.config” Find “StoreLockedDown” change StoreLockedDown=”true” and save the web.config | 52 | 2. From the landing desktop Open IE or Chrome browser. Go to https://sf1.mycitrixtraining.net Logon as user1 and password Citrix123 (note this is user1 in Training domain password is different from Remote domain.) all applications shows up on the Receiver for Web. 3. Activate the Citrix Receiver subscription: In the storefront Web click on User One drop down menu and click on Activate.. 4. | 53 | Download receiverconfig.cr click on Open 5. Click on Add 6. Logon to Citrix Receiver with Training.lab\User1 Password: Citrix123 7. All application should be added in the Receiver windows and user should get an Updates message indicating the GoToMeeting plugin needs to be downloaded. Download will start in the background Exercise Summary Enable StoreLockedDown feature to force all applications are listed for the user. And also test the user self-service store activation process. | 54 | Exercise 7 Enable HTML5 client for Storefront Overview In this exercise we will enable HTML5 Client access for Storefront and setup the required policy in Citrix studio Step by step guidance Estimated time to complete this lab: 20 minutes. Step 1. Action Lon on to Site1-CDC1.training.lab as Training\CitrixAdmin Open Citrix Studio Click on Policies node Click on Create policy | 55 | 2. Enable WebSockets to support HTML5 client. On the search windows type Websockets Click on Select WebSockets connections Edit Setting select Allowed then click OK Then Click Next Select Delivery Group click on Assign | 56 | 3. Assign to XenApp Hosted Desktop Delivery Group click on OK Verify the policy Click Next 4. | 57 | Click Finish 5. Goto Receiver for Web in Citrix Storefront node select Store1 Receiver2 click on Deploy Citrix Receiver 6. Select Always use Receiver for HTML5 Notice HTML 5 client version on the Store1 Receiver page | 58 | 7. On the landing desktop open up Chrome browser. Go to sf1.mycitrixtraining.net logon as User1 password: Citrix123 Click on Inkscape application Notice a new Tab opened Exercise Summary In this lab we configured HTML5 receiver and enabled the required Websockets policy | 59 | About Citrix Citrix Systems, Inc. designs, develops and markets technology solutions that enable information technology (IT) services. The Enterprise division and the Online Services division constitute its two segments. Its revenues are derived from sales of Enterprise division products, which include its Desktop Solutions, Datacenter and Cloud Solutions, Cloud-based Data Solutions and related technical services and from its Online Services division's Web collaboration, remote access and support services. It markets and licenses its products directly to enterprise customers, over the Web, and through systems integrators (Sis) in addition to indirectly through value-added resellers (VARs), value-added distributors (VADs) and original equipment manufacturers (OEMs). In July 2012, the Company acquired Bytemobile, provider of data and video optimization solutions for mobile network operators. http://www.citrix.com | 60 |