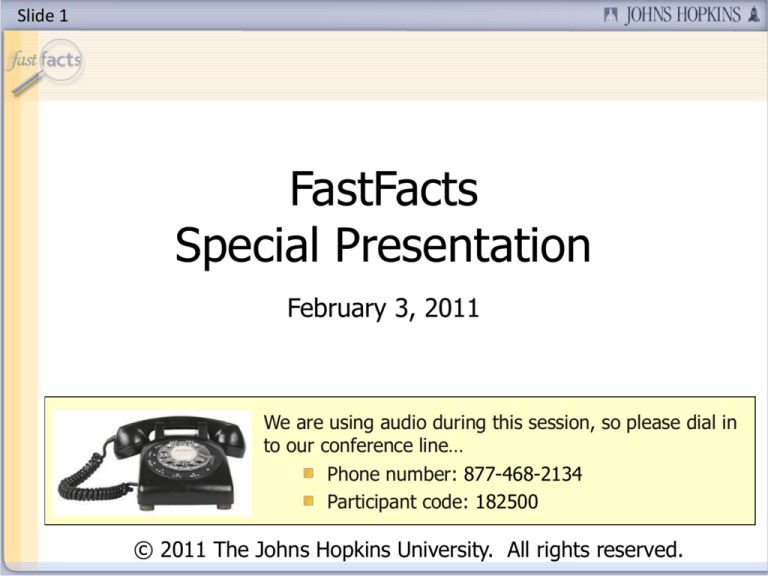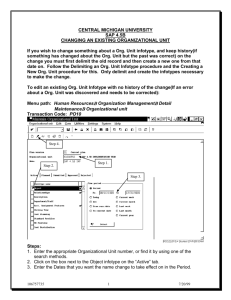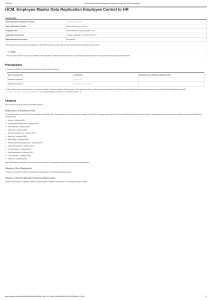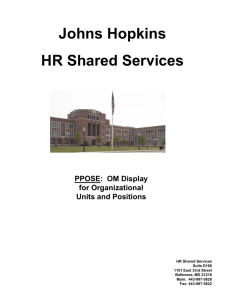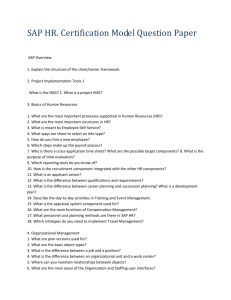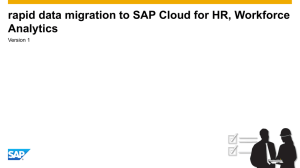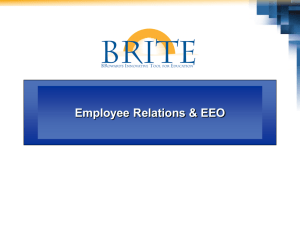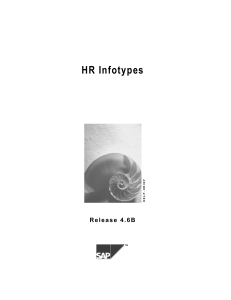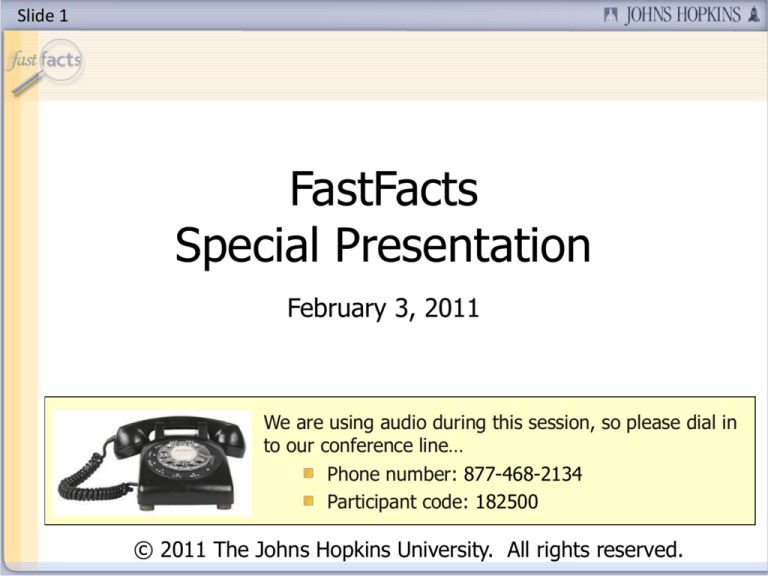
Slide 1
FastFacts
Special Presentation
February 3, 2011
We are using audio during this session, so please dial in
to our conference line…
Phone number: 877-468-2134
Participant code: 182500
© 2011 The Johns Hopkins University. All rights reserved.
Slide 2
Today’s Topic
• We’ll be taking a look at…
Entering and Updating Employee
Education in SAP: the New Education
Screen (Infotype)
Degree and School Tracking
Slide 3
Today’s Presenters
Sadhya Sabatino
SAP Trainer
Slide 4
Session Segments
• Presentation
– Sadhya will discuss the new Education information screen
(Infotype) in SAP. She will demonstrate how to review and
update existing Education records, and how to create new and
multiple records when needed.
– During the presentation, your phone will be muted.
• Q&A
– After the presentation, we’ll hold a Q&A session.
– We’ll open up the phone lines, and you’ll be able to ask
questions.
– Sadhya will answer as many of your questions as time allows.
Slide 5
Contact Us
• If you would like to submit a question during the presentation or if
you’re having technical difficulties, you can email us at:
fastfacts@jhu.edu
• You can also send us an instant message!
– GoogleTalk – HopkinsFastFacts@gmail.com
– AOL Instant Messenger – HopkinsFastFacts
– MSN – FastFacts@jhu.edu
How To View Full Screen
Slide 7
Survey
• Survey
– At the end of this FastFacts session, we’ll ask you to
complete a short survey.
– Your honest comments will help us to enhance and
improve future FastFacts sessions.
Entering and Updating Employee Education in
SAP: the New Education Screen (Infotype)
Slide 9
Agenda
• Review the new SAP Education screen (Infotype)
• Discuss the SAP role and security required to update the
Education Infotype
• Reviewing and updating existing records
• Creating new Education records
• Creating multiple Education records when needed
• Reviewing the education data section in the updated
Hire ISR
Slide 10
The New SAP Education Screen (Infotype)
• The new SAP Education screen
(Infotype)* has improved fields
for recording employee education.
• Allows comprehensive tracking and
reporting of Degree, Educational
Institution, Branch/es of Study, and
Year of Graduation/s.
• Provides selections in drop-down
lists, replacing the free-text entry
mode in this SAP Infotype.
*Infotype is a type of information collected for an employee. Infotype 9022 replaces
the previous Education Infotype 0022, which collected information in free text form.
Note: The Education role itself has not changed (HRPA - Unit Property Education
Maintenance). It now displays this new Infotype.
Slide 11
SAP Role and Security for the
Education Infotype
• The SAP role to update Education: HRPA - Unit Property
Education Maintenance (ZRHR_PA_UNTPREDMNT_ALL)
• Organizational unit security (Z61 relationships) determines
which employee records can be reviewed and updated.
• Roles and organizational units are both requested through the
Security, Roles and Workflow Request transaction (ZSR),
described in the August 2009 FastFacts, Using the ZSR to
Request SAP Roles: Now a One-Stop Shop!, which can be
found as a Recorded FastFacts Session:
http://www.hopkinsfastfacts.org/rsessions.html
Slide 12
Reviewing and Updating Existing Records
•
Click ECC to open the
SAP Easy Access menu.
•
Scroll to the Master Data menu
item on the left, and open by
clicking the triangle.
NOTE: In the future – once you have
updated existing records in the new
Infotype – you will use PA20 – Display
HR Master Data to first view records.
•
In this initial updating period, you
might want to proceed directly to
PA30 - Maintain HR Master Data to
review, update, and add new Education records as needed.
Double-click the Maintain HR Master Data transaction to open.
Slide 13
• The Maintain HR Master
Data screen will open.
– The layout is identical to
PA 20 - Display HR Master
Data , with the addition
of icons for functions such as
Create, Change, and Copy.
• Enter or search for an employee’s
Personnel Number (PERNR).
• Press the Enter key on your
keyboard to open the selected
record.
Slide 14
• The bottom portion of the Maintain HR
Master Data screen displays tabbed
sections. Each tab represents a category
of Infotypes.
• The Education Infotype falls under Basic
Personal Data.
• A green check to the right of the
Education Infotype line indicates that
record/s exist. You will be able to open
and Change those record/s.
• No green check indicates that no Education records yet exist. You will
need to Create
new record/s to record Education information.
NOTE: In viewing employee information, a missing green check may also indicate that you do
not have access to this information. To open Education information from PA30 - Maintain HR
Master Data, the role HRPA - Unit Property Education Maintenance is required.
Slide 15
If Education record/s already exist
(green check), use the Change
function to review and update their
information. Here is how:
1. Select the Education Infotype
line by clicking the box to the
left.
2. Then click the Overview icon
in the upper left of the screen.
3. The List Education screen
will display, with one line for
each Education record for this
employee.
Slide 16
4. From the List Education
screen, select the record
you wish to review/update
by clicking the box to the
left of the line.
5. In the upper left area of the screen, click
the Change icon (pencil) to open the
record.
6. The Change Education
screen will display, with the
Education data previously
entered in this Education
record.
Slide 17
7. Education entries will have been
converted to the new fields and
format. Degree (and institution if
previously entered) will be matched
to the new standardized listing/s.
8. Correct any entries needing that,
and complete the record by filling in
the remaining fields.
- Certifications and certificate programs
are not displayed here, as they are
recorded in the Skills Infotype, with the
Skills role, ZRHR_PA_SKILLS_ALL.
See the next section, “Creating New
Records,” for definitions and
demonstrations of each field: Slide 19,
beginning with step #3.
Slide 18
Creating New Records
If no Education records exist yet,
or additional ones are needed, use
the Create function to initiate new
record/s.
1. From the Maintain Master
Data screen, select the
employee, then the Education
Infotype.
2. Click the Create icon
(image of a piece of
paper).
Slide 19
The Create Education screen
will display with a blank
Education record.
3. To record the Degree earned,
click inside the Degree field,
and then click the search
icon.
4. The list of degrees will display.
Click to select the type of
degree earned.
If no degree has been earned
for the study reflected in this
record, select No Degree from
the drop-down.
Slide 20
5.
Degree Year is the year the degree
was conferred. If no degree has been
earned for this area of study, leave
blank.
6. Terminal is display only, reflecting if
the Degree and Branch of Study
selected are recognized as the final
degree in that field.
7. Leave Years of Education blank,
unless “No Degree” was selected for
the Degree field.
8. If No Degree was selected from the
Degree list, click the Years of
Education field, click the search
icon, and select the appropriate entry.
Slide 21
9. To select the school, click inside the
Institution field, and then the
search icon. This will display the
formal listing of accredited
institutions.
10. The first 3000 of 5000+ will
display, initially sorted by
Institution Code.
11. To display and search from all
institutions, you’ll need to first
expand the list to the full
listing of institutions from
which to select.
Click the search bar to open
the Search Criteria window.
Slide 22
12. Your cursor will begin in
the Institution Code field.
13. Using the Tab key on your
keyboard, tab until your
cursor lands in the
Maximum No. Of Hits field.
14. Highlight and delete the number
3000 which defaults there, and
leave the field blank. This will
enable all possible selections to
display.
15. Click the green check at the
lower left of that window to
display the full list of
institutions.
Use the tab key on your
keyboard to tab to
“Maximum No. of Hits.”
Slide 23
16. The 5000+ accredited
institutions will now
display, enabling you
to locate the specific
institution you seek.
17. Sort by any column to
help locate the specific
institution.
18. Alternatively use any of
the “Find” options:
a) Find (binoculars)
b) Find Again (binoculars+)
Slide 24
19. Once the Institution is selected,
Country Code will fill automatically
with the country of the institution.
20. In Branch of Study 1 and Branch
of Study 2, you have the option to
select up to two areas of academic
study. Click the “Text” column to
view your choices alphabetically.
NOTE: If there is a dual degree, such
as M.D. / Ph.D., separate records
should be created for each.
Do Not Complete Education Records for Faculty Joint and Secondary
Appointments: Faculty Education records are maintained on the Primary
Record only.
Slide 25
Creating Multiple Records
• The same process is repeated when multiple records are
required.
• If an employee has more than one degree (such as B.A.,
M.A., Ph.D., M.B.A.…), individual records should be
updated/created for each.
• Additional records can also be created to reflect
significant study at an accredited institution even if a
degree has not been earned or is in process.
Slide 26
Education Infotype in new ISR
• Previous education records have been converted to the
new, more precise, Education screen.
• We can now update pre-existing records (with new
selection fields provided), and enter remaining
information.
• The Hire ISRs now have the Education information
included to allow this to be recorded at the time of hire.
• Future accomplishments will still need to be recorded
directly in the SAP Maintain HR Master Data
transaction.
Slide 27
Conclusion
• The previous SAP Education role has been updated with a new screen
(Infotype 9022) to more precisely reflect educational
accomplishments of Hopkins employees.
• The SAP Education role is HRPA - Unit Property Education
Maintenance (ZRHR_PA_UNTPREDMNT_ALL), and can be requested
by a ZSR for staff appropriate to fulfill this function.
• To review and update Education records, open the SAP Easy Access
Menu, Master Data folder, PA30 Maintain HR Master Data.
• Update any existing Education records with the new information fields
and lists now available.
• Create new Education Infotype records to reflect degrees, years of
study not yet recorded in SAP.
• For hires, enter Education information in the Hire ISR.
• Following their hire, enter all additional employee Education
information directly in PA30 Maintain HR Master Data.
Slide 28
Resources
• SAP Help Desk
410-735-4500 or saphelpdesk@jhmi.edu
• HR/Payroll Shared Services
http://ssc.jhmi.edu/hr_payroll
Slide 29
Q&A
• We’re going to open the phone lines now!
• There will be a slight pause, and then a recorded voice will provide
instructions on how to ask questions over this conference call line.
• We’ll be answering questions in the order that we receive them.
• We’ll also be answering the questions that were emailed to us
during the presentation.
• If there’s a question that we can’t answer, we’ll do some research
after this session, and then email the answer to all participants.
Slide 30
Thank You!
• Thank you for participating!
• We would love to hear from you.
– Are there certain topics that you would like us to
cover in future FastFacts sessions?
– Would you like to be a FastFacts presenter?
– Please email us at: fastfacts@jhu.edu
Slide 31
Survey
• Before we close, please take the time to complete a
short survey.
• Your feedback will help us as we plan future
FastFacts sessions.
• Click this link to access the survey…
http://connect.johnshopkins.edu/fastfactssurvey/
Thanks again!