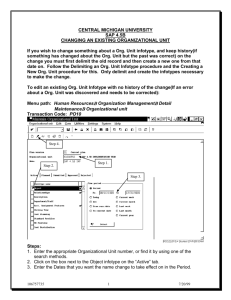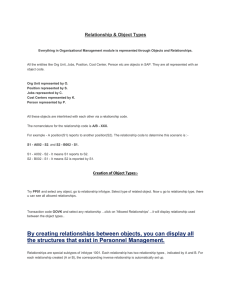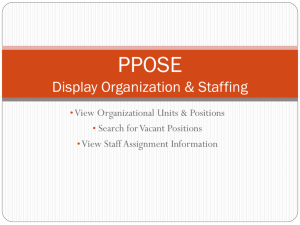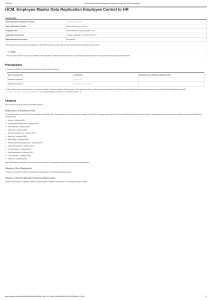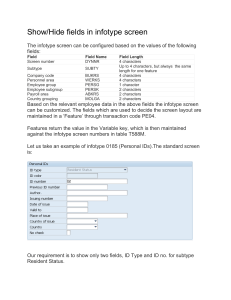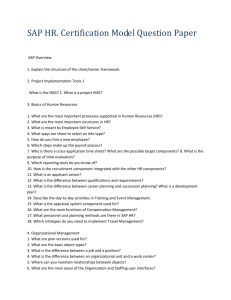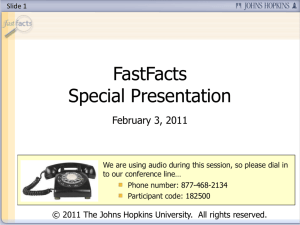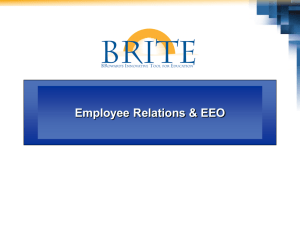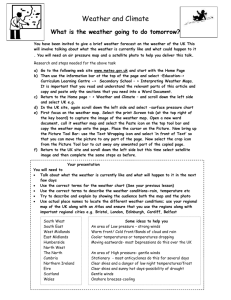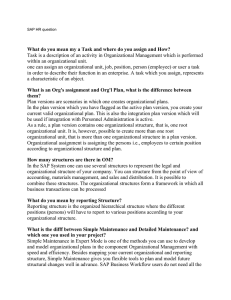Viewing Positions & Org Units - Johns Hopkins Shared Services
advertisement
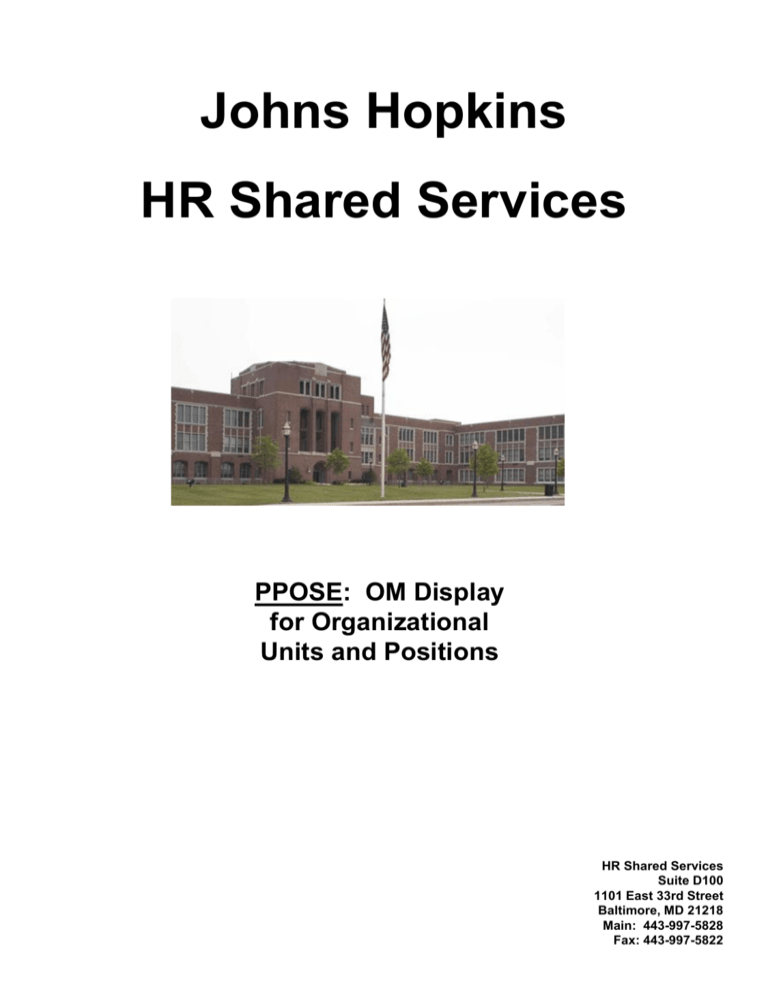
Johns Hopkins HR Shared Services PPOSE: OM Display for Organizational Units and Positions HR Shared Services Suite D100 1101 East 33rd Street Baltimore, MD 21218 Main: 443-997-5828 Fax: 443-997-5822 From the SAP Easy Access screen type ‘ppose’ in the transaction window. Or, if you have set it up already, select it from your Favorites folder. 1. Type or select ‘ppose’ 1 Organizational Unit Search In the top, left area, select ‘Organizational Unit’. 1. Select “Organizational Unit” 2 On the “Find Organizational Unit” screen, enter the org unit number (step 1). Select the “Find” check mark (step 2). Once the search result appears in the bottom right screen, double-click on it to select the org unit. 1. Enter org unit number 2. Select “Find” 3. Double-click on search result 3 The org unit and all of it’s related departments will appear in the top right screen as shown in step 1. You can scroll down through the various org units, positions, and people to find the object you are interested in viewing. You can also move up one level at a time by selecting the icon in step 2. 1. Select to move up a level. 1. Org Unit appears here with all subsequent org units, positions, and people. 4 Position Search In the top, left area, select ‘Position’ 1. Select “Position” 5 On the ‘Find Position’ screen, type in the position number you are searching for and select ‘Find’ or hit the enter key. NOTE: Remove the asterisk before selecting Find. 1. Enter the position number you desire to view and select ‘Find’ **IMPORTANT: If you do not know the position number for a vacant position (you have no name or personnel number), you will need to use the Organizational Unit search to locate the appropriate Org Unit and then scroll down until you have located the desired position title. 6 The search result will appear in the bottom left window. Double-click on the selection (step 1). The position will appear in the top right window. Double-click on the position to confirm your selection (step 2). Select ‘Goto’ on the top menu bar. Another window will open. Scroll down and select ‘Detail object’ and then select ‘Enhanced Object Description’ (step 3). NOTE: This screen will also provide you with the job code, organization unit, and personnel number of the individual. 3. Select ‘Goto’ on menu bar. Scroll down and select ‘Detail object’ and then select ‘Enhanced object description’. NOTE: Can locate org unit#, job code#, position#, and personnel# here. 2. Double–click on position to confirm selection. 1. Search result will appear here. Double-click to select. 7 The following screen will appear with a listing of the infotypes available for the position. As with HR transactions, only infotypes with a green check mark beside them will contain data. Highlight the infotype you would like to view (Relationships in this example, step 1) and then select the Overview icon (step 2) to see all current relationships. 2. Select ‘Overview’ icon. 1. Select object type. 8 Overview of relationships. To see the detail on a specific relationship, select the desired choice by clicking on the box to the immediate left of the ‘Start’ column (step 1). Then select the magnifying glass icon to display the relationship details (step 2). 2. Select to display the details. 1. Click this box to select the relationship. 9 To view the other infotypes, green arrow back from the previous screen and select the infotype you wish to view by clicking on the box to the left of the infotype name (step 1). Then select the ‘eyeglasses’ icon to view the details on that infotype (step 2). Examples of Infotype screens are on pages 11-13. 2. Select ‘eyeglasses’ icon. 1. Select infotype to view. Remember you can scroll down to view other infotypes. 10 Object Infotype: Contains validity date, object abbreviation, and object name. Planned Compensation Infotype: Contains pay grade type, pay grade area, pay grade, and pay grade level. 11 Account Assignment Infotype: Contains company code, business area, personnel area, and personnel subarea. Employee Group/Subgroup Infotype: Contains employee group and subgroup. 12 Cost Distribution Infotype: Contains cost center, fund, and percentage. Additional Position Attribute Infotype: Contains compliance requirements, licenses and certifications, and time requirements. IMPORTANT: KRONOS upload for employees is based on PerAdm field found on Organization Assignment tab using the PA20 transaction. 1. NOTE: Time collection indicator is maintained here (Kronos and Nightingale for JHHS…..CATS or None for JHU. 13