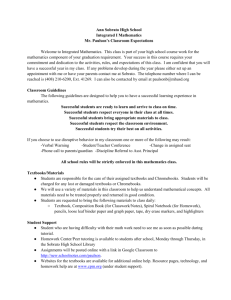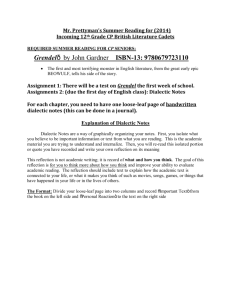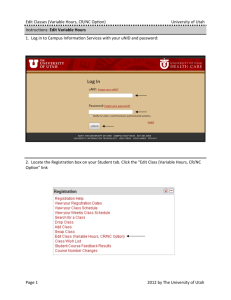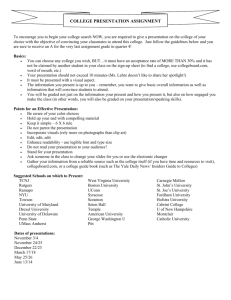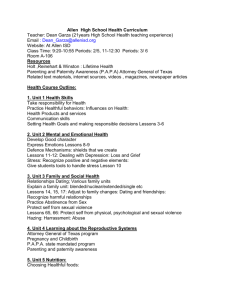SchoolNotes Powerpoint
advertisement

EdGate Training: Part 3 - SchoolNotes Empowering the Education Community to Improve Student Performance through the Intelligent Use of Practical Data What is SchoolNotes? 1. The most widely used, web-based communication tool for educators to communicate with parents, students and other educators (70 million hits/month during school year). 2. Administrators and Teachers can easily and quickly create and edit their own web page associated with their District or School’s Education Gateway. 3. Educators can post homework assignments, upload documents (quizzes, spreadsheets, Word files, school forms, etc.), and create calendars and schedules. 4. Parents and students can check homework assignments and get automatic notification when a SchoolNotes page has been updated. 5. Educators can improve inter-departmental/district communications, reduce forms and paperwork, and save time. 6. Teachers, PTO officials, administrators, transportation coordinators, and various calendars, etc. can have their own page. What does SchoolNotes Look Like? The heading for each SchoolNotes Page provides: 1. Title: Teacher, Department or Organization Name (“Mr. Kenny Morrison”) 2. Description of Page (“Physical Education”) 2. School or District Name 3. Address 4. Date last updated 5. Email button 6. “Notify Me” button for parents and students for automatic email notification if SchoolNotes page is updated The Main Body of a SchoolNotes Page can contain assignments, activities, events, schedules, internet links, etc. Calendar Function - click on Month name to get an expanded view Expanded View of Calendar • Post Assignment Due Dates • Post Test Dates and Times • Post Athletic Events and Times • Post Personnel Assignments and Times Click on number to view details Listing of events Click “Account Management” to change your SchoolNotes profile (Title, Description of Page). Click “Edit Notes” to edit your SchoolNotes Page Example of another SchoolNotes Page Homework Assignments Links How Do Teachers, Parents and Students Access SchoolNotes? • Type in your District’s Gateway Web Address • Click the “Find Your School” Icon • Click on “Find Your Class” Icon • Click on the appropriate Educator’s Name District Website Click Here to Find your School District Site Choose Your School School Website Click Here to Find your Class Choose the teacher, administrator, calendar, club, etc. to access their SchoolNotes page How Do I Set Up a SchoolNotes Page? 1. Go to your District Gateway website 2. Go to your School Gateway website (if applicable) 3. Click “Create/Edit SchoolNotes” 4. Click “Teachers Register Here” 5. Complete the Account Registration Form School Website Click Here to Create or Edit a SchoolNotes Page Click Here to Register for SchoolNotes Read the information and scroll down to complete the form 1. Enter your school’s ZIP Code 2. Enter an account name: keep simple, lowercase, no spaces, numbers and letters only. This will be the end of the URL for your SchoolNotes page. Example: www.schoolnotes.com/75230/tjones4 Each SchoolNotes page must have a unique account name! 3. Choose a password. The password can be the same for all the SchoolNotes pages you create. Use numbers and/or letters, but no spaces. This is case sensitive. 4. Reenter the password. 5. Choose a password reminder (phrase to help you remember your password) or type “none.” 6. Click “Continue.” You have already entered a Zip Code, so your School or District Name should appear on the drop down list. Select your School or District and click “Continue.” Note, if your school is not listed in the drop down menu, then click “Not Listed” and complete your school’s information in the blanks provided and then click “Continue.” If your District is not listed, click “District” and complete your District’s information in the blanks provided and then click “Continue.” Complete this form if your District or School wasn’t on the drop down menu. It will be submitted to EdGate and your District or School will be set-up in 2 business days. Note, this is District form and School form will look similar. Review your school or district information, if correct, click “Continue.” If the information is not correct then click “Report Incorrect Information” button and complete form and then click “Continue.” 1. If you are employed within a School District, select “Teacher.” If not, select “School Organization.” 2. Select “Title” only if you are using a person’s name. 3. “First Name” and “Last Name” is the title of your SchoolNotes page. You must fill out both. If the page is for the “Math Club”, put “Math” under “First Name” and “Club” under “Last Name.” 4. Provide the School Telephone and Fax number (can be filled out at anytime). 5. Provide the School or District web site (can be filled out at any time). 6. Scroll down to complete rest of form. Note: This section can be edited at any time. 7. You must provide your email address. This is not posted anywhere. You can decide whether you want people to be able to email you from your SchoolNotes page. They will not get your email address. 8. This function can be turned on and off. 9. Use this box to describe your SchoolNotes page. It will appear just below title to your SchoolNotes page. 10. When finished, click “Continue.” Note: Anything on this page can be edited later. 10. When you are finished with the Account Registration form, you will get a summary of all the information you have entered. If it is correct, print the page for your records and then select “Submit Registration Information.” If it is not correct, use the “Back” button to correct the information. 11. Once you have submitted your registration information successfully, this page will appear. Please print this page for your records. It shows the web address for your SchoolNotes page. 12. Send this URL to your EdGate Administrator so that others will be able to access your SchoolNotes page through your District and School Community Education Gateway web sites using “Find Your Class.” Note: You may provide the Web address to students, parents or educators immediately after you register and they can access your page. GROUP ASSIGNMENT (SchoolNotes): Goal: Register your own SchoolNotes page 1. Go to your district EdGate Website 2. Click “Teachers Register Here” 3. Complete the Account Registration Form for one of your classes/department How do I Edit my SchoolNotes Page? School Website Click Here to Create or Edit a SchoolNotes Page Enter Zip Code, Account name and Password and Click “LOGIN” •Use this section to create the text that goes on your SchoolNotes page. You can do this by: 1. Using your keyboard and the SchoolNotes Text Editor; 2. Copying and pasting from a Microsoft Word or Excel document; or 3. Using HTML coding (click on HTML view “<>.” before pasting or typing in HTML). •You can also copy and post a web-based image into this section Use this section to enter your favorite links that you want to appear on your SchoolNotes page. 1. Type in the URL (complete web address for the link). 2. Type in the title you want for your link. 3. Type in whatever comment (description of link) you want or leave blank. Note: You can type in links to other SchoolNotes pages. Here is an example of the links section completed with 4 different links You can upload 3 files: 1. Click the “Browse” button to find a file on your computer. 2. Select the file and click on “Open.” 3. Type in the file name as it will appear on your SchoolNotes page (does not have to be same name as your actual file name). To create flash cards, type question, hit “Enter” on your keyboard, then type the answer and hit “Enter” on your keyboard. Type as many as you want, but don’t leave any blank lines between the questions and answers. Edit the calendar associated with your SchoolNotes page here. This is the calendar edit screen for your SchoolNotes page which allows you to post a new event to your calendar. 1. Select the date. 2. Select a title. 3. Enter a description (optional) 4. Select a start time and end time (optional) 5. Click “Post” to post the event to your SchoolNotes page calendar or “cancel” to delete. Edit the Teacher Plan Book associated with your SchoolNotes page, click here. Click arrow or “Week of _____” to move calendar backwards and forwards. Click on small pencil icon to add information to a particular date Note: The Teacher Plan Book is only viewable when you are editing your SchoolNotes page and is not published to any SchoolNotes users. “Edit Period” screen will pop up. Type the event in the space provided and click on “Save.” Note, you can use the formatting tool bar to format your text. Event has been posted To add a link: 1. If you prefer to have the web address hidden, highlight the text in the box. 2. Click on the “Link” icon. -or- 2. If you want the link to show up as an Internet address, place your cursor in the appropriate spot and click on the “link” icon. 3. Either way, a pop-up window will appear and you should type in the URL (or copy and paste). 4. Type in what you want to appear when the mouse is over the link (web address or text you selected. 5. Click “OK.” 6. Click “Save” in the “Edit Period” pop-up box above. The Link has been posted. This is an example of a link with a hidden URL. THIS IS VERY IMPORTANT! Make sure you type in your password then click on “Save” or “Save and Notify” before exiting. “Notify” means send email notification to anyone who has signed up at your SchoolNotes page to be notified when it is changed GROUP ASSIGNMENT (SchoolNotes): Goal: Edit your SchoolNotes page 1. Click “Edit Notes” 2. Complete the general information in the “Create/Edit Notes” Form and make sure you also: • Provide a brief description about your class/school/department • Add two of your favorite links from your Gateway • Create at least two “Flashcards” • Add two items to your calendar 3. Individual Assignment: Based on your interest, select a curriculum topic and build a resource area using SchoolNotes, specifically getting links from the Curriculum Matrix and your Community Education Gateway. Share THE results with your group.