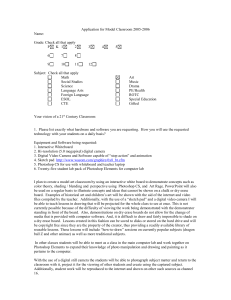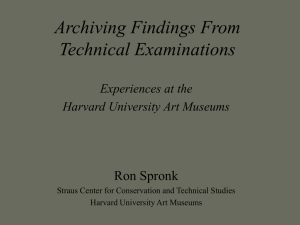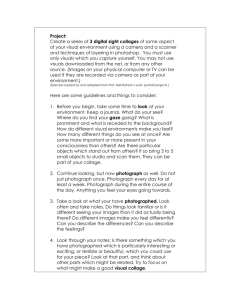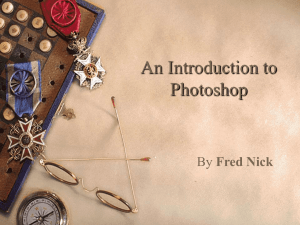macro studio unit ppt
advertisement

Digital Macro
Studio lights
Assignments:
Studio Lights
Color Macro
Digital Software
Adobe Photoshop
Lights: three key ideas
• Direction of the light
• Quality controls the softness or hardness of
the light.
• Quantity controls the brightness or dimness
of the light.
Three Point Studio Lighting
• Main light
• Fill light
• Back light
Assignment:
1. Bring in objects to set up
in the lighting studio.
2. Photograph your objects
with a digital camera.
3. Correct your images in
Photoshop.
http://www.mediacollege.com/lighting/three-point/
MAIN LIGHT
• Main light is the strongest light. It has the
most influence on the look of the scene.
• It is placed at a 45 degree angle to the subject
, so that the subject is well lite and some
shadows appear on the
opposite side.
FILL LIGHT
• Fill light is the secondary light and is placed on
the opposite side of the main light. It is used
to fill in the shadows created by the main.
• The fill light is usually a softer quality.
• The quantity is less bright than the main.
• Fill light can be used as a flood
light, filling the area with a
softer light.
BACK LIGHT
• The back light is placed behind the subject
and lights it from the rear. Rather than
providing direct lighting, its purpose is to
provide definition and subtle highlights
around the subjects outlines.
• It helps separate the subject
from the background and
provide a 3-D look.
LIGHTING TIPS
• Use a white background as a starting point for color
correction. Also a 18% grey card will work as well.
• Start with one light and build the quantity.
• Measure the strength of the light.
• The ratio of light affects your shadows.
• A single light will give you a high ratio.
• Hot lights (blue cans) have less control
• Orange cans have a color correction added.
• Some lights have shutters to direct light.
• Bounced light reflects off of a light surface and back
onto the subject.
STUDIO SUBJECT MATTER
• Bring in your favorite
objects.
–
–
–
–
–
Toy
Pets
Food
Water
Collections of
objects
– Game
– Still life: ie.rocks
Studio Light Assignment
•
•
•
•
•
•
•
•
•
•
Using the digital camera in our studio.
Set up lights and arrange a strong composition of your subject/objects.
YOU CONTROL EVERYTHING!
Capture an image that looks like a magazine advertisement.
Take 10 pictures of the same object,
adjusting the light as you go.
Download your images in the computer lab.
Import your images into Adobe Photoshop.
Use these images in the digital exercises
we will complete in class.
Use your new skills to fine tune your
best studio image in Photoshop.
Print your image on photo paper.
ADOBE PHOTOSHOP
• File types: RAW (.NEF-Nikon), Jpeg (.JPG)
• Saving an image: SAVE AS:
• Tools
– Layers
– Levels
– Threshold*
– Adjustments> size
– Adjustments>color balance
– Adjustments> hue & saturation (name & how much color)
– Histograms
– History
– Selections*
– Clone & Healing Brush
– Color Additive/Subtractive
– Filters
* Not addressed in Basic Photo
CONTRAST
• Convert a color image into a black and white
image to show color contrast.
• Green for example has much more yellow in it.
• Use the sliders for color balance.
Camera RAW or Photoshop formats
• File format types: RAW, Jpeg, Tiff
When editing a digital photograph, use the RAW file format. Jpegs will
compress the file data. Other formats are for digital illustrations.
Camera RAW or JPEG formats
• RAW
• JPEG
Additional
Formats
• PDS
• PNG
• EPS
• PDF
• TIFF
Other software
• Photoshop CS6 extended or CC (Creative Cloud)
• Lightbox does not edit an image. It draws on top
of it. This software is used mainly to organize
photographs.
• Photoshop Elements is a less expensive version
of PSD without all the bells & whistles.
Choosing a file format in PSD (informational)
Graphics file formats differ in the way they represent image data (as pixels or vectors),
and support different compression techniques and Photoshop features. To preserve all
Photoshop features (layers, effects, masks, and so on), save a copy of your image in
Photoshop format (PSD).
Like most file formats, PSD supports files up to 2 GB in size. For files larger than 2 GB, save
in Large Document Format (PSB), Photoshop Raw (flattened image only), TIFF (up to 4
GB), or DICOM format.
The standard bit depth for images is 8 bits per channel. To achieve greater dynamic range
with 16- or 32-bit images, use the following formats:
Formats for 16-bit images (require Save As command)
Photoshop, Large Document Format (PSB), Cineon, DICOM, IFF, JPEG, JPEG 2000,
Photoshop PDF, Photoshop Raw, PNG, Portable Bit Map, and TIFF.
Note:
The Save For Web & Devices command automatically converts 16-bit images to 8-bit.
Formats for 32-bit images (require Save As command)
Photoshop, Large Document Format (PSB), Open EXR, Portable Bitmap, Radiance, and TIFF.
JPEG (Joint Photographic Experts Group)
Joint Photographic Experts Group (JPEG) format is commonly used to display photographs
and other continuous-tone images.
JPEG uses lossy compression.
JPEG format supports CMYK, RGB, and Grayscale color modes, and does not support
transparency. Unlike GIF format, JPEG retains all color information in an RGB image but
compresses file size by selectively discarding data.
A JPEG image is automatically decompressed when opened. A higher level of compression
results in lower image quality, and a lower level of compression results in better image
quality. In most cases, the Maximum quality option produces a result indistinguishable
from the original. To specify image quality, choose an option from the Quality menu,
enter a value of 12.
Photoshop Raw format
The Photoshop Raw format is a flexible file format for transferring images between
applications and computer platforms. This format supports CMYK, RGB, and grayscale
images with alpha channels, and multichannel and Lab images without alpha channels.
Documents saved in the Photoshop Raw format can be of any pixel or file size, but they
cannot contain layers.
The Photoshop Raw format consists of a stream of bytes describing the color information
in the image.
You can save the image in an interleaved or non-interleaved format. If you choose
interleaved, the color values (red, green, and blue, for example) are stored sequentially.
Your choice depends on requirements of the application that will open the file.
Note:
A Photoshop Raw image is not in the same file format as a camera raw image file from a
digital camera. A camera raw image file is in a camera-specific proprietary format that is
essentially a “digital negative,” with no filtering, white balance adjustments, or other incamera processing.
Informational use only
Digital Negative format (DNG)
Digital Negative (DNG) is a file format that contains the raw image data from a digital
camera and metadata that defines what the data means.
DNG is designed to provide compatibility.
The Camera Raw plug-in can save camera raw image data in the DNG format.
For more information about the Digital Negative (DNG) file format, visit
www.adobe.com and search on the term “Digital Negative.”
Informational use only
PDF Portable Document Format
Portable Document Format (PDF) is a flexible, cross-platform, cross-application file
format.
Based on the PostScript imaging model, PDF files accurately display and preserve
fonts, page layouts, and both vector and bitmap graphics. In addition, PDF files can
contain electronic document search and navigation features such as electronic links.
PDF supports 16-bits-per-channel images. Adobe Acrobat also has a Touch Up Object
tool for minor editing of images in a PDF. For more information about working with
images in PDFs, see Acrobat Help.
Informational use only
TIFF Tagged-Image File Format
Tagged-Image File Format (TIFF, TIF) is used to exchange files between applications and
computer platforms. TIFF is a flexible bitmap image format supported by virtually all paint,
image-editing, and page-layout applications.
Also, virtually all desktop scanners can produce TIFF images. TIFF documents have a
maximum file size of 4 GB. Photoshop CS and later supports large documents saved in TIFF
format. However, most other applications and older versions of Photoshop do not support
documents with file sizes greater than 2 GB.
TIFF format supports CMYK, RGB, Lab, Indexed Color, and Grayscale images with alpha
channels and Bitmap mode images without alpha channels. Photoshop can save layers in a
TIFF file; however, if you open the file in another application, only the flattened image is
visible. Photoshop can also save notes, transparency, and multiresolution pyramid data in
TIFF format.
In Photoshop, TIFF image files have a bit depth of 8, 16, or 32 bits per channel. You can save
high dynamic range images as 32-bits-per-channel TIFF files.
EPS Encapsulated PostScript
Informational use only
Encapsulated PostScript (EPS) language file format can contain both vector and bitmap
graphics and is supported by virtually all graphics, illustration, and page-layout programs.
EPS format is used to transfer PostScript artwork between applications. When you open an
EPS file containing vector graphics, Photoshop rasterizes the image, converting the vector
graphics to pixels.
EPS format supports Lab, CMYK, RGB, Indexed Color, Duotone, Grayscale, and Bitmap color
modes, and does not support alpha channels. EPS does support clipping paths. Desktop
Color Separations (DCS) format, a version of the standard EPS format, lets you save color
separations of CMYK images. You use DCS 2.0 format to export images containing spot
channels. To print EPS files, you must use a PostScript printer.
Photoshop uses the EPS TIFF and EPS PICT formats to let you open images saved in file
formats that create previews but are not supported by Photoshop (such as QuarkXPress®).
You can edit and use an opened preview image just as any other low-resolution file. An EPS
PICT preview is available only in Mac OS.
Note:
EPS TIFF format and EPS PICT format are more relevant to earlier versions of Photoshop.
The current version of Photoshop includes rasterization features for opening files that
include vector data.
Saving an Image in PHOTOSHOP
• FILE>Save as: allows you to
name the project, choose the
format, and where you are
storing the document.
• Label the files with new
names to keep all versions and
the original file.
• File>Save: will replace the file
that has already been saved
to the previously designated
folder.
• File>Save for Web:
Allows you to choose
the color tables and
formats for web use.
PHOTOSHOP TOOLS
PHOTOSHOP LAYERS
They do not destroy your original photo
You are working on top of or on copies of that photo
You have more control
You can use blending modes to change the way layers interact
You can change the opacity of any effect
You will have or can add layer masks so that you can work selectively on
your photo with any adjustment you make
TYPES OF LAYERS
New layer: SHIFT, Control, (or Command) and N
New Adjustment layer: ying/yang circle under LAYERS
Text layer: letter T
Duplicate layer: Control (or Command) and J or under LAYER
Advanced students
http://digital-photography-school.com/understanding-layers-in-photoshop/
The difference between
LEVELS & Curves
https://fstoppers.com/post-production/difference-between-curves-and-levels-2603
Adobe Photoshop Exercises
1. Use Adobe
Photoshop to
adjust your best
image.
2. Use the tools and
adjustments we
practiced in class.
3. Review and
reflection.
4. Print
https://fstoppers.com/post-production/difference-between-curves-and-levels-2603
PHOTOSHOP ADJUSTMENTS
Adjustment
Layers give you
flexibility to back
into the image
and change your
adjustments.
You can also make
adjustment right
to the layer when
it is visible and
selected.
http://blog.epicedits.com/2010/01/13/how-to-read-image-histograms/
PHOTOSHOP HISTORY
WINDOW>History,
allows you to step
backward (limited)
more than one time.
It will also revert to
the original opened
file only before you
close that file.
PHOTOSHOP SELECTIONS
– Selections: RETANGLE, ELIPTICAL, ROWS, LASSO,
POLYGONAL, MAGNETIC, QUICK SELECT, MAGIC
WAND.
PHOTOSHOP CLONING
–
–
–
–
–
–
–
–
The clone tool paints with a sampled pixels of an image.
Open an image.
Toolbox: choose Clone Stamp tool
In the options bar, set the tool’s brush size, softness or
hardness of the brush.
Point the curser at the image area you want to paint with,
hold down {ALT} Option key then selected the source point
for cloning.
Paint with the copied pixels.
Aligned forces the source point to follow you mouse.
Deselecting Aligned option starts the sample point back to
its original location.
http://simplephotoshop.com/photoshop_tools/clone_stampf.htm
ADDITIVE VS SUBTRACTIVE COLOR
Additive color uses the primary colors found in light
(red, green and blue) and COMBINES them together to
create all other colors. White results from combining
red, green and blue light in equal intensities. The
secondary colors of additive color are magenta, yellow
and cyan. Monitors are additive color.
Subtractive color is the basis for creating colors when
mixing paint, dye or ink. The primary ink colors used in
printing are cyan, magenta and yellow. Color is created
when some wave lengths of light are subtracted (i.e.,
absorbed) while others are reflected. Cyan(blueish) is
the complement of red, which means it absorbs
(subtracts) red. Magenta(pinkish) is the complement
of green; yellow is the complement of blue. Prints are
subtracted color.
PHOTOSHOP FILTERS: note paper
PHOTOSHOP THRESHOLD*
•
•
Advanced Students*
http://layersmagazine.com/photoshop-layered-threshold.html
MACRO COLOR Assignment
• Use your digital camera to take a series of four photographs
up close. Macro settings allow the photographer to get within
inches of their subject matter. Test your limits with your
camera. Go outside to do this.
• Your depth of field will be shallow, check for focus on the
emphasized subject.
• Color schemas are very important. Look for subjects with
different schema combinations: primary, secondary,
complementary, analogous…