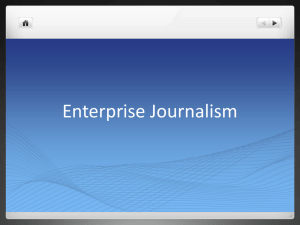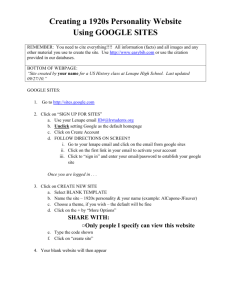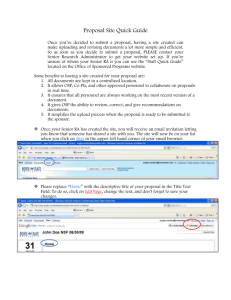How to edit or add Interest Groups
advertisement

Member Find Me Training How-to information as of October 30, 2015 ADMIN SUMMARY: Where to see lists of admin users and add new ones See further details beyond this box. WordPress: http://54.214.36.1/wp-admin/users.php will likely change to https://austinnewcomers.com/wpadmin/users.php after site launches. You can always use the forgot password link if you lose your pw. Recommend that you open this in a different web browser than your MFM login to avoid confusion. MFM: https://memberfind.me/admin/#account/Admins (URL will be different if you get there via WordPress) Interest Group Chair List: https://memberfind.me/admin/#folder/Interest%20Group%20Chairs – this is where you can view them. Their login is their primary contact email address; pw is whatever it was in the old system *unless* they log in and change it. MemberFind Me Questions? Talk to MFM by email at info@memberfind.me or preferably via their support group at https://plus.google.com/communities/107972590185770115343 (must have google account to post). You can search the support group to see if someone has asked your question before. MASTER admin login and pw -- use Diane's if you can't seem to access everything you need as she is listed as master admin and there may be a few things only she can do (probably financial-related). Login: publicity@austinnewcomers.com (this might change to webmaster@austinnewcomers.com – whomever’s email address is listed may occasionally get reply emails as this is the email that all official messages are sent from) Pw: AustinNewcomersClub9331 Login to MFM via WordPress sidebar or this URL: https://memberfind.me/admin/#account/manage IMPORTANT: note that if you are already logged in as a member, you should log out as a member first. Or just open a different web browser (not just a new tab -- a new web browser) and log in there if you want to keep yourself logged in as an admin on the current page. To add people to be notified about event registrations and/or membership signups: go to MFM in the sidebar > Organization Settings > Integration Creating Interest Group Admins To add an interest group chairs (DO THIS ONLY WHEN THERE ARE INTEREST GROUP MEMBERS IN THEIR FOLDER -otherwise the chairs will get a confusing message because of their empty folder): Interest group chairs need access to email their groups via the MFM back end AND to create their interest group events. There are two things you need to do to allow them to do these things: 1. Add them as a MFM admin. This allows them to email their group members. 1. Go to MFM in the sidebar > Organization Settings > Admin 2. Click Add New Admin 3. Enter name and position (e.g. name of interest group + “chair”) 4. Enter email address that is specific to that position – this will avoid confusion between their member login and their admin login. Phone is optional. 5. Click on change password and generate a password for them (keep a note of what it is to send along with instructions). 1 6. Click on Members folder and “remove” them from that folder – we don’t want them to be able to email everyone! 7. Select the Folder name of the group they manage ONLY. Do not check “read only” in the popup. 8. Then fill in the rest of the settings as shown in screenshot (ignore Golf folder selection – it’s just the example). Then Save. Note that they have no events access through this profile – that is handled elsewhere with the I.G. chair folder task for you below. 9. Send an email to each chair with their personal chair login (i.g. chair email address, the pw you created for them) and tell them to login for emailing purposes at https://memberfind.me/admin/#account/manage - this should avoid confusion between their member login and pw. Include instructions (Austin Newcomer Interest Group Chair Instructions for Event Posting and Emailing Your Members document) for emailing their group and instructions for adding events (see below task first). 2. Add Chairs to the Interest Group Chair Folder This allows the chairs to create provisional interest group events that the Calendar Chair approves. 1. Go to Members Folder. Search for the name of the person who needs to be added as an interest group chair. Click on that person. 2. Click on Copy/Move button. Select Interest Group Chair. Do keep a copy in Members folder (as shown below with red dot) Click OK (as shown below). 3. Repeat for each person to be added to folder. 2 4. Then go and visit MFM > Folders and click on Interest Group Chair folder. Check that all who need to be added are added. Note that this will actually allow both people (if there are two) in the member profile to add events. Creating Regular MFM Admins Go to MFM in the sidebar > Organization Settings > Admin and follow instructions as you did above in Part I, steps 1-5 (no need for Part II -- adding them to a folder). You will leave Members folder access. Then make decisions about what they need to do as far as the drop down choices and edit accordingly. For guidance you can open a similar admin to what you are now creating and note what permissions they had and replicate them. Things to edit each year re: Admins Review who is on the list and edit each interest group chair admin profiles if they have changed. Remove old interest group chairs from Interest Group Chair Folder and add in new Interest Group chairs to that folder. Send instructions for sending emails and adding events (the Austin Newcomer Interest Group Chair Instructions for Event Posting and Emailing Your Members doc) to interest group chairs. Add any and remove any regular (non interest group chair) members who need admin access to MFM. There are also Board and Committee Chair Folders to add and remove people from. There are two reasons we update these: o Because their member profile in the directory can show who is a board member or committee chair. o Because you can use this feature to email all board members or committee chairs at once. How Add/Remove Members Various Interest Groups Manually This allows them to receive emails from the interest group chairs notifying them about an event. They can add themselves using the online form. TO ADD: 1. Go to Members Folder. Search for the name of the person who needs to be added to an interest group. Click on that person/household. 3 2. Click on Copy/Move button. Select the Interest Group they need to be added to. Do keep a copy in Members folder (as shown below with red dot) Click OK (as shown below). 3. Repeat for each person to be added to the Interest Group folder. 4. Then go and visit MFM > Folders and click on the folder you’ve been adding names to. Check that all who need to be added are added. Note that this will actually cause both people (if there are two) in the member household to get notified of the IG’s events, but ONLY if the chair opts to notify “additional contacts” when sending messages. TO REMOVE: Go to the interest group folder in question, click Delete on the member’s box who wants to be removed. The popup box below will appear and you choose Remove from folder. Things to edit each board year re: Labels & Membership (discuss with Membership VP – they might handle this) 1. The person to receive checks for ANC changes with the new board needs to change. Under Labels & Membership > Offline Billing, see the two boxes where membership VP info is entered. Change that when 4 board changes. 2. Note that we have a renewal code that offers discounts if people renew on time ($5). It’s called “renew July”. You’ll want to delete this code on August 1 so that late payers will pay $40. To remove this code (needs to be done manually), go to MFM > Labels & Membership > Online Billing tab, click on the discount code and hit “remove” button. Leave the current discount code active until 8/1/16 as no one knows about it to use it. Note that you’ll need to set up the discount code again (same place you deleted it is where you can create it again) by May 31st/June 1 of 2017 so that when membership renewal emails go out, the discount code works again. Note that the message in the “Online Billing” section needs to have the exact discount code wording inserted/edited each year. To be sure you created the discount code correctly, renew your own membership by testing it out. 5 How to edit or add Interest Groups (affects the page at https://austinnewcomers.com/membership/interestgroups/#!form/Interests ) 1. If creating a new interest group, add this step. If not, go to step 2. In MFM sidebar, go to Folders and then create a new folder with the name of the new interest group. (Go to the bottom of the Folders page and click on Create New Folder.) 2. Now in MFM sidebar, go to Forms Carts Donations > Interests and then hit the “Items” tab. 3. Here you’ll see a list of interest groups 4. To EDIT the text, click on any of the group names and you’ll see the item description. Click on Save Item button any time you make changes. You can make edits to other fields as well. 5. To DELETE, click on the name of the group to delete and click on Delete Item button. There is no undo on this, so be careful! 6. To ADD a new group, click on New Item at the bottom of the page. Then enter everything you need to add under “Item” and “Images” tabs. We haven’t been using the other tabs. The best way to make sure you enter everything correctly is to duplicate your current web browser tab with one of the existing interest groups open. Then in your other browser window you can enter info for the new group and go back and forth between the browser tabs to see if there is anything else to enter. The fields we fill in are: Item name (group name), Item description (long text, including email address of that interest group’s leader), Item type: no cost/price, Quantity available: leave blank, limit: 1 (means that this item can’t be added to the “cart” or selected twice), Notify email(s): put in the I.G. leader’s email in here, Restrict to: select Members, Exclude: none, Checkout actions: if user has account, add user to these folders/labels: and select the interest group folder. Also be sure to create interest group admin permissions as instructed at Creating Interest Group Admins earlier in this document. Before launch (or timing you choose): 1. Create any additional admins in WP. 2. FOR INTEREST GROUP COORDINATOR/President discussion: a. Decide if you are going to upload members into interest groups or if you are going to have them manually enter themselves by editing their profile. Sending out notifications will work better for event chairs if people are already assigned. Some members won’t add themselves. b. Decide how process will work ongoing for groups that won’t be logging in to send messages (does that apply to anyone?) as members may be adding and removing themselves from group and expecting notification. Wording may need to be changed on some descriptions of “Items” within the “Interests” Form under MFM > Forms Carts Donations to indicate that no emails are sent. Chairs will be notified ONLY when people use this form to join a group. Chairs are not notified if people add themselves to groups via the group selections in their member profile. c. Optional: Fill in confirmation email info (known as “Receipt tab”) for each group under Forms Carts Donations > Interests > Items. This will allow people to get confirmation emails when they use the Interest Group form to select group(s) they want to be a part of. 6 WordPress Training LOGIN for David: deschieck@yahoo.com Note: if you lose your password, the system can email it to you. LOGIN URL: https://austinnewcomers.com/wp-admin How to redirect a page to another page: 1. Copy the URL of the page you want to redirect to. 2. Go to the page that needs to be redirected. Get into the editing window for that page and scroll down below the area where you enter body text. 3. In the Quick Page/Post Redirect box, check the “Make Redirect Active” box. Paste the URL of the page to redirect to in the “redirect URL” field. Now save your page. How to redirect a “Project” to a page: Note that Projects (in the WP sidebar) are what populate the square photos that run across the bottom of the home page. To have the pictures not just link to a larger copy of their own picture, you have to redirect them to an existing page. You’ll need to use this page to create those redirects: http://54.214.36.1/wpadmin/admin.php?page=redirectupdates (found by going to “Redirect Options” in sidebar > Quick Redirects). The file path of the project goes on the left. The file path is the URL without the https:// austinnewcomers.com part of the URL. The Destination on the right column should be the full path. Click Save Changes at the bottom when done and test out your work by visiting the home page and clicking on the picture to see if it takes you to the right place. 7 How to Create/Edit Projects (the items that show up as pictures along the bottom of the home pg): NOTE: don’t use a photograph with people – the photos are sometimes stretched and that looks weird. Go to the Projects section of the WordPress dashboard sidebar. https://austinnewcomers.com/wp-admin/edit.php?post_type=project Each project is listed; you can add or edit projects kind of like you do pages and posts. Note that each project doesn’t contain any content. You’ll need to do a redirect as mentioned above. You’ll need to add a “featured image” (lower right sidebar of editing window) to a project if you want a photo to show up for that project. You can edit the publish date of each project to change their order. The most recent project post will be furthest left on the home page. How to make a page have members-only content: Place the shortcode [memberonly] in the middle of the page/post. This restricts content BELOW the shortcode to members only, and allows content above the shortcode to be displayed to non-members. This gives greater flexibility to provide some "teaser" content or mixed public/member-only content on one page. Note that you can get more specific and allow some content to only be visible to certain groups of members through labels in the shortcode. Editing Pages and Posts (aside from Home Page, Board and Committee Pages) 1. After login at https://austinnewcomers.com/wp-admin go back to the page where you want to make edits. Note: if you lose your password, the system can email it to you. 2. Click on the Edit button link at the top of the post or page. 3. Now in the WordPress admin area, you can edit the copy. If there is a choice, you should probably be in the “visual” editing tab mode vs. HTML. (NOTE: Once you are done with any edits to a page, click on the blue Update button on the right side or Preview your changes before saving.) 4. To make a link: a. first open a new browser window or tab and go to the page that is to be linked to b. copy the URL from the address bar (the full URL, including https://) by highlighting and hitting CTRL+C c. go back to your page where you want to add a link. d. highlight the text that should become a link, then click on the chain icon. e. In the dialog box, you will see where you can enter the URL. Paste the copied URL in there with CTRL+V f. In the drop down below the URL called Target, pick open in a new window only if the link is to an off-site link. g. Click Insert – you are done. 5. To insert a picture or link to a PDF or document in a post or page: a. When you have a page open in the admin edit mode, put your blinking cursor to the left (regardless of whether you want the pic on the right or left) of the paragraph where you want to insert the image. b. Click on the “Add Media” button that is at the top of the body text editing area. If the picture/document hasn’t already been uploaded to the media directory, you can upload a file from your computer by clicking “select files” and then browse to the photo you want to upload. Once you upload it, it will be in the Media Library for you to use on other pages too if you want. NOTE: Please size down any pictures you are going to use to a reasonable (small-ish) size so as not to take up a lot of server space. Most pictures probably shouldn’t be more than 150 KB. Certainly no 1MB pictures! http://pixlr.com is a good place to downsize/edit an image. See info on that later in this document. If the picture/document has already been used elsewhere on the site, click on the Media Library tab. Locate the picture you want and click on it to select it. Now follow the rest of the instructions below for pictures. For documents, make the Title the text that the user can click. Then click Insert Into Page. You’ll see your link there on the page now. For pictures: 8 For the title, pick something that is o.k. for the public to see as it will be what appears upon mouse-over. It’s optional. You can also enter Alt text (helpful for SEO purposes). You can enter an image caption, which will end up appearing below the image. To position the image and have the body copy text wrap around it, select Left or Right in the Alignment drop down. For the Link URL, select “None” as it will only link to itself. If you want the image to link to a page, select Custom URL and enter the FULL URL (including https://.) here. Select the size you want the image to be. Usually no wider than say 300 to 400 pixels is a good idea otherwise it could mess up the page formatting. Click on Insert into Post or Page. To edit an image that has already been inserted, click on it and then click on the pencil. In this window, you can pick left or right alignment and change sizes. You can adjust the size if you need to by clicking on the size drop down. You can also actually edit the image by clicking on “Edit Original” but use caution with that! If the image is used elsewhere on the site, you could be reducing an image that needs to be big. If you just uploaded the image yourself, feel free to “edit original.” Hit “Update”. 6. Once you are done with edits to a page, click on the blue Update button on the right side or Preview your changes first before saving. Adding a New Page and Editing/Adding Navigation Menu Items 1. 2. 3. 4. Click on Pages (in left sidebar) > Add New Add your title information (as you want it to appear in the navigation menu if this page is to be included in menus) Enter your body text and images (if desired, see earlier info for instructions on adding photos) In the right sidebar, pick the Parent page for this page (if this is going to be a sub-page of any of the existing main menu items) under Page Attributes. Also pick “Left Sidebar” from the Divi Page Settings at the top of the sidebar. 5. Leave all other page settings alone unless you know what you are doing. 6. In right column, click Save Draft, Preview or Publish. Note that you can choose to publish pages or posts at a later time by scheduling them. EDITING/ADDING PAGES TO THE NAVIGATION MENU: 1. If you want this page to appear as a navigation menu item or drop down item, go to Appearance (in the dashboard left sidebar) > Menus. 2. Select which Menu you want to edit. If it needs to be added to the main menu, select “Main (Primary Menu)”. Note you’ll have to add it in two places then because you’ll need to add it to the Parent page sidebar (select the name of the parent page to edit that page’s sidebar) as well. 3. In the Pages box, you can search for the page you just built or you will likely simply see it in the list of most recent pages. Check the box next to the page you want to add to the main menu and click “Add to menu” button. 4. You can then drag the item up or down the list of menu items to order them as you want. Note that you can add items as sub items (sub items will be indented) of other items. Any sub items will then appear in menus below the main item. Now click Save Menu and refresh the live version of the page (usually F5 button will do that) and verify that your changes took place. 9 Editing Home Page, Members Only Landing page, Committee Chair list pg or Board list pg Go to Pages in the WP sidebar, then click on your page to edit in the list of pages. DO NOT HIT THE USE DEFAULT EDITOR BUTTON ON THESE PAGES! These pages use the Divi Layout Editor. Don’t edit slider, sidebar or code items without expert assistance. For slider edits, reordering slider items might be safe to attempt as would replacing a background picture that is used with a slide. Width on slider background pics is 1800 pixels or wider. Probably 2200 px max. Resize with Pixlr if needed before uploading. Text, Persons and Blurbs are safe to edit! You can edit these areas by clicking on the stacked three lines icon (circled below). If you are unsure where the content is that you need to edit, just click on these stacked items. If something bad happens (you replicate an item instead of opening it to edit), just leave the page without saving your changes and come back to try again. This is what the Home page looks like: This is the Members Only page: 10 It will pull up an editing window where you can make your text edits. These are not difficult. Only edit the Content field and then click Save & Exit. Click Preview to see how it looks. If things look good, click Update in WP page editing sidebar to save any changes. If it doesn’t look good, close the editing window and start over. This is what the Committee Chair/Board pages look like: 11 At turnover time, It’s o.k. to edit each of these and replace pictures and names. “Description” area at bottom of editing window is where to edit the email address, but you can probably leave those alone if they aren’t changing and you are replacing current president with next year’s president (same email address for both applies). 180 px wide by 270 px tall is the ideal size to get pictures to before uploading (see Pixlr info later in this doc). Adding/Editing Sidebar items and Footer **** USE CAUTION**** The sidebar items that appear on every page are determined by what Widgets you select. - Go to Appearance (in left sidebar of WordPress dashboard) > Widgets - You can see the active sidebar widgets in the “Sidebar” box on the right. - Do not mess with the existing ones unless you are sure about what you are doing. You can easily drag and drop to re-order them if desired. - You can drag a widget from the left side into the sidebar box (say you want to add a Flickr photo stream to your sidebar – then drag the Flickr widget over to the sidebar area and enter the information it asks for). - If you aren’t sure where a widget will end up, just drag it into the sidebar, then refresh your live page tab to see where it ends up. If you don’t like where it landed, you can drag that widget into a different place OR drag it back to the left side of the page into the Available Widgets or Inactive Widgets box IF YOU DON’T want to have it appear right now. - Footer widget items work the same as slider items. Embedding Video in a Post or Page 1. 2. 3. 4. 5. Go to youtube or vimeo where the video “lives” already. Click on the Share button, then the Embed button Copy the HTML code that they provide (Ctrl +C) Log into admin area and get into the page or post where you want to place your video. Change to Text mode (click on the tab) – not Visual mode -- and place your cursor where you want the video to be placed. 6. Paste the video embed code (Ctrl + V) into the page. 12 7. Preview and then Update or Publish if you are happy with where it is and how it looks. Using Pixlr to size an image to a specific size 1. Go to http://pixlr.com/editor/ 2. Click open image from your computer. 3. Upload the image that needs to be cropped to a specific size. 4. The crop tool will be selected by default. This is the tool you want to use. Choose Constraint: Output Size. And enter the width and height you want the image to be. 5. You will then start to draw a box on the picture. You can move the box around to pick the correct area of the photo you want to showcase. It will only let you draw a box that is the right size. It will ask you if you want to apply changes. Tell it Yes. 6. Then save the file back to your computer with a different file name so that you can easily find it when you need to upload it to your site. Using Pixlr to size an image down 1. Go to http://pixlr.com/editor/ 2. 3. 4. 5. Click open image from your computer. Upload the image that needs to be cropped to a specific size. Go to Image > Image Size In the popup window (next page), enter a lower value than what is there. For most images placed within text on a page, you will want something 600 pixels or less in WIDTH. Generally, I like something 13 around 350 or 250 wide for images that will have text wrapping around them. Keep the constrain proportions box checked. Click OK. 6. Save the file back to your computer with a different file name so that you can easily find it when you need to upload it to your site. QUARTERLY MAINTENANCE Upgrading Plugins, Theme or WordPress itself Every quarter or so, WP will send out notices alerting you that an upgrade is available for WordPress. MemberFindMe will take care of upgrades to WordPress, so don’t worry about updating it; you’ll get an error message if you try. Do update plugins and themes as you see them needing updates. A number will appear next to the Updates tab in the WP sidebar. Follow the steps here to update plugins: https://my.hostmonster.com/cgi/help/update_wordpress_plugins Updating the Theme is a similar prospect. Ask Amy or MFM if you have questions. Annual Maintenance at Board Turnover: Adding/Editing WP Admins Don’t forget to edit their pics and names at https://austinnewcomers.com/members-only/board-of-directors-a/ and https://austinnewcomers.com/members-only/committee-chairs-2015-2016/ Go to Users in the sidebar (http://54.214.36.1/wp-admin/users.php ) and you’ll see the list of users, admins, etc. Note that all new members who sign up through the MFM site (not ones we imported in to start) will be created as WP “users”. That’s not a security risk – it’s just something MFM does and could come in handy. Disregard them. The Admin and Editor level are relevant to change each board term. Read about role differences here: https://codex.wordpress.org/Roles_and_Capabilities Delete old admins/editors who no longer need access at the end of the board term. New Admins: Click on Add New button at top of page and go through the fields, entering only those you want to or are required to do. User should receive an email from WordPress with login and pw info. Use their special ANC email address (e.g. vpmembership@austinnewcomers.com) as username so they don’t get confused about which email to use. View Admins only: Click on Administrators link at top of page. 14