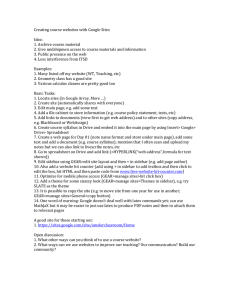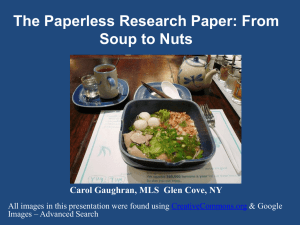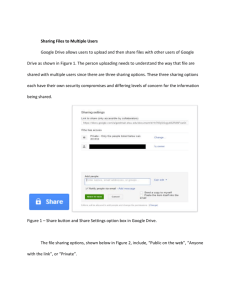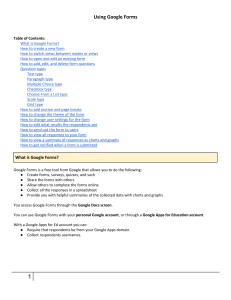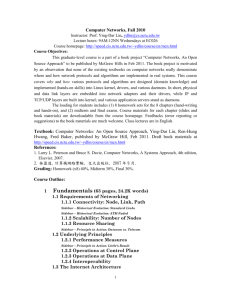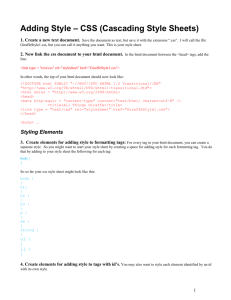Creating a 1920s Personality Website Using GOOGLE SITES
advertisement

Creating a 1920s Personality Website Using GOOGLE SITES REMEMBER: You need to cite everything!!!! All information (facts) and all images and any other material you use to create the site. Use http://www.easybib.com or use the citation provided in our databases. BOTTOM OF WEBPAGE: “Site created by your name for a US History class at Lenape High School. Last updated 09/27/10.” GOOGLE SITES: 1. Go to http://sites.google.com 2. Click on “SIGN UP FOR SITES” a. Use your Lenape email ID#@lrstudents.org b. Unclick setting Google as the default homepage c. Click on Create Account d. FOLLOW DIRECTIONS ON SCREEN!! i. Go to your lenape email and click on the email from google sites ii. Click on the first link in your email to activate your account iii. Click to “sign in” and enter your email/password to establish your google site Once you are logged in . . . 3. Click on CREATE NEW SITE a. Select BLANK TEMPLATE b. Name the site – 1920s personality & your name (example: AlCapone-JFauver) c. Choose a theme, if you wish – the default will be fine d. Click on the + by “More Options” SHARE WITH: ○Only people I specify can view this website e. Type the code shown f. Click on “create site” 4. Your blank website will then appear 5. Click on MORE ACTIONS (at top right) a. Click on SHARE THIS SITE b. Be sure that the circle next to “as owners” is selected c. Enter the following email addresses in box: i. kmeder@lrhsd.org ii. abarlow@lrhsd.org iii. jfauver@lrhsd.org d. Be sure the circle next to anyone in the world may view this site is NOT selected e. Click on “INVITE” f. Click on MY SITES to return to your website g. Find your website in your list and click on the title to access your site 6. Click on EDIT PAGE to edit your webpage a. Look at “insert”, “format”, “table” and “layout” to see how to edit the site b. Notice you can click into each box to edit that box c. You can click on “html” on far right to use or see coding d. Be creative – plan for the site before you begin! 7. Creating additional pages and sidebar items a. At top of site, click on “Create Page” b. Name the page (ex. Friends; Pictures; Bio) and put at top level c. Click SAVE and then your page should appear in the site (in the sidebar) d. Editing Sidebar will allow you to re-order the pages – this should be done last, only after all of the pages are complete i. Click on “edit sidebar” ii. Click on “edit” under Navigation iii. Unclick “automatically organize my navigation” iv. Reorder your pages and hit OK v. Remember to SAVE CHANGES e. Don’t forget your citations! Cite all articles, pictures and videos f. Under More Actions - “Manage Site”, you can change fonts, colors, etc. g. To change TITLE of site, under More Actions - “Manage Site”, click on general settings to change the title h. Under More Actions - “Manage Site”, click on share site to add classmates as viewers i. Get a list of everyone’s id number ii. ID#@lrstudents.org; remember to separate addresses with commas iii. Click to invite the students AS VIEWERS only i. Any other features you wish to change or add, please explore the Google site software and ask the media specialists for help. Be creative! Add pictures, video, and other materials. j. Remember to always SAVE CHANGES