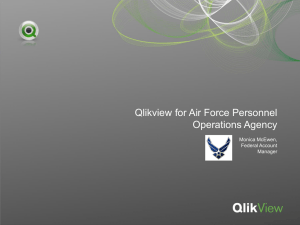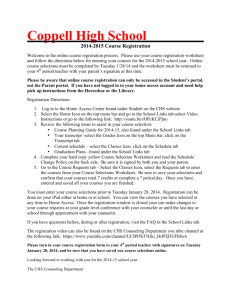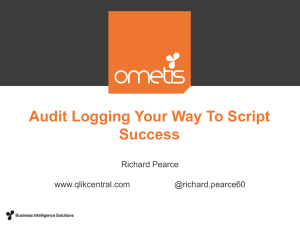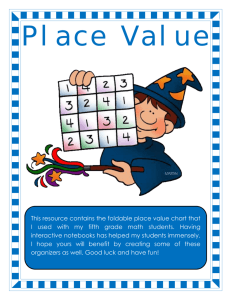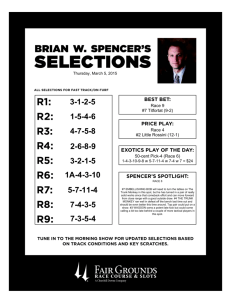qlikview basic tutorial
advertisement
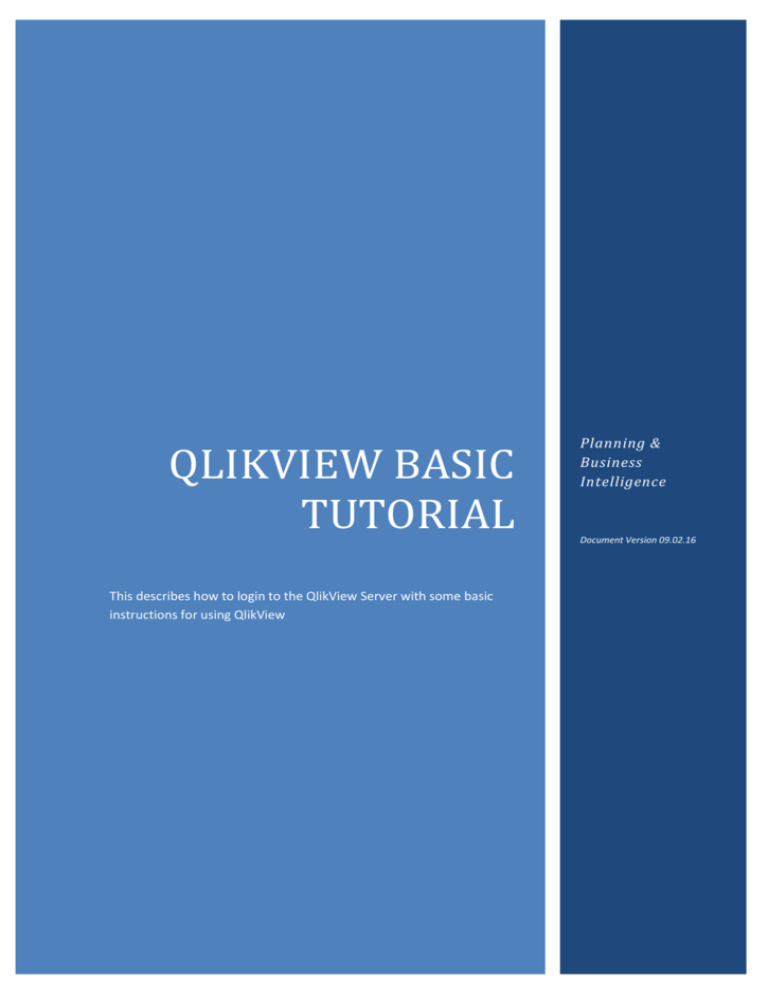
QLIKVIEW BASIC TUTORIAL This describes how to login to the QlikView Server with some basic instructions for using QlikView Planning & Business Intelligence Document Version 09.02.16 Contents Welcome to this basic QlikView Tutorial. This has been provided to get you started using the QlikView dashboards available from Planning and Business Intelligence. Please note that this guide is not comprehensive and will not cover all aspects of QlikView usage. Use the guide as a starting point but investigate QlikView further by pointing and clicking images, dropdowns etc to see what results you get. There is much hidden under the surface. 1. Login 2. Data Protection Act 3. QlikView Basics 4. University of Glasgow Definitions 5. How Do I? 6. Tutorial 1 1. Login QlikView is a web-based tool that works with most standard browsers. The following browsers are supported: Internet Explorer Google Chrome Mozilla Firefox Apple Safari 7 18 12 5 It should be noted that the main testing carried out has been done on Internet Explorer, Mozilla Firefox and Chrome. Feedback on these and other browsers would be welcome. Please also be aware that the interface can be slightly different depending on what browser you are using so the images presented in this document may not be exactly as shown. To login to the Access point of the QlikView Server, go to: http://www.gla.ac.uk/services/planning/qlikviewinteractivedashboardforlicenseholders/ where you will find a URL link which will take you to the following the login page: Enter your User Name you use for other University systems. The password will be the password associated with your personal GUID. 2 Once you have signed in the QlikView Access Point will show you the QlikView Dashboard files to which you have access, something similar to the following: Click on the dashboard you wish to view, so for example let us start with the Student_Dashboard. This takes you to the Main Menu as shown in the picture below. 3 Select the Student Headcount (via Academic Plan Owner) button from the Main Menu. You should see something like the following which is the Guidance tab which gives some background on the headcount methodology used: You will see a number of tabs at the top of this screen. If you choose say the Career tab then you will see something like: 4 2. Data Protection Act Data Protection Act 1998 http://www.legislation.gov.uk/ukpga/1998/29/contents These dashboards are protected by the data protection act as follows: Declaration: I understand that authorisation for access to University records is granted strictly on an individual basis for specific and limited purposes in accordance with the requirements of my job. It is prohibited for me to use my authorisation for access for any other purposes. It is prohibited to transfer my authorisation for access to any other individual. I further understand that any data held in, or extracted from, or input into, central records must be processed in accordance with the provisions of the Data Protection Act 1998. 3. QlikView Basics QlikView Accesspoint The login screen for QlikView: Dashboard The file you open in QlikView: Tab These are the different tabs available inside the Dashboards: Button This is an example of a button on the Main menu of our main Student Dashboard: Scrolling through different tabs If there are more tabs than the screen allows the following buttons are useful for navigating between tabs: 5 The left and right arrows allow you to scroll left and right to see all the various tabs available and then you can click on a tab name to make a selection. The down arrow tab allows you to see a dropdown menu of all the tabs and you can make your tab selection from here: List Box (usually on the left hand side on most tabs) This is an example of a list box which allows you to select (in this instance) a College: 6 Colour guidance when making selections Selected values turn green and unrelated values turn grey i.e. Full-Time and PartTime respectively in this example: Values compatible with the current selection turn white e.g. if I select the College of Med, Vet & Life Sci it becomes green because it is selected. The School of Medicine and School of Veterinary Medicine are relevant to the current selection therefore they are white. The Adam Smith Business School and the Arts College Administration are not relevant to the current selection so they are grey. The filters that are currently applied (top left of most tabs) This shows what items you are currently looking at i.e. what your filtered selection is: Clear All The clear all will clear all selections and defaults to the current Term: Clearing Selections individually Use the eraser beside the selection. E.g. if you select the eraser beside the Academic_Load eraser on the following selection: You would then get: The eraser can be used in the Current Selections box at the top left, or from the individual lists beside College Name, School Name etc. 7 Selecting multiple values in a list box Cycle buttons Make your first selection by clicking it as normal then make subsequent selections by holding down the CTRL button on the keyboard and clicking required selections. Selecting data from multiple terms Sorting order of display of data Data Protection Exporting data to Excel You can only select one term at a time. If you wish to export data to Excel you need to do this in separate exports for each term. Printing To cycle through different screens. See the one in the College/School Level tab which cycles between the following screens: This cannot be done easily in QlikView but the data can be exported and formatted in Excel if required. For data protection purposes, when either the Disability, Ethnicity and Multiple Deprivation tabs are selected then both student details tabs are suppressed. Choose the Excel button from the tab you wish to export. For example if you scroll to the right of the Student Details tab you will see the following button: See the print button in the College/School Level tab which lets you print the following screen onto a web page. The you can CTRL + P to print it: 8 4. University of Glasgow Definitions Standard Student The Standard Student Population methodology, as agreed with Colleges, Population only includes those students who are fully registered at the time the Headcount/Methodology data is extracted. This Standard Student Population focuses on the main categories of students (Undergraduate, Postgraduate (Taught and Research)) who are based primarily on-campus. The Standard Student Population excludes students from the following categories: Academic Prog: 7104 – Clinical Scholar All Lifelong Learning (LLL) and Higher Doctorate (HD) Students Academic Plans with a Field of Study labelled as ‘OUTCAMP’ Academic Plans owned by the Learning and Teaching Centre: Acad-Org ‘90900000’. The numbers presented represent physical students for the individual criteria selected. A student may be associated with more than one College or School if they are doing a joint degree. It is therefore possible that individual School totals may not sum up to the College Total if a student is associated with more than one School i.e. the student will be counted as a headcount of one in each of the individual schools but will not be double counted at College level. The same applies at University Level when a student’s Plan is joint between 2 Colleges. IMPORTANT NOTE WHEN OUTPUTTING DATA TO SCREEN OR SPREADSHEET: Please be aware that often if you are extracting the detailed student data to view on screen or to export onto a spreadsheet then there may be more rows than there are students. An example of where this might happen is that a student may have 2 rows of plan data if they are on a joint plan which is across 2 Schools as mentioned above. Another example is in the course data a student could have say 5 or 6 individual courses and therefore they would have 5 or 6 rows of data. Additional Separate Categories Students from the following ‘Additional Separate Categories’, while not included in the Standard Student Population, are presented at the request from individual Colleges as additional headcounts which are over and above the Standard Student Population: Exam Only Christies Thesis Pending Erasmus Outgoing, Exchange Out and Language Year Out Distance Learning Sabbatical Singapore Institute of Technology (Engineering) and (Computer Science) University of Electronic Science and Technology China (UESTC) Scottish Universities Environmental Research Centre (SUERC) Majan University College, Oman Nankai University 9 5. How Do I? This section is also contained in the main QlikView dashboard for your convenience. 10 6. Tutorial Simple Query Example To search for data you just click on something you want to know more about. 1. Select the Main menu. 2. Select the Student Headcount (via Academic Plan Owner) button. 3. Click on the College/School Level tab. 4. Take note of the current headcount which is counting the whole University. You can select the Clear All button on the left of the screen just to be sure that this is the case. 5. In the list box College Name on the left of the screen, place the mouse cursor on the value College of Science & Eng and click to select this College. The colour of the cell turns green and moves to the top of the colleges list. In Qlikview terms, this value is selected as shown below: Take note of the new headcount. It will have decreased as you now have only one College selected. The result of the search is displayed instantaneously in all the other tabs. You immediately see which of the values in the other list boxes are compatible with the selection and which are not. The cells of associated field values are white; cells which are not associated are grey. You will see this grey effect if you scroll down the School Names list. All Schools which are not part of the College of Science and Engineering will be grey. To clear your selection, click on the selected cell again, or click on another cell in the same list box. The new selection will replace your previous selection. You can select the Clear All button at any time which removes all your selections. To select more than one item in the same list box, hold the CTRL key down while selecting additional values. If the items you are selecting are adjacent to your first selection, you can instead hold the left mouse button down while dragging the mouse cursor. The data shown in all tabs will now relate to all of the items chosen in the list box (except for the MD20/40 and SIMD tabs which are a specially selected subset of students). 11 Data can be exported into excel by clicking on the ‘Send to Excel’ button circled in red below (this is the Domicile tab): which can be seen Combining Selections Example Another value in another list box can be selected in combination with a previously selected value. When you select an optional value from a list box and then select another optional value from another list box, QlikView will show the combinations belonging to both selections. 1. Remaining in the College/School Level tab select the Clear All button on the Dashboard. This will clear all current selections and return you to the present term and show the data for the whole University. 2. Suppose you want to know how many Undergraduate students are within the School of Chemistry taking Academic Plan: F104-2207 Chem Med Chem (WP), Msci. a) In the list box College Name, place the mouse cursor on the value College of Science & Eng and click it to select this College. b) In the list box School Name, place the mouse cursor on the value School of Chemistry and click to select this School. c) In the list box Career on the left, place the mouse cursor on the value ‘UG’ to select undergraduates. As you went through each of these selections the headcount of the number of students selected kept reducing. 12 d) If you then click on the button entitled Headcount of Students Registered on Individual Plans (second one along circled below): e) You will see all the academic Plans associated with UG Students within the School of Chemistry. Remember that all data from dashboards can be exported to ‘Excel’ by clicking on the ‘Send to Excel’ button, circled in red: f) You can now scroll down the list to see/select the information you require. For example, by clicking on F104-2207 under the Acad Plan column, this Dashboard will show the number of students on the selected Plan. 13 g) Click on the Student Details tab to display the individual student data for the specified selection (student names have been removed for data protection purposes): h) All tabs can be accessed from the buttons on the Main Menu tab. If not visible (normally if using a web browser other than Internet Explorer, where all tabs are visible) then they can be accessed using left, right and downward arrow at top right hand side: Left and right arrows move accordingly through the tabs. Downward arrow allows selection from a list. The current selections are automatically carried across tabs for your convenience within each tab. The ability to drill down to individual students is available for all tabs except for Ethnicity and Impairment due to Data Protection constraints. 14 Keeping Track Of Your Selections Example When you make many selections at the same time it can sometimes be hard to keep track of them. In order to help you with this we have introduced a Current Selections window into all the appropriate tabs within the Dashboards. This is located at the top left of the screen. For example on the College/School Level tab you will find a Current Selections window in the top left hand side of the screen. This lists all fields in which selections have been made and the values selected. For example if we select Clear All and then select UG students for the current term 13/14 we will see the following appear within the Current Selections window: Try making some additional selections and watch how they are reflected in the current selections box, for example select a particular plan or group of plans. As stated previously you may clear all current selections by clicking the Clear All button just below the Current Selections box. You may also remove individually selected items within the Current Selections box by using the ‘eraser’ icon beside each individual selection: Please note that Term cannot be erased and to change this you need to click on the appropriate Term in the header (top right). 15 Searching Values Example The most common selections are available within list boxes on the left hand side of the screen. Additional fields are available from the Search box which is located top right: This lets you search on the following fields: You can use the arrow on the search to select from this list or use text search e.g. to search for Zoology you can type “zool” in this search box and you will see something like the following: 16 You can choose one of these plans or if you select return, all plans containing “zool” are selected (note the search is not case sensitive). Searching for an Individual Student where the ID is known 1. In the Student Headcount section i.e. Student Details or Student Course Details tab. select the 2. Select the Clear All button to show all students. 3. Type in the student ID here: the keyboard. and press return on 4. Additional note: You will only be able to see the students in the Standard Student Population so if a student you are interested in does appear then they are either not registered, are in the Additional Student Population category or are not part of the population extracted at all – see the Guidance tab which fully explains which students are included. 17 Signing out of various Internet Browsers This can be slightly different depending on what internet browser you are using. We have given instructions here for 3 commonly used browsers. 1. Signing out of IE: a) Select the x at the top right of the screen in order to individually close any dashboards that you have open: b) Then you will see the Accesspoint browser window. You should select Sign Out which is at the top right of the screen: 2. Signing out of Firefox or Chrome: a) Select at the top right of the screen in order to individually close any dashboards that you have opened. c) Then Select the x at the top right of the screen in order to individually close any dashboards that you have open: d) Then you will see the Accesspoint browser window. You should select Sign Out which is at the top right of the screen: Feedback and comments We hope this Tutorial helps to show you some of the potential of using QlikView to explore your data. Feedback on the dashboards would be welcome at planning@glasgow.ac.uk Thank you See Appendix A: Qlikview Buttons – quick overview of data underlying each for futher information 18