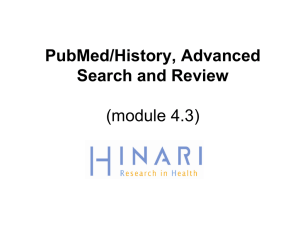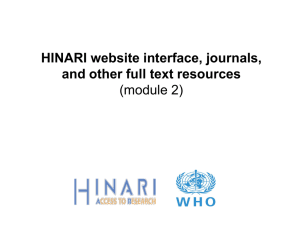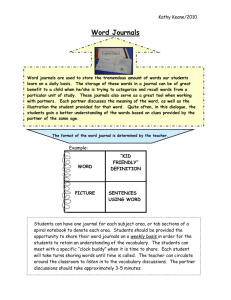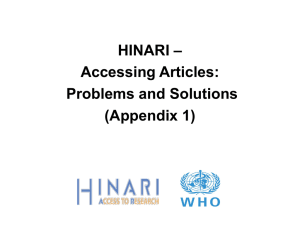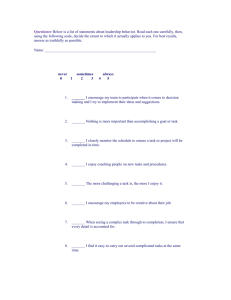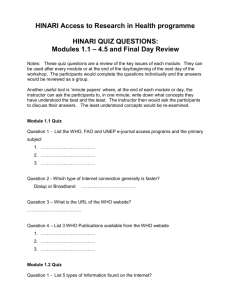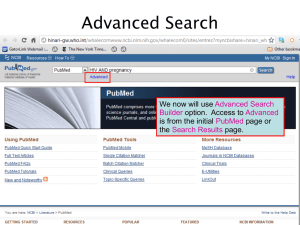hinari - World Health Organization
advertisement
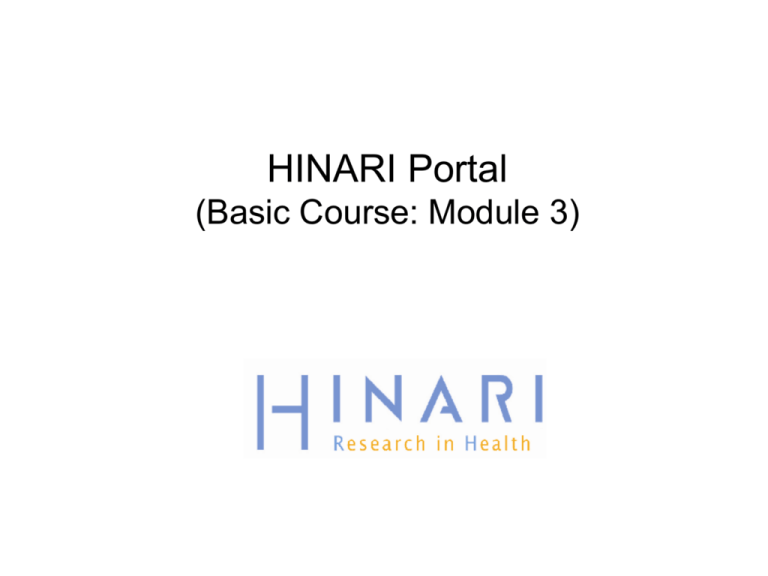
HINARI Portal (Basic Course: Module 3) Table of Contents Background Finding the HINARI website Logging in to the HINARI website Finding journals Finding articles Other full-text resources Other free collections Appendices • HINARI – Accessing Articles: Problems and Solutions • HINARI – Printing, Copying, Saving and Emailing Articles: Problems and Solutions Objectives of Research4Life (R4L) • To connect developing world researchers with the international scientific community • To reduce the ‘publishing gap’ and improve the quality of locally produced articles and journals • Ultimately – improve health, food security and environment in to Millennium Development Goals that were developed in 2000 • More than 100 countries, areas and territories • HINARI: health research (up to 13000 journals, up to 28800 books and up to 70 other information resources, 5600 registered institutions) www.who.int/hinari/en/ • AGORA: agriculture research (up to 3500 journals, up to 3400 books, up to 20 information resources, 2700 registered institutions) www.aginternetwork.org/en/ • OARE: environment research (up to 5300 journals, up to 11100 books, up to 40 other information resources, 2600 registered institutions) www.unep.org/oare/en/ • ARDI: development and innovation research (up to 2000 journals, up to 5000 books, 323 registered institutions) www.wipo.int/ardi/en/ updated 2014 06 To access the HINARI website, enter the URL http://www.who.int/hinari/ Choose a language option. This tutorial will be in English. Your institution must be registered for you to gain access to the full-text electronic resources. Click on the Register for HINARI link to access the step-by-step guide – to see if your institution is registered or must complete this process. Note: for detailed information on eligibility and registration, go to R4L Eligible countries www.who.int/hinari/eligibility/en This is one of the pages of the 'Institution profile' that you will not be able to view. For updating contacts, please provide the full names of your country, institution, librarian and/or director, and his/her e-mail address(es), to the trainers or to HINARI via hinari@who.int . Login to the HINARI website by clicking on LOGIN. Note: If you do not log in into HINARI, you will not get access to the full text articles. Workshop User Name/ Password User Name: Password: Note: A training username and password only will be ‘activated’ for the workshop. You can use your institution’s username and password. Either one should never be published online. Authentication System Access Problems April 2015 (being resolved) • American Psychological Association • Australasian Medical Publishing Company • Australasian Medical Publishing Company • EndNoteWeb • Lancet • myNCBI • Pharmaceutical Press/Medicines Complete (BNF) • Royal Society of Chemistry (Merck Index Online-only) • Thieme We will need to enter our HINARI User Name and Password in the appropriate boxes, then click on the Login button. To have access to the full text articles, you must properly sign in. Since the migration to a new authentication server (Jan. 2014), we strongly recommend use of Chrome or Mozilla or Safari. If you use Internet Explorer, you will need to login twice. If you are using Internet Explorer, repeat the Login process on this 2nd page and you will be redirected to the HINARI Contents page. Further Login Instructions • All the R4L programmes, use the same login page. If the computer previously was logged into another programme and you login into HINARI, you will not get access. • In order to work efficiently, the browser needs configure to “Clear the Cache memory”. • See Basic Course Module 3 Appendix for Google Chrome and Firefox examples – to Clear the Cache memory and also Configure Clearing the Cache memory • We strongly recommend not to bookmark this connection page. It is always preferable to link to the HINARI portal itself which will have the right link – especially if there are any future changes to the authentication server. Once logged-in, you will be taken into the Access the content sub-page of the website. Note the ‘Logged in from: Test Account’ message. That line will list your country. This proper login also can be confirmed by the hinarilogin.research4life.org/... url If you fail to use the Login button from the HINARI Website, you will have a second option on the Content page. Note the key access choices – Journals collection, Books collection, and, on the horizontal frame, Subjects, Languages, Publishers and a link to the Training Materials. Also note the Register for HINARI link to a stepby-step guide plus other information. In this example, we opened the Browse Subject ‘HIV/AIDS’ listing (without the proper login) and clicked on the All Items tab. Of the initial 13 journals titles listed, only 3 are Full access to this content for everyone while there are 12 that are not accessible You must log in to access HINARI to have full access to this content. Journals can be accessed by title from an alphabetical list. For this exercise, click on ‘J’ from the A-Z list. Note: there also is a View complete list of journals option although this list does not have hypertext links to the journals. Displayed is the ‘J’ journal list. Click on the title for JAMA: Journal of the American Medical Association. The default is the Accessible Content page. This and the All Items displays will be discussed in subsequent slides. Note that the ‘years of volumes’ available are listed after the journal title. Note the pages displayed drop down menu (25, 100, 500 and all options) and the options to display different pages. The green box notes access to the contents of the journal for you while the ! notes specific journals that are titles not included in publishers’ offer to your institution. Another window will open at the journal publisher’s website usually with access to the Archive page. Open the Current Issue. The Current Issue now is displayed with various options for viewing including [Full Text] or [PDF] formats Click on the 1st article.. The HTML version now is displayed which can include links to sections of the article, bibliographic citations or related articles. Note the other options for viewing the article. Now displayed is the PDF or Portable Document Format - a scanned image of the article. This format is similar to the traditional print option. To download a PDF document, you will need a copy of the freely available Adobe Acrobat program: www.adobe.com The Content page contains a View complete list of journals option (also for Books collection). Click on the link for journals. A page opens with all the journal titles listed in alphabetical order. This list does not have hypertext links to the journals Note again the Display Option drop down list and ability to move from one page of the A book titles list to another. A helpful hint for searching within any letter of the Journals content A-Z list is to click on Control F. This opens a new search box. In the S listing, we have put surgery into the box and there are 19 titles with this word. To view other titles, use the scroll up and down buttons.