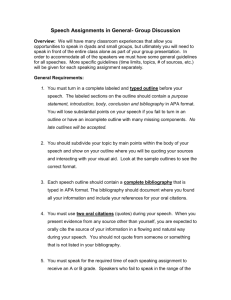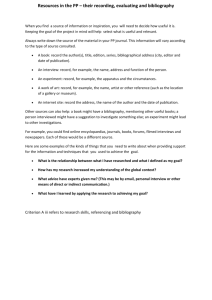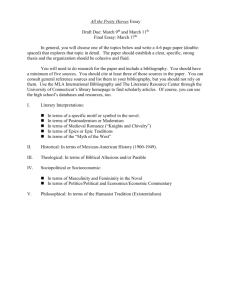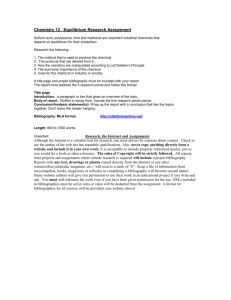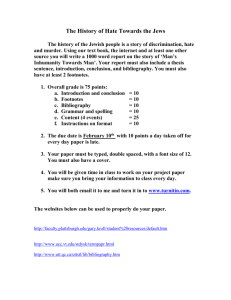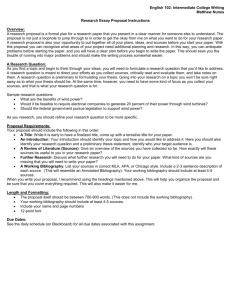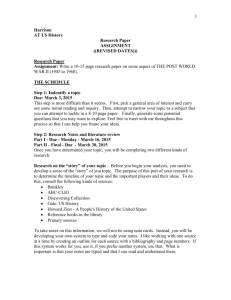ppt format.
advertisement

Warp Speed Your Research Writing Using Word 2007 Dr. Miriam Helen Hill, Professor Physical and Earth Sciences, Jacksonville State University, Jacksonville, AL October 21, 2008 Word 2007 is dramatically different from previous versions of Microsoft Word. The design uses what is now called ribbons, and these ribbons present a complete reorganization and reworking of the software. The purpose of this presentation is to demonstrate the added functionality of Word 2007 and to provide other suggestions that may ease and speed research writing through the use of the newly available technologies. The focus will be the reference ribbon of Word 2007, but brief comments will be made about Google Scholar. The methods of undertaking literature searches has changed drastically in the past several decades. The new tools within Word 2007, though, have recently totally renovated the documentation process. The primary focus will be the reference ribbon of Word 2007. In particular, we will examine the Citation and Bibliography area. Footnotes are used to add information rather than to provide references. The first item to note is the Style. The drop down allows you to set what style format to use in the document. Once a document is typed, it is this easy to change it from one format to another. APA Turabian MLA So, reformatting a paper for a different journal is simplified. The next advance in writing is found with Manage Sources. The description is misleading. It is used to view the list of all the sources TYPED into this COMPUTER SYSTEM! The Source Manager stores all references entered. You need not input that data for the next paper! We’ll discuss more about this later. First, we need to enter some data. In a paper, when a citation is needed, the first step is to go to the reference ribbon and click the Insert Citation Option. Three choices are available. Add New Source lets you input data. If you want to come back and do this later, add New Placeholder is available. Search Libraries leads to the encyclopedia, dictionary, and other subscription sources that can be set. Add New Source opens the Create Source Dialog box into which you enter the citation information. 17 options are available in the drop down for Type of Source. Choose the most appropriate option. For book, author, title, year, city, and publisher are the standard required inputs. Author can be either people or a corporate author. Typing format is last name, comma, rest of name, semicolon, last name, comma, rest of name, etc. The full name information should be entered, because different styles require it. Problem: To handle two worded last names such as Alexander von Humboldt the author must be entered through the edit button to the right. This enables the parts of the name to be identified. So von Humboldt can be entered as the last name and first and middle name pieces may be clarified. When additional information is needed, such as state or edition, the Show All Bibliography Fields option will expand the form with the required fields marked by a red asterisk. Book Section is used for a chapter in a book. One drawback is the requirement to re-enter the book information for each chapter used. You can use Notepad to type that and copy and paste. Journal article must be expanded. I have not found a way to default to full expansion. Volume and Issue are usually required information for academic sources, but this is not marked. The Standard Number can be used for the ISSN. No journal on-line option exists, so I have typed that after the page information. I have found no way to print the comments beyond VBA. Article in a Periodical has identical input compared to Journal Article except for the option to include the Edition. Bibliography formats must differ. Conference Proceedings adds Conference Publication Name to the standard inputs. The report option seems to miss a few possibly useful fields, such as month and date, but it can all be entered in the year box. Web options are weak. Web site is inconsistent on entry between styles. Most, not all, ask for Name of Web Site that is derived from the Window Title Bar. To change forms, this should always be added. The expanded form is often necessary. Short titles, standard numbers, and comments are additional elective entries. The second web option is “Document From Web site.” The unexpanded form is similar to the previous form. The expanded form is, also, the same, but the printed format may differ between styles. The Electronic Source form may be the weakest. Other inputs for Electronic Source may include Volume, Year, Month, Day, Short Title, Standard Number, and Comments. These three forms fail to cover the diversity of web materials. Art citations differ as would be anticipated. Entries for sound recordings include Recording Number, Short Title, Standard Number, and Comments. Performance is another category with more distinctive inputs. When expanded, these include Producer Name, Production Company, Director, Short Title, Standard Number, and Comments. Another source type is Films. The expanded form includes Short Title, Standard Number, and Comments, also. The Interview form is deficient, because it anticipates only published media rather than personal researcher interviews. Other inputs include State/Province, Country/Region, Editor, Translator, Compiler, Pages, Short Title, Standard Number, and Comments. Another source type is Patent. The Case source type is especially important for legal writing. Abbreviated Case Number, Short Title, and Comments are expanded input options. Miscellaneous covers additional source types. Further inputs include Publisher, Editor, Pages, Volume, Edition, Issue, Translator, Compiler, Short Title, Standard Number, and Comments If an error is found after entering the source information, clicking the drop down arrow and choosing Edit Source will reopen the dialog box for changes. To enter the page reference, click the drop down arrow, and choose edit citation! If you have used the reference BEFORE in this document, it will be shown in the citation listing. Click the Insert Citation icon, then find the listing. Click it, and the reference will be added into the text. Then just complete the input by adding the page number if appropriate. If you have used the source in a previous document typed on this computer, the input is retained by the Source Manager. To open the Source Manager, click Manage Sources. The Source Manager enables search by Author, Tag, Title, and Year. Type into the search box, and the entries from the Master List will be displayed, with one entry Previewed at the bottom. For example, here the search for Fink shows five works have been entered, and one has already been used in the current document. Other master lists can be accessed by the Browse button. The source file by default is located in c:\Documents and Settings\<user>\Application Data\Microsoft\Bibliography\sources.xml I recommend that this file should be backed up and archived to another system periodically. I’d hate to lose all of this data entry! When the paper is finished, clicking Bibliography will begin the production of the list of resources used in the document. Two formats are indicated, Bibliography and Works Cited. Clicking Bibliography will add the formatted bibliography to the end of the document. Current paragraph formats may dominate. If the heading is not desired, the Insert Bibliography option will add the bibliography to the document. If changes are made after the listing is appended, click the Update Citations and Bibliography and all corrections will be made throughout the entire paper! Changes are not retained until the paper is saved, including the Source Manager. These capabilities facilitate note taking. Instead of doing note cards, I recommend maintaining a note document. Use a subject, quote, and the bibliographic entrance for each piece of data as ONE PARAGRAPH. When the notes have been completed, alphabetize the list by using the sort capability of Word 2007. From the Home menu, choose the alphabetize option. This will group the similar subjects for sorting and organizing the paper. After organizing the notes, quotes can be lifted from the note document into the paper, and the reference chosen through the Word 2007 functionality. I highlight the note document showing the materials already used in the paper. Another research tool advance is from Google, www.google.com. Under the more drop down choose Scholar to access Google Scholar. The search engine has collected links to scholarly works. So, a search for a researcher will produce links and references for the author. Traditionally, researchers use the references from relevant work to locate additional source materials. In this manner, we trace the research back through time. Finding more recent work was a huge challenge. Now, Google Scholar provides a Cited by link. This provides links to research that includes this work in their bibliographies! Thus, this brings the themes forward in time. Excellent scholarship has never before been this easy!