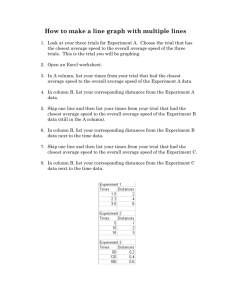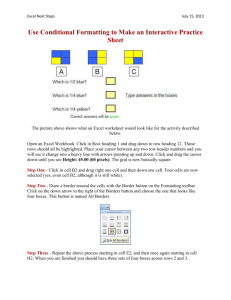Module 2 Advanced Excel
advertisement
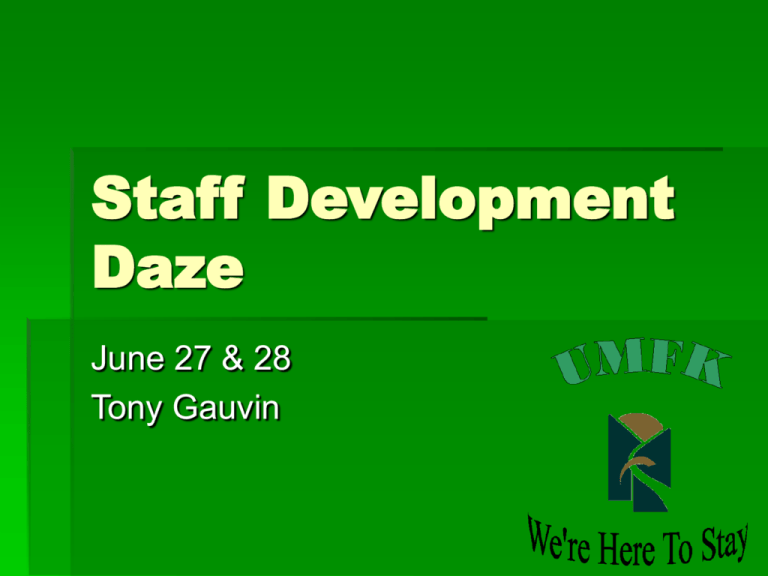
Staff Development Daze June 27 & 28 Tony Gauvin Schedule Monday June 27 9:00 – 12:00 12:00 – 1:00 1:00 – 4:00 Basic Excel Lunch for all workshop participants Advanced Excel Tuesday June 28 9:00 – 12:00 12:00 – 1:00 1:00 – 4:00 Basic Access Lunch for all workshop participants Advanced Access Thursday June 30 Time TBA (2hrs.) Outlook Highlights All materials available at http://perleybrook.umfk.maine.edu Difference between Spreadsheets and Databases Spreadsheets (Excel) are electronic ledgers Store, manipulate and present numbers Databases (Access) are electronic file cabinets Receive, store, organize and present data Use the right application Save time and effort Decrease frustration The Spreadsheet abstraction An (near) infinite series of rows and columns called Cells that Store numbers (and other stuff) Store formulas that use other information in other cells and produce a results to be displayed A bunch of other neat stuff Formatting Charting What-if scenarios Advanced Excel (afternoon) Topics Formulas and Functions Formatting Importing and exporting data Working with Large Spread Sheets Anything else anyone wants to cover Advanced Excel Part 1 The 3 F’s Formulas, Functions and Formatting Objectives Enter a formula using the keyboard and Point mode Recognize smart tags and option buttons Apply the AVERAGE, MAX, and MIN functions Verify a formula using Range finder Format a worksheet using buttons and commands Objectives Add conditional formatting to a range of cells Change the width of a column and height of a row Check the spelling of a worksheet Preview how a printed copy of the worksheet will look Objectives Print a partial or complete worksheet Display and print the formulas version of a worksheet Rename sheets in a workbook Starting and Customizing Excel Click the Start button on the Windows taskbar, point to All Programs on the Start menu, point to Microsoft Office on the All Programs submenu, and then click Microsoft Office Excel 2003 on the Microsoft Office submenu If the Excel window is not maximized, double-click its title bar to maximize it If the Language bar appears, right-click it and then click Close the Language bar on the shortcut menu If the Getting Started task pane appears in the Excel window, click its Close button in the upper-right corner If the Standard and Formatting toolbars are positioned on the same row, click the Toolbar Options button and then click Show Button on Two Rows Entering the Worksheet Title and Subtitle Select the cell A1. Type Blue Chip Stock Club in the cell and then press the DOWN ARROW key Type Investment Analysis in cell A2 and then press the DOWN ARROW key Entering the Column Titles, Stock Data, and Row Titles Enter the values in their respective cells as shown on the following slide. Use the ALT+ENTER key combination to move to the next line within a cell Easier way Download http://perleybrook.umfk.maine.edu/slides/dev elopmentdaze/excel%20advanced%20start. xls Entering the Column Titles, Stock Data, and Row Titles Saving the Workbook With a floppy disk in drive A, click the Save button on the Standard toolbar When Excel displays the Save As dialog box, type Blue Chip Stock Club Investment Analysis in the File name text box If necessary, click 3½ Floppy (A:) in the Save in list. Click the Save button in the Save As dialog box Entering a Formula Using the Keyboard With cell F4 selected, type =d4*e4 in the cell Press the RIGHT ARROW key twice to select cell H4 Entering Formulas Using Point Mode With cell H4 selected, type = (equal sign) to begin the formula and then click cell D4 Type * (asterisk) and then click cell G4 Click the Enter box and then click cell I4. Type = (equal sign) and then click cell H4. Type – (minus sign) and then click cell F4 Click the Enter box. Click cell J4. Type = (equal sign) and then click cell I4. Type / (division sign) and then click cell F4. Click the Enter box Entering Formulas Using Point Mode Copying Formulas Using the Fill Handle Click cell F4 and then point to the fill handle. Drag the fill handle down through cell F12 and continue to hold down the mouse button Release the mouse button. Select the range H4:J4 and then point to the fill handle Drag the fill handle down through the range H5:J12 Copying Formulas Using the Fill Handle Determining Totals Using the AutoSum Button Select cell F13. Click the AutoSum button on the Standard toolbar twice. Select the range H13:I13. Click the AutoSum button Determining the Total Percent Gain/Loss Select cell J12 and then point to the fill handle Drag the fill handle down through cell J13 Determining the Average of a Range of Numbers Using the Keyboard and Mouse Click cell D14 Type =average( in the cell Click cell D4, the first endpoint of the range to average and drag through cell D12, the second endpoint of the range to average Click the Enter box Determining the Average of a Range of Numbers Using the Keyboard and Mouse Determining the Highest Number in a Range of Numbers Using the Insert Function Box Select cell D15 Click the Insert Function box on the formula bar When Excel displays the Insert Function dialog box, click MAX in the Select a function list Click the OK button When Excel displays the Function Arguments dialog box, type d4:d12 in the Number1 box Click the OK button Determining the Highest Number in a Range of Numbers Using the Insert Function Box Determining the Lowest Number in a Range of Numbers Using the AutoSum Button Menu Select cell D16 Click the AutoSum button arrow on the Standard toolbar Click Min Click cell D4 and then drag through cell D12 Click the Enter box Determining the Lowest Number in a Range of Numbers Using the AutoSum Button Menu Copying a Range of Cells Across Columns to an Adjacent Range Using the Fill Handle Select the range D14:D16 Drag the fill handle in the lower-right corner of the selected range through cell J16 and continue to hold down the mouse button Release the mouse button Select cell J14 and press the DELETE key to delete the average of the percent gain/loss Copying a Range of Cells Across Columns to an Adjacent Range Using the Fill Handle Saving a Workbook Using the Same File Name Click the Save button on the Standard toolbar Verifying a Formula Using Range Finder Double-click cell J4 Press the ESC key to quit Range Finder Select cell A18 Changing the Font and Centering the Worksheet Title Click cell A1 Click the Font box arrow on the Formatting toolbar Click Arial Black (or Impact if Arial Black is not available) Click the Font Size box arrow on the Formatting toolbar and click 28 in the Font Size list Click the Bold button on the Formatting toolbar Changing the Font and Centering the Worksheet Title Select the range A1:J1. Right-click the selection Click Format Cells on the shortcut menu When Excel displays the Format Cells dialog box, click the Alignment tab Click the Horizontal box arrow and select Center in the Horizontal list Click the Vertical box arrow and select Center in the Vertical list Changing the Font and Centering the Worksheet Title Click the Merge cells check box in the Text control area Click the OK button Changing the Font and Centering the Worksheet Subtitle Click cell A2. Click the Font box arrow on the Formatting toolbar Click Arial Black (or Impact if Arial Black is not available) Click the Font Size box arrow on the Formatting toolbar and then click 18 in the Font Size list Click the Bold button on the Formatting toolbar Select the range A2:J2. Right-click the selection. Click Format Cells on the shortcut menu. When Excel displays the Format Cells dialog box, click the Alignment tab. Click the Horizontal box arrow and select Center in the Horizontal list. Click the Vertical box arrow and select Center in the Vertical list. Click Merge cells in the Text control area. Click the OK button Changing the Font and Centering the Worksheet Subtitle Changing the Background and Font Colors and Applying a Box Border to the Worksheet Title and Subtitle Select the range A1:A2, click the Fill Color button arrow on the Formatting toolbar Click the color Blue (column 6, row 2) on the Fill Color Palette Click the Font Color button arrow on the Formatting toolbar Click the color White (column 8, row 5) on the Fill Color Palette Click the Borders button arrow on the Formatting toolbar Changing the Background and Font Colors and Applying a Box Border to the Worksheet Title and Subtitle Click the Thick Box Border button (column 4, row 3) on the Borders palette Click cell B16 to deselect the range A1:A2 Bolding, Centering, and Applying a Bottom Border to the Column Titles Select the range A3:J3 Click the Bold button on the Formatting toolbar Click the Center button on the Formatting toolbar Click the Borders button arrow on the Formatting toolbar Click the Bottom Border button (column 2 row 1) on the Borders palette Bolding, Centering, and Applying a Bottom Border to the Column Titles Centering Data in Cells and Formatting Dates Select the range B4:B12 Click the Center button on the Formatting toolbar Select the range C4:C12 Right-click the selected range and then click Format Cells on the shortcut menu When Excel displays the Format Cells dialog box, click the Number tab, click Date in the Category list, click 03/14/01 in the Type list Click the OK button Select cell E4 to deselect the range C4:C12 Centering Data in Cells and Formatting Dates Applying a Currency Style Format and Comma Style Format Using the Formatting Toolbar Select the range E4:I4 While holding down the CTRL key, select the range F13:I13 Click the Currency Style button on the formatting toolbar Select the range E5:I12 Click the Comma Style button on the Formatting toolbar Applying a Currency Style Format and Comma Style Format Using the Formatting Toolbar Click cell E4. While holding down the CTRL key, select cell G4 Click the Increase Decimal button on the Formatting toolbar Select the range E5:E12. While holding down the CTRL key, select the range G5:G12 Click the Increase Decimal button on the Formatting toolbar Click cell A12 to deselect the range G5:G12 Applying a Currency Style Format and Comma Style Format Using the Formatting Toolbar Applying a Thick Bottom Border to the Row Above the Total Row and Bolding the Total Row Titles Select the range A12:J12, click the Borders button arrow on the Formatting toolbar, and then click the Thick Bottom Border button (column 2, row 2) on the Borders palette Select the range A13:A16, and then click the Bold button on the Formatting toolbar. Click cell E14 to deselect the range A13:A16 Applying a Thick Bottom Border to the Row Above the Total Row and Bolding the Total Row Titles Applying a Currency Style Format with a Floating Dollar Sign Using the Format Cells Command Select the range E14:I16. Right-click the selected range Click Format Cells on the shortcut menu Click the Number tab in the Format Cells dialog box Click Currency in the Category list and then click the third style ($1,234.10) in the Negative numbers list Click the OK button Applying a Currency Style Format with a Floating Dollar Sign Using the Format Cells Command Applying a Percent Style Format Select the range J4:J16 Click the Percent Style button on the Formatting toolbar Click the Increase Decimal button on the Formatting toolbar twice Applying Conditional Formatting Select the range J4:J12 Click Format on the menu bar Click Conditional Formatting When the Conditional Formatting dialog box appears, if necessary, click the leftmost text box arrow and then click Cell Value Is Click the middle text box arrow and then click less than Applying Conditional Formatting Type 0 in the rightmost text box Click the Format button When Excel displays the Format Cells dialog box, click the Patterns tab and then click the color Red (column 1, row 3) Click the Font tab and then click Bold in the Font style list Click the Color box arrow Applying Conditional Formatting Click the color White (column 8, row 5) and then click the OK button Click the OK button Click cell B16 to deselect the range J4:J12 Changing the Widths of Columns Point to the boundary on the right side of the column A heading above row 1 When the mouse pointer changes to a split double arrow, drag to the right until the ScreenTip indicates Width: 13.00 (96 pixels). Release the mouse button Drag through column headings B through D above row 1 Point to the boundary on the right side of column heading D Changing the Widths of Columns Double-click the right boundary of column heading D to change the width of columns B, C, and D to best fit Click the column E heading above row 1 While holding down the CTRL key, click the column G heading and then the column J heading above row 1 so that columns E, G, and J are selected Point to the boundary on the right side of the column J heading above row 1 Drag until the ScreenTip, Width: 10.00 (75 pixels) Changing the Widths of Columns Release the mouse button Click the column F heading above row 1 to select column F While holding down the CTRL key, click the column H and I headings above row 1 so that columns F, H, and I are selected Point to the boundary on the right side of the column I heading above row 1 Drag to the right until the ScreenTip indicates Width: 12.00 (89 pixels) Changing the Widths of Columns Release the mouse button. Click cell B16 to deselect columns F, H, and I Changing the Height of Rows Point to the boundary below row heading 3 Drag up until the ScreenTip indicates Height: 45.00 (60 pixels) Release the mouse button Point to the boundary below row heading 14 Drag down until the ScreenTip indicates Height: 24.00 (32 pixels) Changing the Height of Rows Release the mouse button and then select cell B16 Checking Spelling on the Worksheet Click cell A3 and then type Stcok to misspell the word Stock Click cell A1 Click the Spelling button on the Standard toolbar With the word Stock highlighted in the Suggestions box, click the Change button As the spell checker checks the remainder of the worksheet, click the Ignore All and Change buttons as needed Previewing and Printing a Worksheet Point to the Print Preview button on the Standard toolbar Click the Print Preview button Click the Setup button When Excel displays the Page Setup dialog box, click the Page tab and then click Landscape in the Orientation area Click the OK button Previewing and Printing a Worksheet Click the Print button Click the OK button Click the Save button on the Standard toolbar Printing a Section of the Worksheet Select the range A3:F16 Click File on the menu bar and then click Print Click Selection in the Print what area Click the OK button Click cell B16 to deselect the range A3:F16 Displaying the Formulas in the Worksheet and Fitting the Printout on One Page Press CTRL+ACCENT MARK (`) When Excel displays the formulas version of the worksheet, click the right horizontal scroll arrow until column J appears If the Formula Auditing toolbar appears, click its Close button Click File on the menu bar and then click Page Setup When Excel displays the Page Setup dialog box, click the Page tab Displaying the Formulas in the Worksheet and Fitting the Printout on One Page If necessary, click Landscape to select it and then click Fit to in the Scaling area Click the Print button in the Page Setup dialog box When Excel displays the Print dialog box, click the OK button After viewing and printing the formulas version, press CTRL+ACCENT MARK (`) to instruct Excel to display the values version Displaying the Formulas in the Worksheet and Fitting the Printout on One Page Changing the Print Scaling Option Back to 100% Click File on the menu bar and then click Page Setup Click the Page tab in the Page Setup dialog box. Click Adjust to in the Scaling area If necessary, type 100 in the Adjust to box Click the OK button Changing the Worksheet Names Double-click the sheet tab labeled Sheet2 in the lower-left corner of the window Type Real-Time Stock Quotes as the worksheet name and then press the ENTER key Double-click the sheet tab labeled Sheet1 in the lower-left corner of the window Type Investment Analysis as the worksheet name and then press the ENTER key Importing Data Cut and paste from a table Use paste special Using Text files TXT Tab delimited CSV Comma separated values Questions??