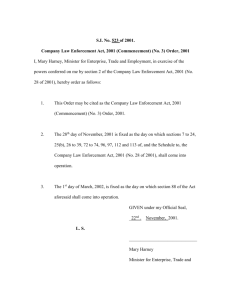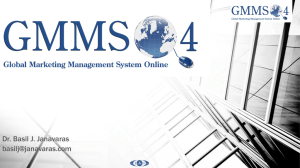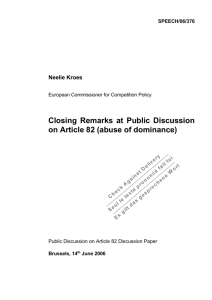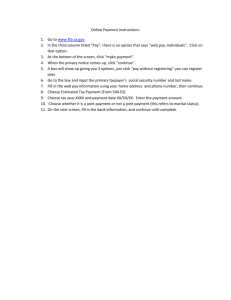Registering an Enforcement Charge
advertisement

Information Services Corporation Registering an Enforcement Charge This manual explains how to register an enforcement charge in the Saskatchewan Personal Property Registry (SPPR). You must have a permanent account and be approved for access to enforcement charge registrations in order to complete this process. In this document, we use a provincial enforcement charge as an example, but you can use the instructions below to guide you in registering other types of enforcement charges as well. The basic registration process is the same for all of them. Accessing Registrations Once you are signed in: 1. Click the SPPR Application link on the left-hand side of the signed-in homepage. The SPPR application will open, and a welcome screen will display. You will notice that your client number appears automatically at the top of the screen, followed by your name in brackets. 2. On the welcome screen, click the Registration dropdown menu. The level of security access you have will determine what you see on the menu. 3. Select Setup to display the Setup screen and start the registration process. There are five major steps in this process. Registering an Enforcement Charge Version 2.3 June 2015 1 Information Services Corporation Registration Setup, Step 1 of 5 1. Choose the appropriate registration from the Registration Type dropdown menu. The registration types you see in the dropdown menu will vary depending on your security access and what you have been approved for. You must select a registration type in order to continue. The other fields on the screen are optional. ISC recommends that you enter a phrase or number in the Client Reference field to help identify your transaction. The identifier you enter will appear on your output list, your verification statement and your account statement. The Linked Type and Linked Registration # fields are only used when you are correcting an error (e.g. changing the act type). The information you type in the Transaction Description field (e.g. “subordination agreement” or “postponement”) will appear as a header line on your verification statement. 2. When you have entered all your information, click Proceed. The system will display the tabs that you need to fill in for the registration type you have chosen, starting with the Registrant tab. Registering an Enforcement Charge Version 2.3 June 2015 2 Information Services Corporation Registration Setup, Step 2 of 5 You will notice that the registration type you have selected now appears at the top of your screen, under your client ID. Registrant Tab The system automatically displays the registrant information that is associated with your client number. If this information is not correct, contact ISC to update your client record. This will keep you from having to manually change your name and address each time you register a new charge. Registering an Enforcement Charge Version 2.3 June 2015 3 Information Services Corporation Life Time Tab 1. After you have reviewed the registrant information, select the Life Time tab. The Life Time screen will display. 2. Enter the registration date of your judgment in the Judgment Date field. Use the format dd-mm-yyyy, as shown above. 3. Click Save. This will save your information in draft. Note: At any point during the registration setup process (Step 2), you can place the setup in draft mode. Drafts are held for 60 days, but items in draft are not registered and are not visible if anyone is completing a search. Access your draft by clicking on the My Workspace menu and choosing Draft List. On the Draft List screen, click the Edit button. Continue filling in your information. See the PPR fee schedule for current fees. Registering an Enforcement Charge Version 2.3 June 2015 4 Information Services Corporation Notation Tab 1. Next, select the Notation tab to display the Notation screen. 2. Fill in the Court # field. This is mandatory information. If you like, you can enter the judicial centre and the amount of the judgment as well. 3. Click Save. Creditor Tab 1. Select the Creditor tab to display the Creditor screen. Registering an Enforcement Charge Version 2.3 June 2015 5 Information Services Corporation 2. Indicate whether the party you are entering information about is a person or a business and fill in the appropriate fields. You also have the option to select “same as Registrant.” Use this option if the registrant and creditor are the same, and then select Add to List. Note: If the creditor is not the same as the registrant, select the Manual Information option and the Business entity type. 3. Fill in the fields marked with red dots. These fields are mandatory. 4. Click Add to List. This will save the information you have entered and add it to the Party grid at the top of the screen. Note: If any information on a screen has been missed or entered incorrectly, a red error message will appear at the top of your screen when you click Add to List or Save. Correct any errors, save again, and continue to the next tab. Registering an Enforcement Charge Version 2.3 June 2015 6 Information Services Corporation Debtor Tab 1. Select the Debtor tab to display the Debtor screen. You will notice that the Manual Information radio button is already clicked. 2. Choose the debtor type by clicking Business or Person. 3. Fill in the fields marked with red dots. These fields are mandatory. 4. Click Add to List. This will save the information you have entered and add it to the Party grid at the top of your screen. NOTE: Section 10 & 11 of The Personal Property Regulations indicates how the name of an individual and/or body corporate is to be specified. If the debtor is a corporation that uses an accent in its name, the corporation may not be registered with the Corporate Registry using the accent, for example Le Château Inc. uses the accent in its branding but is registered in Saskatchewan without the accent. If you Registering an Enforcement Charge Version 2.3 June 2015 7 Information Services Corporation register using the accent but the title is setup in the name of Le Chateau the judgment will not automatically attach. In order to ensure your judgment automatically attaches to a title where an accent may or may not be used, you could register against both the names. 5. If there is more than one debtor, repeat steps 3 and 4 for each one. When all the debtors listed on the judgment appear on the grid, go to the next step. 6. If you are registering your enforcement charge against a serial property item in accordance with The Enforcement of Money Judgments Act, click the Serial Property tab. If not, go to proceed to the General Property tab. See page 12 for more information. Registering an Enforcement Charge Version 2.3 June 2015 8 Information Services Corporation Serial Property Tab 1. Choose the item you are registering against from the Serial Type dropdown menu. 2. Fill in the Serial # and Make/Desc fields. If you wish, you may also enter the year, model and colour of the item. 3. Click Add to List. This will save the information you have entered and add it to the Serial Property Item grid at the top of the screen. Registering an Enforcement Charge Version 2.3 June 2015 9 Information Services Corporation The Override Option The Override option is available on motor vehicle registrations. Prior to 1981, vehicle manufacturers created their own serial numbers (i.e., there were no standards). Since 1981, the motor vehicle industry has decided that it would use a standard format for motor vehicle serial numbers, which they call vehicle identification numbers (VINs). Today, VINs consist of 17 characters that do not include the letters I, O or Q. In order to ensure VIN standards were consistently used when registering motor vehicles, the SPPR application developers had to ensure that motor vehicle serial numbers entered into the application are verified against the VIN standards. However, we still need a way to register vehicles that were manufactured prior to VIN standards. The Override option is the result. 1 2 3 Mfg. ID 4 5 6 7 Vehicle Description Each manufacturer has a unique system they use to identify the type of vehicle. 8 9 10 11 12 13 14 15 16 17 Vehicle ID Section The last 10-digits/characters are specific and unique to that vehicle. The 10th position is always used to indicate the model year and can be a letter or number. The 11th position is always the code identifying the plant that manufactured the vehicle. For year codes starting at 1980: Code Year Code Year Code Year Code Year Code Year Code Year A= B= C= D= E= F= G= H= J= K= L= M= N= P= R= S= T= V= W= X= Y= 1= 2= 3= 4= 5= 6= 7= 8= 9= A= B= C= D= E= F= G= H= J= K= L= M= N= P= R= S= T= V= W= X= Y= 1= 2= 3= 4= 5= 6= 7= 8= 9= 1980 1981 1982 1983 1984 1985 1986 1987 1988 1989 1990 1991 1992 1993 1994 1995 1996 1997 1998 1999 Registering an Enforcement Charge Version 2.3 2000 2001 2002 2003 2004 2005 2006 2007 2008 2009 June 2015 2010 2011 2012 2013 2014 2015 2016 2017 2018 2019 10 2020 2021 2022 2023 2024 2025 2026 2027 2028 2029 2030 2031 2032 2033 2034 2035 2036 2037 2038 2039 Information Services Corporation The “motor vehicle” category includes buses, cars, motorcycles, motorbikes, motor homes, snowmobiles, motor toboggans, tractors, combines, trucks and vans. Aircraft fall into two different serial type categories: aircraft DOT (registered with the Department of Transport); and aircraft serial. Canadian aircraft that have been registered with the federal Department of Transport are issued a unique registration or tail number. These numbers are five characters long and all begin with the letter C. When a customer is using the aircraft DOT serial type, the serial number they enter must begin with the letter C. Aircraft that are not registered with the Department of Transport are registered by their call letters. Advise the customer to use the Aircraft serial type code to set up this type of aircraft registration. Note: If a serial number is over 25 characters in length, only the last 25 characters should be entered in the Serial Number field. Serial numbers cannot contain spaces or special characters such as hyphens—they must only contain alphanumeric characters. Registering an Enforcement Charge Version 2.3 June 2015 11 Information Services Corporation General Property Tab In accordance with The Enforcement of Money Judgments Regulations, every judgment is registered against “all of the personal property and lands of the debtor within Saskatchewan.” This is standard text that is automatically included in every registration. It is not necessary to add anything else, but you have the option of providing a more detailed description if you want to. To do so: 1. Click the General Property tab, enter any additional information into the text box, and click Save. Registering an Enforcement Charge Version 2.3 June 2015 12 Information Services Corporation RIN Tab You also have the option of adding a registration identification number (RIN) to your registration. In most cases, having a RIN will prevent anyone other than the registrant or the creditor from being able to amend and/or completely discharge a judgment. The only exceptions are situations where a judge has issued a court order removing a judgment or a debtor has successfully applied for a compulsory discharge. To add a RIN: 1. Click the RIN Options tab. You will have the choice of allowing the system to generate a RIN for you or entering your own. 2. When you have selected your RIN, click Save. 3. Click the Register button on the bottom right-hand side of the tab to register your document and proceed to the next stage of the registration process. Registering an Enforcement Charge Version 2.3 June 2015 13 Information Services Corporation Registration Setup, Step 3 of 5 Once you click Register, the Payment Method/Registration screen will display, showing the account that will be charged for the registration. 1. If the account number is correct, click Proceed. The Registration Activity/Fee Confirmation screen will display. Registration Setup, Step 4 of 5 The top portion of the Registration Activity/Fee Confirmation screen shows the type and expiry date of the enforcement charge you are registering. The bottom portion shows the fee for the transaction and the account that will be charged. 1. If the information on the screen is correct, click Proceed. The Registration Confirmation screen will display. Note: When you select Proceed, the registration fee will be charged to the account you have selected. The information you have entered will be added to the Saskatchewan Personal Property Registry database and will now be visible in a Judgment Registry search. Registering an Enforcement Charge Version 2.3 June 2015 14 Information Services Corporation Registration Setup, Step 5 of 5 The Registration Confirmation screen shows the registration number of your enforcement charge, as well as your RIN, if you have chosen to add one. 1. To obtain a PDF copy of the information on this screen, click the My Workspace menu and select Output List. 2. Click the first blue icon to open, save and/print your registration. Note: Items will remain available in the Output List for 45 days. If you need to go back and print additional copies of your registration, you may do so at any point during that period. Your registration will now be searchable in the Saskatchewan Personal Property Registry and the Judgment Registry. If you want to apply the judgment to land, you can: a. Complete the submission through the Online Submission (OLS) application by using the Judgment Requesting Attach to Land – Manual option. OR Registering an Enforcement Charge Version 2.3 June 2015 15 Information Services Corporation b. Complete a Land Registry packet cover page and an Application for Judgment Registration Form. You can find both these documents on the Judgment Registry Forms Bundling page of the ISC website. Registering an Enforcement Charge Version 2.3 June 2015 16