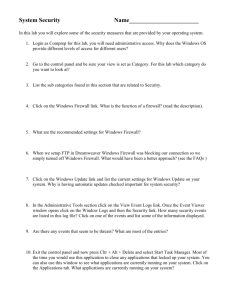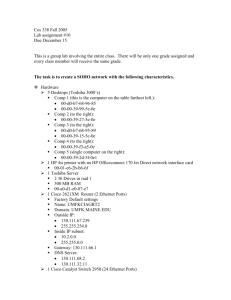Lab 2 - Setting Up the DC - Boston Area Windows Server User Group
advertisement

Boston Area Windows Server User Group (BAWSUG) www.WindowsBoston.com LAB 2 Setting up the DC In this lab we configure our first Windows 2008 server and setup an Active Directory Forest and Domain. Notice that we will be disabling IPV6 for our labs. Also notice that we need to add the AD DS role before we have access to DCPROMO Document1 Windows Firewall http://technet.microsoft.com/en-us/network/bb545423.aspx DNS http://technet.microsoft.com/en-us/network/bb629410.aspx IPV6 http://technet.microsoft.com/en-us/network/bb530961.aspx Next Generation TCP/IP Stack http://technet.microsoft.com/en-us/network/bb545475.aspx Active Directory Domain Services http://technet.microsoft.com/en-us/library/cc534991.aspx 1 Boston Area Windows Server User Group (BAWSUG) www.WindowsBoston.com Setting up the Domain Controller – Initial configuration Change the password a. Click the OK button b. Type in Pa$$w0rd and press tab. c. Type in Pa$$w0rd and press the Arrow. d. Press OK. Change the time zone a. Click on Set time zone in the initial configuration tasks screen b. Click on the Change time zone button c. Choose your time zone and click on OK d. And then OK again to close the time zone window Setup IPv4 Networking IP address: 10.10.0.10 Subnet mask: 255.255.0.0 Default GW: 10.10.0.1 DNS Server: 10.10.0.10 a. Click on Configure networking in the initial configuration tasks screen. b. Right click on Local Area Connection and choose properties. Necessary for later (DHCP) c. Uncheck the box in front of Internet Protocol Version 6 (TCP/IPv6) d. Select Internet Protocol Version 4 (TCP/IPv4) and click the properties button. e. On the General Tab place a dot in Use the following IP address. We will be installing DNS on this machine. A DNS server should point to itself as primary Enter f. IP Address : 10.10.0.10 Subnet mask: 255.255.0.0 Default gateway: 10.10.0.1 Place a dot in Use the following DNS server addresses: Enter 10.10.0.10 for the Preferred DNS server g. Click on the OK button Document1 2 Boston Area Windows Server User Group (BAWSUG) www.WindowsBoston.com h. Click on Close, to close the Local Area Connections properties window. i. Change the server name Choose the X in the upper right hand corner to close the network connections window a. Click on Provide computer name and domain. b. On the system properties screen, Computer name tab click the Change button c. In the Computer Name text box Type WSUG-DC01 and click on OK. d. Click OK on the “you must restart” message. e. Click Close to close the System properties window. f. Log in Click Restart Now to apply the changes. a. Choose Action->CTRL-ALT-DEL from the virtual PC menu. b. Type in Pa$$w0rd and press OK. Enable Automatic updating and feedback c. Click on Enable automatic updating and feedback d. Choose Manually configure settings e. In the Windows automatic updating section Click on Change setting… f. Place a dot in front of Choose Install updates automatically g. Place a checkmark in front of Include recommended updates…. h. Click on OK to close this window, and then Close to close the update window. Document1 3 Boston Area Windows Server User Group (BAWSUG) www.WindowsBoston.com Enable Remote Desktop. e. In the Initial Configuration Tasks window, under Customize This Server, click Enable Remote Desktop. The System Properties dialog box appears. f. On the Remote tab of the System Properties dialog box, in the Remote Desktop area, click Allow connections from computers running any version of Remote Desktop (less secure). The Remote Desktop message box appears. g. In the Remote Desktop message box, click OK. h. In the System Properties dialog box, click OK. Configure the Windows Firewall a. In the Initial Configuration Tasks window, under Customize This Server, click Configure Windows Firewall. The Windows Firewall dialog box appears. b. In the Windows Firewall dialog box, under Your computer is not protected: turn on Windows Firewall, click Change settings. The Windows Firewall Settings dialog box appears. c. On the General tab of the Windows Firewall Settings dialog box, click On. d. In the Windows Firewall Settings dialog box, click OK. Note: On the Exceptions tab of the Windows Firewall Settings dialog box, in the To enable an exception, select its check box area, ensure that File and Printer Sharing and Remote Desktop check boxes should be selected. Document1 4 Boston Area Windows Server User Group (BAWSUG) www.WindowsBoston.com Set the Network Location to be a private network. Look in the lower left of the screen a. In the Windows Firewall dialog box, click Network Center. The Network and Sharing Center window appears. b. Under Unidentified network area of the Network and Sharing Center window, click Customize. The Set Network Location wizard appears. c. In the Customize network settings page of the Set Network Location wizard, in the Location type area, click Private, and then click Next. The Successfully set network settings page appears. d. In the Successfully set network settings page, click Close. e. Close all windows. Setting up the Domain Controller – Adding Roles and DC Promo Add the AD DS role a. Click Add Roles initial configuration tasks screen b. On the before you begin page – click next c. Place a check in front of Active Directory Domain Services. And choose Next d. Choose next on the Active Directory Domain Services screen. e. On the confirmation screen press install. f. DCpromo On the results page click Close a. Start->Run ->Dcpromo and press enter. b. On the “Welcome to the Active Directory Domain Service Installation Wizard” press Next c. On the “Operating System compatibility Screen” press Next. d. On the “Choose a Deployment Configuration” Choose Create a new domain in a new forest and choose Next. e. On the “name the forest root domain” type in contoso.com and choose next. Document1 5 Boston Area Windows Server User Group (BAWSUG) www.WindowsBoston.com f. On the “Set Forest Functional Level” choose Windows server 2008 and choose next. g. On the “Domain Functional Level” choose Windows Server 2008 and choose next. h. On the “additional domain controller options” Leave the DNS server option checked and choose next. Sometimes g. happens. Sometimes it does not. i. Choose Yes on the “A Delegation for this DNS…” message box. j. Click on Next to take the default options for the database, Log Files and SYSVOL k. Enter Restore Mode as Pa$$w0rd, press tab and enter it again then press next for the Restore mode password. l. On the Summary Screen press next. m. When this finishes click on the Finish button and choose Restart Now when prompted. Document1 6