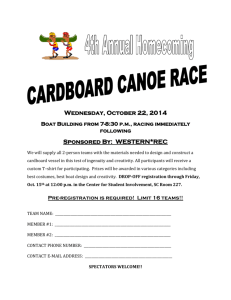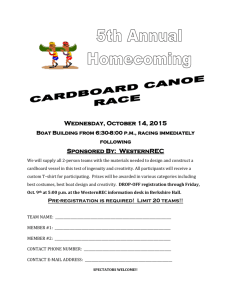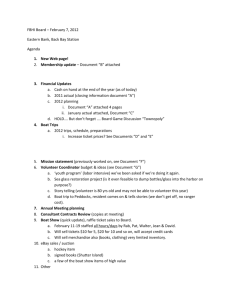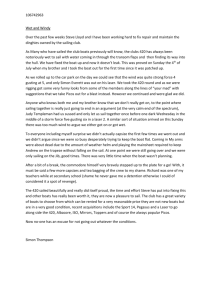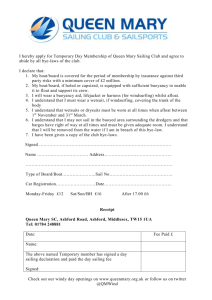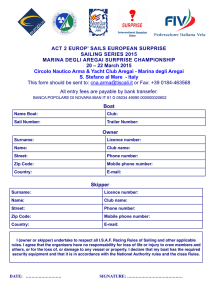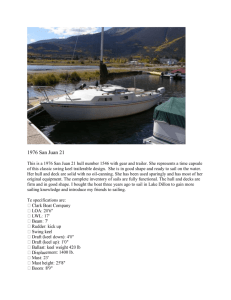to view our PowerPoint Presentation of the SEATRACK System
advertisement

Seatrack Limited – Global Marine Software and Hardware Seatrack Limited has been at the forefront of electronic marine navigation since 1985 Today we offer some of the most powerful and easy to use software programs for the navigator, be they on a powerboat or a grand prix ocean racing yacht We can also provide hardware solutions to enable you to make best use of our programs as well as other technologies such as satellite communications and weather forecasting This means we can help you bring on board the information you want and display it in a manner to suit you and your crew Skip Intro Seatrack Limited – Global Marine Software and Hardware SOFTWARE Our Philosophy: Without compromising performance Seatrack focuses on an easy to use interface Try using any PC program whilst on a rocking chair wearing oilies with a watering can over your head! Seatrack Limited – The Racing and Navigation System Modular software - choose to suit your requirements • Cruiser • Racer • Grand Prix System Overview • Navigation, Courses, Waypoints & Charts • Sail Mode, Routing, Analysis & Weather • Tides • Polars • Handicaps • Options • Instruments Navigation Courses Waypoints & Charts • Courses • Estimated Position • Magnetic Variation • Waypoints • Charts Back Courses & Routes • Round the Cans or Offshore Course • Windward Leeward & Olympic Courses • Kings Cup Course Back Round the cans or offshore courses • Create from a waypoint file • Create directly onto a chart If you are creating a course from “Sail Mode” then it is suggested that you use the waypoint method. Back Creating a course from a waypoint file • Load the relevant waypoint file • From the list of waypoints select the next mark • Select which side to leave the chosen mark • When course is complete Save & Exit Back Example Creating a course from a waypoint file • Load the relevant waypoint file • From the list of waypoints select the next mark • Select which side to leave the chosen mark • When course is complete Save & Exit Back Example Creating a course using waypoint method Click here then select rounding direction to add mark to course Back Add Insert Delete Add Reverse Go To Mark Mark Mark Lap Course Chart New Print Waypoint File Cancel Save Creating a course on the chart • Place the cursor in the correct place on chart and left click • Select which side to leave the mark • Repeat until course is complete • Save & Exit Back Example Creating a course on the chart • Place the cursor in the correct place on chart and left click • Select which side to leave the mark • Repeat until course is complete • Save & Exit Back Example Creating a course using chart method Add Mark Back Insert Mark Delete Mark View Details Add Lap Reverse Course Print Course Cancel Save Function Course & Exit Move cursor to desired position (Hamstead Ledge) & left click. Next Which side to leave the mark? Leave to port Back Leave to starboard Leave either Cancel side Choose which side to leave the mark. Windward Leeward Course Configuration Cancel & Exit Reset Start Line Confirm Start & Set Mark Positions Enter Position Of Windward & Leeward Marks Go Back Set Leeward Mark as Start Line Pin Set up a Gate Leeward Mark Enter number of laps Set Position Of Gate Marks Set Port Gate Mark Back Set Starboard Gate Mark Confirm Position of Gate Mark Example Ping Boat Or On Chart Type in position Ping using boat’s position Ping on chart Confirm Position of Gate Mark Enter Number of Laps Go Back Cancel Procedure Save & Exit Example Windward Leeward Example in the Central Solent Go Back Back Clear Course Cancel Procedure Save & Exit Leeward Gate Back Laylines to both gate marks Data for best gate mark showing wind bias for upwind leg & distance delta from boat Navigation Estimated Position Ping Button allows you to ping the chart and set that position and navigation mode turns to Dead Reckoning. Back You can type in a position; navigation mode turns to Dead Reckoning. Navigation Magnetic Variation Magnetic variation can be entered manually; but if you are using C-Map charts then the value is gathered automatically from the chart. Back Waypoints • Create New File • Edit Existing File • Import / Export Waypoint files (with a .Wpt suffix) are used to create course files and can be transferred to and from most common GPS systems. They can be created directly from a chart or from text files or Excel files or by typing in names and positions. Back Charts • Chart Types – Vector • C-Map • Navionic – Raster • Facilities • Properties. These are selected in Options - Settings Back Chart facilities & control buttons Zoom In either on screen centre or on selected point Zoom In either on screen centre or on selected point This button has 3 purposes: (Only visible in sail mode) Centre boat on screen Show boat to next mark Show whole course Back More More control buttons Show range & bearing from point to point Display or remove waypoints Create a new course or load an existing one Go to Optimum Routing Connect to instruments to enter Sail Mode Display or remove grib data Display or remove tidal stream Back Chart Properties - Example Back Run Menu • Sail Mode • Routing • Start Line Configuration • Race Analysis • Weather This section links together all the instrument & GPS data and integrates this information with all the polar, tidal, navigational and chart functions to give the navigator / tactician unrivalled information for safe and fast sailing. Back Windward Leeward Course Configuration Cancel & Exit Reset Start Line Confirm Start & Set Mark Positions Enter Position Of Windward & Leeward Marks Go Back Set Leeward Mark as Start Line Pin Set up a Gate Leeward Mark Enter number of laps Set Position Of Gate Marks Set Port Gate Mark Back Set Starboard Gate Mark Confirm Position of Gate Mark Example Ping Boat Or On Chart Type in position Ping using boat’s position Ping on chart Confirm Position of Gate Mark Enter Number of Laps Go Back Cancel Procedure Save & Exit Example Windward Leeward Example in the Central Solent Go Back Back Clear Course Cancel Procedure Save & Exit Leeward Gate Laylines to both gate marks Back Data for best gate mark showing wind bias for upwind leg & distance delta from boat Sail Mode - Charting Tactics Start Line Trends Targets Digital Warning Displays Gun Start Line Config’ Windward Leeward Course New Course AIS Man Overboard Tidally Adjusted Laylines Digital Displays Advance Waypoint Tidal Stream Data Back Sail Mode - Tactics Screen Back Laylines Course Made Good on each tack Split Times & Distances Velocity Made Good Course “ “ Next Leg wind & course data & split times Trends Screen Timings Back Mean Value & Line Scale Targets Screen – Beating or Running Target Boat Speed Target VMG Back Actual Boat Speed & VMG Quick text input to log file Reaching Targets Screen – Reaching Target & Actual Boat Speeds Back Details for Direct & Optimum Courses Polar curve showing direction of mark. optimum VMC course & current course; all related to True Wind Angle Start Line Configuration Back Start Line Configuration Back Start Line Setting Either End Ping from boat’s position Back Ping on Chart Cancel Save Line Details Start Line Setting Either End Ping from boat’s position Back Ping on Chart Cancel Save Line Details Start Line Setting Either End Line Details Back Sail Mode – Start Line Back Range, Bearing & Timings to 1st mark from boat & Line Ends Synchronise Time Button Sail Mode - AIS Ships heading NE at about 22.5 Kts, 15 Kts & 17.5 Kts The size & number of arrow heads on each symbol denote approximate speed Back Colour coded threat symbols with attached text field showing name, position, COG & SOG. (Hover the mouse over the symbol to display the text) Sail Mode – Man Overboard Back This is only visible in Simulated mode See Detail Sail Mode – Man Overboard Back Race Analysis • View single boat analysis – See Logging • View two boat analysis – Obtain the log file from another yacht doing the same race. • View Race Cutter – Analyse selected part of a particular leg. Back Race Analysis – Single Boat View track of your yacht with access to logged data to analyse performance and the tactical decisions which were made. Back Race Analysis – Two Boat View tactical differences between two boats with synchronised time stamps. The data seen on the right relates to the positions of the two coloured crosses. Back Race Analysis – Race Cutter Click on End Point Click on Start Point Back Data from selected section is displayed with mean values Update Update Polars Calibration Next Race Cutter – Calibration Back Calculate calibration data from logged data Weather – Grib Files • Seatrack can access a wide range of weather (grib) files typically giving seven day forecasts at three hour intervals covering large areas. • This data can be displayed on the chart and interpolated down to 15 minute intervals. • The data can also be used for advanced optimised routing. Back Grib File Display Colour coded wind fields – grey to black denotes rain Back Wind fields with data display Facility to scroll through the duration of the grib file Routing Configuration Integration of polars, grib file, tides & course to give optimum route, displaying isochrones and best course. Select Method Back Calculate Optimum Routing & View Optimum Routing Isochrones Back Possible Routes Optimum Rout Integration of polars, grib file, tides & course to give optimum route, displaying isochrones and best course. Tides • Seatrack Tidal Modes – GPS Tide – Bespoke tidal files – C-Map tidal data • Full tidal integration for all calculations • Tidal flow displayed on charts • Tidal Almanac Back Tidal Almanac Back The tidal almanac data is gathered automatically whenever a C-Map chart and Seatrack tide file is loaded. Simply right click on a symbol to display the data. Tidal Flow Display Back Move cursor over tidal arrow & tidal data is displayed in blue text field. Date / Time for display & time before HW Polars • Seatrack has unrivalled polar functionality. • They can be created from: – VPP data. – IMS data. – Data gathered during sailing trials. • Polars can be edited using logged data. Back Polar Edit Tool for adjusting data Back Polar curves for 15, 17.5 & 20 Knots Raw Data Raw Data - Polar Edit Tool for adjusting data Back Filters to cut out extreme or random data Raw data plotted over polar curve Selecting Raw Data for Polar Edit Selected Log Files Back Next Handicaps With Seatrack you can create handicap files to allow you to see at a glance your handicap position relative to any other boat at any stage during the race. This feature caters for: 1. Time On Time systems such as IRC 2. Time on Distance systems such as PHRF 3. IMS Back Options • Default Settings This section allows you to make all the configuration settings, which will be used by Seatrack every time you start the program • Colour Options This allows you to set screen colours suitable for day, twilight or night time conditions • Log Functions This allows you to select which items will be logged automatically and at what frequency Back Colour Options Day Back Dusk Night Show Depth Contour Colours Back Daylight Colours Back Twilight Colours Back Night Colours Back Settings – Common - Navigation GO GO Back GO GO GO GO GO GO GO Settings - Start Up Files Back Use these buttons to select start up file Settings - Miscellaneous Back Settings - Tides Back Settings – Simulation Values Back Settings – Digital Display Selection Items available for use with the Digital Displays Back Selected Items Settings – Grib Display Back Settings - Initial Chart Properties Back Sets all chart display properties either ON or OFF Chart Course & Waypoint Display Back Sets colour for the course display Sets properties for waypoint display Log Functions With Seatrack you can log any data, which is on the instrument data stream or calculated by Seatrack. The logging interval is preset according to the length of each leg and the user has the facility to enter free format text. Back Example Setting Log Items Back Setting Log Items Back Settings – Selecting Log Items Back Instruments • Instruments & Communications Settings • Calibration & Damping • Wind Gradient & Shear Back Instrument Settings In this section of Seatrack you select the instrument system applicable to your yacht and make any adjustments to the settings. The following adjustments can be made: • • • • • • • Instrument Type Communications Port GPS Port Instrument Settings Data & Impellors Talk Back AIS Settings Back Calibration & Damping Accurate calibration and damping will greatly increase the efficiency of your system. You can adjust the calibration values for all the sailing instrument data inputs to Seatrack & depending on your instrument type can send values back to the instruments Back More Wind Vane Calibration Back More Wind Gradient & Shear Temporary adjustments can be made to instrument calibration values to compensate for wind shear or gradient effects. These changes are not saved so that when you close down Seatrack the original values are restored. Back Calibration Procedure Go Go Go Go Back Adjust Wind Vane Back Edit True Wind Angle Table Back Edit Leeway Table Back Calibration & Damping Values Back