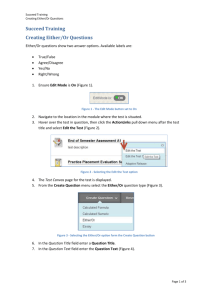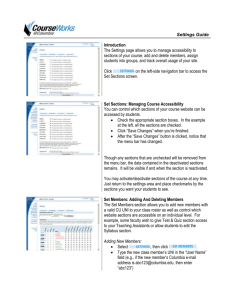Course set-up: classroom workbook (Word)
advertisement
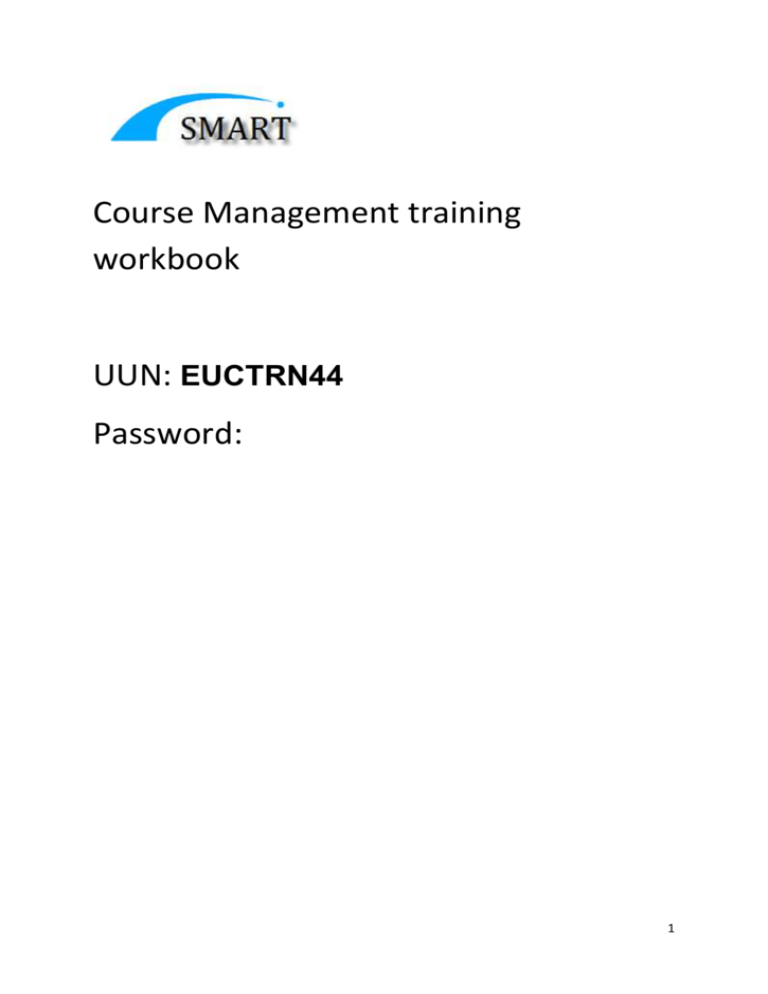
Course Management training workbook UUN: EUCTRN44 Password: 1 2 These exercises will show you how to create a structure (where none already exist) for a course in SMART. Course Structures are not applicable to courses that are Pass/Fail. Step 1 – Access SMART Using the login details on the front page, log into the TEST version of SMART. There should be a browser window at the EASE login screen on the PC in front of you. Log in, and you should see the following: Click the Login to SMART button. The SMART homepage should appear. If not, consult the trainer. 3 The dropdown at the very top (currently at “Home”) can be used to navigate to the different SMART modules. Alternatively, on the Homepage you can click the appropriate button on the left-hand side. For this workbook we will be using the test courses available in SMART. SMART gives each user 2 Test courses to experiment with. They are named ‘T1_[your uun]’, i.e. ‘T1_jsmith’. Look at the course list dropdown at the top right of the screen; it should show T1_euctrn40(TEST-1-euctrn40). This located in the top right hand corner of the SMART screen in the course drop down menu. Make sure T1_EUCTRN….. is selected from the drop down menu. 4 EXERCISE 1 – Create a Coursework and an Exam component - Page 5-17 The module we will be using is Course Management. Either using the button on the Homepage, or the option in the dropdown, select Course management. The SMART screen will update. It will now look like this: If your screen looks different, consult the trainer. Note that Main Structure is default in our drop down menu and is the only selection to be used from this drop down menu. Each course may consist of either a Coursework component, an Exam component, or both. Each of these may have 10 sub-components (i.e. exam questions or essays). Each subcomponent may have 10 of its own sub-components. We will now create a Coursework component. On the line that says “This course structure has no coursework component”, click the blue Click here to add one link. A blank component will now appear 5 The mark scheme is currently incomplete: we will edit it in a moment. We will now create an Exam component. On the line that says “This course structure has no exam component”, click the blue Click here to add one link. A blank component will now appear: Edit marking scheme and add sub-components. We can use the dropdowns on the right to create further sub-components or set up the mark scheme. These look like this: On the Coursework component, go into the dropdown and select Edit marking scheme. 6 The below coursework information will appear: We will leave the top dropdown as it is as marks will be recorded for this course For this course, we will also leave the 2 bottom dropdowns (to record submission and attendance) as they are (i.e. this course will not store submission or attendance data). Let us now specify what percentage the Coursework counts for in relation to the whole course structure. In the box after “count for”, replace the default value of 0 with 50. This will now make the Coursework count for 50% of the overall course. 7 Tick the confirm action box press the Edit marking scheme button. The screen should now look like this: Now we will edit the marking scheme for the Exam. On the Exam component, go into the dropdown select Edit marking scheme. As with the Coursework option, we will leave all the dropdowns as they are. We will also leave the “marked out of” box. Enter 50 in the box after “count for”. 8 Tick the confirm action box press the Edit marking scheme button. The screen will now look like this: Now we will create sub-components for the Coursework On the Coursework component, go into the dropdown and select Add a sub-component. 9 The Coursework component will now look like this: In the acronym box, type E1S1. In the full name box, type Essay 1 semester 1. Tick the confirm action box press the Add this component button. Beside ESSAY 1 SEMESTER 1 select Edit Marking Scheme from drop down menu. In the box after “are marked out of”, type 35. In the box after “count for”, type 50. Tick the confirm action box press the Edit Marking Scheme button. 10 From the Coursework component select Add sub-component from the drop down menu. In the acronym box, type E1S2. In the full name box, type Essay 1 semester 2. Now beside ESSAY 1 SEMESTER 2 select Edit Marking Scheme from drop down menu. In the box after “are marked out of”, type 35. In the box after “count for”, type 50. Tick the confirm action box press the Edit Marking Scheme button. 11 On the Coursework component, go into the dropdown and select Edit marking scheme. From the drop down menu select all Depending on the worth of the sub-components you will have the option to select “All” or the best of Tick the confirm action box press the EDIt Marking Scheme button. Example if you have 10 sub components worth 20% each you can select best 5 of 10 5 x 20% = 100%. Thus 100% of your Coursework component would be represented. In this case, the coursework component will now look like this. 12 Now we will create sub-components for the Exam. On the Exam component, go into the dropdown and select Add a sub-component. The Exam component will now look like this: In the acronym box, type Q1. In the full name box, type Question 1. Tick the confirm action box press the Add this component button. The screen will now look like this: The marking scheme for Question 1 now needs to be set up. 13 In the row for the Q1 sub-component go into the choose an option dropdown select Edit marking scheme. SMART will now refresh with the option to update Question 1. See next page. In the box after “are marked out of”, type 10. In the box after “count for”, type 25. Tick the confirm action box and press the Edit marking scheme button. The Exam component will now look like this: 14 The text “Accepting all marks from immediate end-level components “ in the EXAM section means that because we have created sub-components, there are no recordable marks from the top-level Exam component. We will now add a second sub-component to the Exam. On the Exam component go into the dropdown select Add a sub-component. As before, the screen will show this box: In the acronym box, type Q2. In the full name box, type Question 2. Tick the confirm action box press the Add this component button. We now need to set up the mark scheme for Question 2. In the row for the Q2 sub-component go into the choose an option dropdown select Edit marking scheme. 15 In the box after “are marked out of”, type 10. In the box after “count for”, type 25. Tick the confirm action box press the Edit marking scheme button. The screen will now look like this: We now have 2 exam questions, each marked out of 10, and each making up 25% of the Exam Component. We have an Exam and a Coursework component, each comprising 50% of the entire course. 16 When using SMART, if any of these combinations don’t add up to 100% for a particular level of component, a warning message will be displayed once test data has been run against it. This is done in the test structure tool which we will look at later in the class. Now create a sub-component Question 3 and sub-component Question 4 On the Exam component go into the dropdown select Add a sub-component. In the acronym box, type Q3. In the full name box, type Question 3. Tick the confirm action box press the Add this component button. In the row for the Q3 sub-component go into the choose an option dropdown select Edit marking scheme. In the box after “are marked out of”, type 10. In the box after “count for”, type 25. Tick the confirm action box press the Edit marking scheme button. Repeat for Question 4 On the Exam component go into the dropdown select Add a sub-component. In the acronym box, type Q4. In the full name box, type Question 4. Tick the confirm action box press the Add this component button. In the row for the Q4 sub-component go into the choose an option dropdown select Edit marking scheme. In the box after “are marked out of”, type 10. In the box after “count for”, type 25. Tick the confirm action box press the Edit marking scheme button. On the Coursework component, 17 Beside the EXAM component go into the dropdown and select Edit marking scheme. We will now set the best of drop down menu to all From the drop down menu select all Tick the confirm action box press the EDIT Marking Scheme button. We have now added up our sub-components/Question in our EXAM to 100% Well done! You have created a basic Course Structure. End of Exercise 1. Please stop here. 18 EXERCISE 2: Course Management - Page 18-19 Amend sub components and Edit marking scheme. On the Coursework component Select Edit mark scheme from the drop down menu Amend the counts for to 40 Tick the confirm action box press the Edit marking scheme button. On the EXAM component Select Edit mark scheme from the drop down menu Amend the counts for to 60 Tick the confirm action box press the Edit marking scheme button. 19 For each Exam sub-component/Question perform the following steps. select Edit marking scheme from drop down menu. In the box after “are marked out of”, type 10. In the box after “count for”, type 50. Tick the confirm action box press the Edit marking scheme button. Beside the EXAM component go into the dropdown and select Edit marking scheme. We will now set the best of drop down menu to all From the drop down menu select BEST 2 of 4 Tick the confirm action box press the EDIT Marking Scheme button. Congratulations you have successfully amended the marking scheme for your course exam. End of exercise 2. Please stop here. 20 EXERCISE 3 - Edit component description – Page 20-23 If you wish to later edit the component acronym or name you entered, Essay 1 semester 1 click on the Edit component description from the item’s drop-down menu. Enter the new acronym as EJ1 Enter Essay subcomponent name as Essay on Jon 1 tick confirm action click Edit this component description Move component Up/Down This option is found in the drop-down menus to the right of each component. It allows you to reorder the components within the course structure by moving them up or down the components list. Any sub-components within a component are moved along with the component. Select the drop down menu beside Question 3. Select Move component up 21 NOTE that if a component is at the top, then only “move component down” will appear in the list; likewise if the component is at the bottom, then only “move component up” will appear. “Moving” is purely aesthetic and is useful if components were created out of sequence, i.e. Practical 1, Practical 3, Practical 2. Fig 34: Moving a component tick the confirm action checkbox click the move this component up button. Delete component This option can be found in the drop-down menus to the right of each component. Question 4 select Delete component. It will delete a component/sub-component. However, care should be taken if students are enrolled on the course, because deleting a component will delete any sub-component of it too, and all related marks. If you select this option, a message will appear to that effect (fig 33). 22 If you select this option AND tick the check box AND click “Delete this component” when you did not want to delete it, it is too late. The deletion is final and SMART Support cannot help you. Fig 33: delete a component: are you really sure you want to go ahead? tick the confirm action checkbox Click Delete this component to delete question 4. You will be returned to main course structure screen. Now select edit marking scheme beside EXAM Select Best of 3 Notice SMART has automatically amended the marking scheme regarding the best of numbers, now best of 3 rather than best of 4. Show/Hide all marking scheme This dropdown option is at the top, right-hand side of the Main Structure menu (fig 37). It lets you toggle between showing the full structure (with the total course is marked out of, how much of the course each component counts for, etc.) and just the basic components. select “Hide all marking scheme” from down menu. The layout will now look like below. 23 Please stop here. EXERCISE 4 – Student records – Page 24-32 Student Records There are two functions in this module: View a detailed record for a single student View and Generate printable lists of students Detailed record for a single student Use the navigation drop down menu and select Student records Then select from the following drop down menu Detailed record for a single student. 24 The dropdown menu (fig 19) lets you enter your search criteria in 4 different ways. Select Typed Matriculation Number from the drop down list. Fig 19: ‘Detailed record for a single student’ dropdown Searching by exam or matric number or surname, you will need to click Do search. If you search using the matriculation number just enter the numerical part, not the leading “S”. Enter in matric number 1005016 Click “Do search” The student’s identification details - name, exam and matric numbers – appear at the top of the grey box. To the right is a start a new search button. Fig 21: Student data At the top of the screen are the programme and year of programme. There is also an option to email the student’s University email account: clicking it will open your default mail program to send a message to the student. The enrolment data comes from the University’s central student record system, EUCLID, and is updated every night. 25 For current enrolments, you can edit the following data: 1. 2. 3. 4. 5. Status Study method Honours calculation Groups (for practical’s and tutorials) Add Notes Click the blue edit button at the end of the top course. That course will then open up, allowing you to make the changes (fig 22). Fig 22: Course enrolment edit screen Changes here are unnecessary at present. The process of saving is as before: click the confirm action tick box and click Edit enrolment record. Cancel will take you back to the course enrolment display screen. The Notes field also displays in the Course Results module. Editing data within individual student course enrolments is not recommended and unlikely to be needed. The only occasions might be when a student retaking a course in further years is registered “E – exam only” and you need to change this to “CE – coursework and exams” in order to enter marks for components of the course already passed in a previous year. This edit within SMART is not transmitted to EUCLID. 26 Archived enrolments Click the start new search button From drop down menu select Typed Matriculation Number Enter matric number - 1005016 Click do search Scrolled down to archived enrolments (previous years), you can select whether or not a particular course counts towards the student’s Honours calculation, by clicking the blue edit button under Hons calc. Simply clicking the button is enough to change the value from Yes to No or vice-versa. It is not recommended that the edit facility in archived enrolments be used. 27 Information on searching options If searching by surname, no wildcards are needed: typing “smi” (without the inverted commas) will return a list of all students for whom these letters appear in sequence. If your search returned no results, a message will appear to that effect, with a Start a new search button. If your search returned more than one result, you will see a message: Your search for a surname containing string nnn returned many results [where nnn is the surname or partial surname you entered]. There will be a dropdown box with a list of students whose surname contains the letters you typed (fig 20). Searching by surname is not recommended as it will bring up a list of all students within the University with that surname. Fig 20: result of a query returning multiple students 28 Generate lists of students To generate a list of students. Select Student records from the top right drop down menu Select course PHYS09015(2012-3_SV1_SEM1)(PHY-3-PMath) from the drop down list from the top right side of the screen. Now select Generate lists of students from drop down menu 29 Using this option from the module’s dropdown will present you with a full class list for the course that you are currently working with (fig 23). There are several dropdowns along the table heading to let you customise and filter your list. Fig 23: class list List type: This allows you to control how the list is displayed. The default is to show the whole course. If practical or tutorial groups exist for the course, you’ll be able to select them from the dropdown, and only those students who belong to the group will appear in the list. List filters: The three list filter dropdowns let you filter in/out students according to their enrolment status: Show/hide Enrolled Show/hide Withdrawn Show/hide Cancelled Display: This menu lets you choose whether or not to list students by: exam number only (ordered by exam number) personal details (uun, surname, forename, ordered by surname) exam numbers & personal details To comply with the University’s anonymous marking regulations, most users will only be able to choose between exam numbers or personal details: exam numbers don’t show name, and personal details don’t show exam numbers. A small number of administrative staff will be able to use the 3rd option. 30 To the right of the screen are three further options. Email: Clicking this will open a pop-up which lets you send an email to the entire class list. Use it like an email (there is a subject line and message text box) PDF & CSV reports: Reports in either of these formats can be generated by clicking the appropriate button. To create one, a pop-up will appear where you can choose your operating system (Windows, Mac or Linux), and (for PDFs only) specify whether you want barcodes included. Click submit request and a message will tell you that (for PDFs) creation of your file has been scheduled for the evening, or (for CSVs) that it is available now from your Alerts screen (fig 24). Create a CSV file Click the CSV button From pop up window select windows from File format drop down menu Click submit request A message will tell you that (for PDFs) creation of your file has been scheduled for the evening, or (for CSVs) that it is available now from your Alerts screen (fig 24). Fig 24: CSV report confirmation Close this window Click the Alerts button to access the report 31 You will now see your CSV file ready to be downloaded. Using the top right drop down menu select Home You will see in the alerts box on the home screen your CSV file is still store. NOTE: Creation of some of the PDF reports is done during the evening as a scheduled task. This helps minimise the load on the server during the day when many people will be using the system for mark validation and spreadsheet calculation. Bear this in mind and make sure you request your report before you need to have it! Due to the University’s anonymous marking regulations you should ensure that exam numbers and personal details (matriculation number and name) are never displayed side-by-side in any downloads you request from SMART for academic staff. Congratulations you have completed the SMART classroom training workbook. 32 33