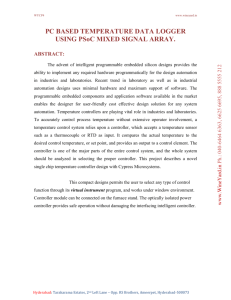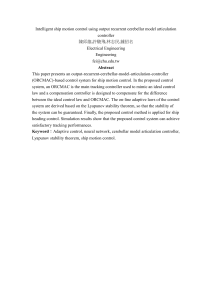Network Analysis for Potter Webster Company
advertisement

Consortium Services, LLC. - 360.635.0991 - Network Analysis for Potter Webster Company The complete user’s manual to Sign Controller’s digital signage web application. Sign Controller User Manual Sign Controller, LLC. 13215 SE ML PLN BLVD. STE C8 #172 Vancouver, WA 98684 360.635.0991 Manual Version 1.1 – 10/20/2014 0|Page Sign Controller, LLC. - 360.635.0991 – Sign Controller User Manual Table of Contents SUMMARY ............................................................................................................................................................................... 2 LOGGING IN............................................................................................................................................................................. 3 USERS ...................................................................................................................................................................................... 4 Adding a New User.............................................................................................................................................................. 4 Managing User Permissions ................................................................................................................................................ 4 DEVICES ................................................................................................................................................................................... 5 Adding a New Device .......................................................................................................................................................... 5 PAGES ...................................................................................................................................................................................... 6 Adding a New Page ............................................................................................................................................................. 6 APPS ........................................................................................................................................................................................ 7 Adding a New App............................................................................................................................................................... 7 Web Apps ............................................................................................................................................................................ 7 Picture Apps ........................................................................................................................................................................ 8 PICTURES ................................................................................................................................................................................. 8 Adding a New Picture.......................................................................................................................................................... 9 SCREENS .................................................................................................................................................................................. 9 Adding a New Screen .......................................................................................................................................................... 9 TIMELINES ............................................................................................................................................................................. 11 Adding a New Timeline ..................................................................................................................................................... 11 ALERTS................................................................................................................................................................................... 12 Adding a New Alert ........................................................................................................................................................... 12 1|Page Sign Controller, LLC. - 360.635.0991 – Sign Controller User Manual SUMMARY Sign Controller’s web application allows you to take control of your digital signage and manage it from any location. This easy to use interface gives you the tools to configure and deploy screens that display images, animations, applications, and interactive content that delivers a richer experience to your customers. Managing it is as easy as logging on to our web site. Sign Controller works by embedding web content, pictures, and applications into Screens. These Screens can then be added to a Timeline which defines a schedule for displaying the Screens. The Timeline is then applied to a Device, which is the physical display. Page/App: A Page or App is an object that is displayed on the Screen. These objects can display content or provide user interaction via touch screen, keypad, or anything else. Several objects can be displayed in any arrangement on a single Screen. Screen: Think of a Screen as a single slide in a slideshow presentation. It contains objects, such as Pages or Apps, which are arranged similar to a typical slideshow presentation with titles, bullet points, and images. Sign Controller, however, can include more advanced content and interactive applications. Timeline: A Timeline is a set of Screens, which is displayed like a slideshow presentation or controlled by user input. This is ultimately what defines the timing and chronological order. Device: This is the physical display Device. A Device may be an LCD screen, touch screen, projector, kiosk, LED matrix, handheld device, or any other kind of digital display. 2|Page Sign Controller, LLC. - 360.635.0991 – Sign Controller User Manual LOGGING IN Step One: To log in to Sign Controller, open your web browser, such as Internet Explorer, and enter “http://signcontroller.com” into the address bar at the top. Step Two: From the navigation bar at the top of the page, click on Login in the top right corner. Step Three: Enter your Username and Password into the appropriate fields and click the Log In button. You will now see the Sign Controller dashboard. To log out, click the Log Out icon on the top right of the page. 3|Page Sign Controller, LLC. - 360.635.0991 – Sign Controller User Manual USERS The Users screen allows you to manage individual Sign Controller users and what permissions they have. Step One: Log-in by entering your User Name and Password. Step Two: Click on the Users icon on the navigation bar at the top of the page. This will bring up the Users screen. Adding a New User Step One: From the Users screen, click the Add a New User icon above the gray side panel on the left-hand side of the screen. This will bring up the Add User screen. Step Two: In the Properties box, enter a First Name and a Last Name for the new user and click Submit. Step Three: The new user’s name will appear in the gray side panel on the left-hand side. Each new user will appear here. Use this list to select a user and manage user permissions. Managing User Permissions You must have a device setup before you can apply user permissions. Step One: From the Users screen, click on the User’s name in the gray side panel on the left-hand side of the screen. Step Two: In the Permissions box, you can select the User’s permissions for each device. The “Access” permission allows the user to use the device and interact with it. You can use the “Read Only” permission to limit user interaction. This is useful for testing purposes or for running a non-interactive display. Step Three: To test the application, you can click the Publish icon next to the device. A window will pop up with a web address. Copy and paste the web address into your web browser’s address bar at the top and hit Enter. You will see the application as it will appear on the device (some minor differences may exist if your display device uses a different web browser). 4|Page Sign Controller, LLC. - 360.635.0991 – Sign Controller User Manual DEVICES A Device represents a physical display device such as an LCD TV or touchscreen kiosk. When a timeline is applied to a device, the device plays the timeline on the screen. For more information on timelines, see the Timelines section of this manual. Step One: Log-in by entering your User Name and Password. Step Two: Click on the Devices icon on the navigation bar at the top of the page. This will bring up the Devices screen. Adding a New Device Step One: From the Devices screen, click the Add a New Device icon above the gray side panel on the left-hand side of the screen. This will bring up the Add Device screen. Step Two: In the Properties box, enter a Name and a Location for the new device. These two fields are superficial and only help describe the device for easy management. From the Timeline dropdown menu, select the timeline that you would like to display on the device. To select a timeline, there must already be at least one timeline created. Step Three: In the Resolution box, enter the Width and Height of the device’s screen in pixels. When you are finished, click Submit. Step Four: The name of the new device will appear in the gray side panel on the left-hand side. Each new device will appear here. Use this list to select a device to manage. 5|Page Sign Controller, LLC. - 360.635.0991 – Sign Controller User Manual PAGES A Page is an individual instance of content similar to a web page. Content is provided in the form of HTML code. A Page differs from a Screen in that a Screen can contain multiple Pages and display them on the device at the same time. Step One: Log-in by entering your User Name and Password. Step Two: Click on the Pages icon on the navigation bar at the top of the page. This will bring up the Pages screen. Adding a New Page Step One: From the Pages screen, click the Add a New Page icon above the gray side panel on the left-hand side of the screen. This will bring up the Add Page screen. Step Two: In the Properties box, enter a Name for the new page. In the HTML text editor, enter the content for the page. The HTML content is what actually renders on the display device. You can either write it in the text editor yourself or develop the page in a different program then copy and paste the HTML code into this text editor. When you are finished, click Submit. Step Three: The name of the new page will appear in the gray side panel on the left-hand side. Each new page will appear here. Use this list to select a page to edit. 6|Page Sign Controller, LLC. - 360.635.0991 – Sign Controller User Manual APPS An App is an instance of dynamically changing content or interactive functions. It can take the form of a simple slide show, a fully interactive kiosk application, and more. Step One: Log-in by entering your User Name and Password. Step Two: Click on the Apps icon on the navigation bar at the top of the page. This will bring up the Apps screen. Adding a New App Step One: From the Apps screen, click the Add a New App icon above the gray side panel on the left-hand side of the screen. This will bring up the Add App screen. Step Two: In the What Type of App are You Creating? box, select a Type from the dropdown menu and click Submit. Web Apps A Web App allows you to import web pages from an external web server. This is useful for incorporating dynamically generated pages and other interactive content. Step One: After selecting the Web type on the Add New App screen, you will be asked for a Name and a Web Address. The Web address will point to remote web page that you would like to import. The Web Address must be formatted as follows: For regular HTTP: http://app.example.com/application-index.php For secure HTTP: https:// app.example.com/application-index.php Notice the https:// prefix for “HTTP Secure” connections. Once you have entered a Name and Web address, click Submit. Step Two: The name of the new app will appear in the gray side panel on the left-hand side. Each new app will appear here. Use this list to select an app to edit. 7|Page Sign Controller, LLC. - 360.635.0991 – Sign Controller User Manual Picture Apps A Picture App is essentially a slide show. You can select any number of pictures that you have imported to display in the Picture App. You can also select the duration each picture will be displayed and a transition animation. Step One: After selecting the Picture type on the Add New App screen, you will be asked to Name the new app. Enter a name and click Submit. Step Two: You should now be on the Edit App screen and see a new box at the bottom titled Timeline. This is where you will decide which pictures to display and in what order. Step Three: From the dropdown menu, select a picture and click the Add button. Pictures can be uploaded in the Pictures page. For more information on this, see the Pictures section of this manual. Step Four: Once you have added a picture to the timeline, it will appear as a gray bar above the dropdown menu. From here, you can select the Duration in seconds, and a Transition animation. To Delete the picture, click the red circle on the right-hand side of the bar. When you are done, click the Save button to save the timeline as it is. Step Five: To add another picture to the timeline, select a picture from the dropdown menu and click Add. Now there are two gray bars. You can change the order in which the pictures appear by clicking and holding the gray bar and dragging the bar up or down the list. To save your changes, click Save. PICTURES The Pictures screen is simply for uploading, viewing, and deleting pictures. Step One: Log-in by entering your User Name and Password. Step Two: Click on the Pictures icon on the navigation bar at the top of the page. This will bring up the Pictures screen. 8|Page Sign Controller, LLC. - 360.635.0991 – Sign Controller User Manual Adding a New Picture Step One: From the Pictures screen, click the Add a New Picture icon above the gray side panel on the left-hand side of the screen. This will bring up the Add Picture screen. Step Two: In the Picture box, click the Browse… button. Step Three: In the File Upload window, locate the picture you wish to upload and click Open. When you are finished, click Submit. Step Four: The name of the new picture will appear in the gray side panel on the left-hand side. Each new picture will appear here. Use this list to select a picture to view or delete it. SCREENS A Screen is a layout of what actually gets displayed on a display device. Within a Screen, multiple objects such as Pages and Apps can be arranged together in the layout of your choice. Step One: Log-in by entering your User Name and Password. Step Two: Click on the Screens icon on the navigation bar at the top of the page. This will bring up the Screens page. Adding a New Screen Step One: From the Screens page, click the Add a New Screen icon above the gray side panel on the left-hand side of the page. This will bring up the Add Screen page. Step Two: In the Properties box, enter a Name for the new Screen. In the Resolution box, provide a Width and Height for the Screen in pixels. Step Three: In the Extended Properties box, select whether or not the Screen will be Centered and choose a Background Color. If you want, for instance, a 10 pixel wide black border around the Screen, you can take the resolution of the physical device, such as 2560x2048, and subtract 10 from each dimension. In the Add a Screen page, enter the new resolution for the Screen: 2550x2038. Now select Yes in the Centered dropdown menu and select black for the Background Color. When you are finished, click Submit. Step Four: You should now be on the Edit Screen page and see a new box at the bottom titled Layout. This is where you will design the layout of the Screen. In the Layout box, click the Edit button. This will take you to the Edit Layout page. Step Five: In the Edit Layout page, there are a number of dropdown menus and buttons at the top left, and a large box beneath them with a white border. This large box represents the Screen Layout and is a one-to-one 9|Page Sign Controller, LLC. - 360.635.0991 – Sign Controller User Manual representation of the Screen’s resolution. This is where you will place the objects you wish to display on the Screen. Step Six: Often times, the resolution of the Screen is higher than the monitor you are currently using. You will have to scroll the page to view the entire layout. If you want to get a better view of the entire layout, you can zoom out using your browser’s zoom controls. There are several ways to accomplish this in most browsers: Hold CTRL and scroll in and out using the scroll wheel on your mouse. Hold CTRL and press the plus (+) or minus (-) keys. In most browsers, there is a zoom option in the View menu or the Main menu. Step Seven: To add an App or a Page, select from the appropriate dropdown menu and click Add. An App appears as a yellow box and a Page appears as a red box. These colored boxes represent the size and position of the object within the layout of the Screen. Step Eight: The colored boxes behave similar to windows. You can click and drag the object to move its position or hover your mouse over the edge/corner of the box and click and drag to resize the object. 10 | P a g e Sign Controller, LLC. - 360.635.0991 – Sign Controller User Manual Step Nine: If you hover your mouse over an object, you will notice in the bottom right of the box: T=100 L=100 W=100 H=100 These numbers represent the current position and size of the object in pixels. Step Ten: Top (T): is the distance in pixels from the top edge of the layout. Left (L): is the distance in pixels from the left edge of the layout. Width (W): is the width of the object in pixels. Height (H): is the height of the object in pixels. The Scroll option in the bottom left-hand corner of the object determines whether or not the content of the object is scrollable. To delete an object, click the red circle at the top right corner of the object. When you are finished designing your layout, click the Save button at the top of the page. To exit the Edit Layout page, scroll all the way to the top right of the page and click the gray “X” button. Step Eleven: You have now returned to the Edit Screen page. You will notice in the Layout box there is now a list of the objects you created in the Edit Layout page. Here you can review the object’s parameters and change them if necessary. When you are done with the layout of the Screen, click Save. TIMELINES A Timeline is a sequence of Screens that are displayed on a device. It is similar to a slide show, but rather than displaying only static pictures a Timeline is capable of displaying Screens which contain dynamic or interactive content. Step One: Log-in by entering your User Name and Password. Step Two: Click on the Timelines icon on the navigation bar at the top of the page. This will bring up the Timelines screen. Adding a New Timeline Step One: From the Timelines screen, click the Add a New Timeline icon above the gray side panel on the lefthand side of the screen. This will bring up the Add Timeline screen. Step Two: In the Properties box, enter a Name for the new timeline and click Submit. 11 | P a g e Sign Controller, LLC. - 360.635.0991 – Sign Controller User Manual Step Three: You should now be on the Edit Timeline page and see a new box at the bottom titled Timeline. Step Four: In the Timeline box, select a Screen from the dropdown menu and click Add. A gray bar will appear above the dropdown menu. This bar represents the added Screen. Step Five: In the gray bar you can enter a Duration in seconds. This determines how long the Screen will be displayed before moving on to the next. To delete a Screen, click the red circle on the right-hand side of the bar. Step Six: To add another Screen to the timeline, select a Screen from the dropdown menu and click Add. Now there are two gray bars. You can change the order in which the Screens appear by clicking and holding the gray bar and dragging the bar up or down the list. To save your changes, click Save. ALERTS An Alert is an extra function that lets you flash a message on the screen to alert your customers of something or just to display information in a different way. Step One: Log-in by entering your User Name and Password. Step Two: Click on the Alerts icon on the navigation bar at the top of the page. This will bring up the Alerts screen. Adding a New Alert Step One: From the Alerts screen, click the Add a New Alert icon above the gray side panel on the left-hand side of the screen. This will bring up the Add Alert screen. Step Two: In the Properties box, enter a Name and a Message for the new alert. In the Type dropdown menu, select the Type of alert. A Ticker alert scrolls a message across the bottom of the screen similar to a TV news alert. A Popup alert takes over the screen and displays a popup message in the middle of the screen. 12 | P a g e Sign Controller, LLC. - 360.635.0991 – Sign Controller User Manual Step Three: In the Duration box, you can select a date and time for the Start and End of the alert. To select a date, click on the left-most field next to Start or End. A calendar will pop up. Select a day of the month or click the left and right arrows at the top of the calendar to change the month/year. You can also enter a date manually formatted as: 01/01/2014. Use the dropdown menus to select a time. When you are finished, click Submit. The alert is now live and will be issued at the specified date and time. 13 | P a g e