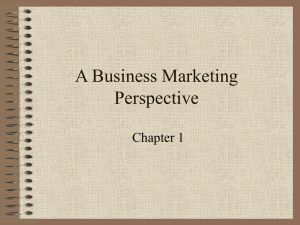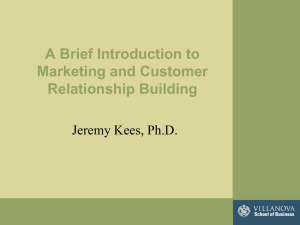B2B Catalog Process
advertisement

TABLE OF CONTENTS B2B Catalog Process ............................................................................................................................................. 74 Introduction: .................................................................................................................................................... 74 B2B Processing: ................................................................................................................................................ 77 View Data Files For Import ............................................................................................................................... 79 Import Data Files into Rollmaster Catalog ........................................................................................................ 84 ***CONFIDENTIALITY NOTICE*** THIS DOCUMENTATION CONTAINS CONFIDENTIAL INFORMATION BELONGING TO TEXTILE MANAGEMENT SYSTEMS, INC. AND ROLLMASTER SOFTWARE, WHICH IS PROTECTED BY COPYRIGHT LAWS AND OTHER PRIVILEGES. THIS INFORMATION IS INTENDED FOR THE EXCLUSIVE USE OF LEGALLY LICENSED ROLLMASTER SOFTWARE USERS. IF YOU ARE NOT THE INTENDED RECIPIENT, YOU ARE HEREBY NOTIFIED THAT ANY DISCLOSURE, COPYING, DISTRIBUTION, OR THE TAKING OF ANY ACTION IN RELIANCE ON THE CONTENTS OF THIS INFORMATION IS STRICTLY PROHIBITED. IF YOU HAVE RECEIVED THIS DOCUMENTATION IN ERROR, PLEASE IMMEDIATELY NOTIFY US BY TELEPHONE AT (800) 777-4107. RollMaster System Admin & Accounting Documentation – B2B Functions – 5/1/2014 74 B2B CATALOG PROCESS INTRODUCTION: The B2B Catalog Process module contains programs developed for use with the RollMaster B2B electronic data interchange (EDI) functionality with participating flooring industry vendors. The B2B Catalog Process requires a subscription in order to set up and use the B2B processing tools. If you are interested in using the catalog import, purchasing, and billing features via B2B, please contact TMS Customer Support at support@rmaster.com. Prior to running the first B2B catalog import, new Product Codes need to be added that are specific to the B2B Catalog—in most cases, with your B2B subscription, these Product Codes will be added to your system by a TMS representative. If you need to add any of these, be sure to add them exactly as they appear below. Also, the B2B Product Codes use lower case letters, therefore you should never create any non-B2B Product Codes using lower case letters. New B2B Product Codes will be issued as new vendors are brought on board. The following is a list of the most current B2B Product Codes (check the rmaster.com Documentation Library page for periodic updates): Code a1 a2 a3 a4 a5 a6 a7 a8 a9 aa ab ac ad ae af ag ah ai Description CARPET 12’ CARPET 6’ CARPET 15’ CARPET 13’6” CARPET 13’2” CARPET 12’6” CARPET TILE / SY AREA RUGS CARPET 10’ CARPET 12’4” CARPET 15’4” CARPET 13’7” CARPET 15’3” CARPET 11’6” CARPET 12’8” CARPET 13’ CARPET 13’1” CARPET 4’6” Factor 01 03 04 05 06 13 02 08 15 Custom: 10, 1, 3, 3 15 Custom: 12.333, 1, 3, 3 15 Custom: 15.333,1,3,3 15 Custom: 13.58,1,3,3 15 Custom: 15.25, 1, 3, 3 15 Custom: 11.5, 1,3,3 15 Custom: 12.67, 1,3,3 15 Custom: 13,1,3,3 15 Custom: 13.083, 1,3,3 15 Custom: 4.5, 1, 3, 3 RollMaster System Admin & Accounting Documentation – B2B Functions – 5/1/2014 75 aj ak al am an ao ap aq ar az d1 d2 d3 da db dc dd do dn ds dt e1 e2 e3 e4 e9 ea eb ec ed ee ef eg f1 f2 f3 f4 fa fb fc fd CARPET 4’ CARPET 14’ CARPET 12’10 CARPET 6’6” CARPET 9’ CARPET 13’9” CARPET 13’2” CARPET 11’ CARPET 12’1” PAD CONGOLEUM/SF MHK BRND VINYL 12’ MHK BRND VINYL 6’ ARMSTRONG 12’ CONGOLEUM 12’ MANNINGTON 12’ MANNINGTON 6’ CONGOLEUM 6’ ARMSTRONG 6’ ARMSTRONG 6’6” ARMSTRONG 6’7” Generic 4’ Vinyl Generic 4’5” Vinyl Generic 4’6” Vinyl Generic 4’7” Vinyl Generic 9’ Vinyl Generic 12’ Vinyl Generic 13’2” Vinyl Generic 16’4” Vinyl Generic 13’1” Vinyl Generic 16’5” Vinyl Generic 6’ Vinyl Generic 6’7” Vinyl CERAMIC TILE/SF CERAMIC TILE/PC CERAMIC TILE/SM CERAMIC SUPPLY/EA MARAZZI TILE/SF MARAZZI TILE/EA ARMSTRONG TILE/SF ARMSTRONG TILE/EA 15 Custom: 4, 1, 3, 3 15 Custom: 14, 1, 3, 3 15 Custom: 12.83, 1,3,3 15 Custom: 6.5, 1, 3, 3 15 Custom: 9,1,3,3 15 Custom: 13.75,1,3,3 15 Custom: 13.17,1,3,3 15 Custom: 11.00,1,3,3 15 Custom: 12.08,1,3,3 08 02 01 03 01 01 01 03 03 03 15 Custom: 6.5, 1, 3, 3 15 Custom: 6.58, 1, 3, 3 15 Custom: 4, 1, 3, 3 15 Custom: 4.41, 1, 3, 3 12 15 Custom: 4.58, 1, 3, 3 15 Custom: 9, 1, 3, 3 01 06 15 Custom: 16.33, 1, 3, 3 15 Custom: 13.083, 1,3,3 15 Custom: 16.417, 1,3,3 03 15 Custom: 16.583, 1,3,3 02 08 02 08 02 08 02 08 RollMaster System Admin & Accounting Documentation – B2B Functions – 5/1/2014 76 g1 g2 g3 g4 i1 i2 i3 ia ib ic id ie if ig ih ii ij ik il iz l1 l2 l3 la lb lc ld le lf lg lh li lj n1 n2 n3 n4 na nb s1 CONGOLEUM VCT/SF CONGOLEUM VCT /EA ARMST VIN/VCT/SF ARMST VIN/VCT/EA HARDWOOD /SF HARDWOOD TRIMS /PC HARDWOOD SUPPLY/EA (cannot use i5-i9 Alpine) BRUCE WOOD/SF BRUCE TRIM/EA HARTCO WOOD/SF HARTCO TRIM/EA MOHAWK HARDWOOD/SF MHK WOOD TRIMS/PC SHAW WOOD/SF SHAW WOOD TRIM/PC KAHRS WOOD/SF KAHRS WOOD TRIM/PC ROBBINS WOOD/SF ROBBINS WD TRIM/PC HARDWOOD SUPPLIES LAMINATE/SF LAMINATE TRIM/PC LAMINATE SUNDRIES/EA ARMSTRONG LAM/SF ARMSTROMG TRIM/EA MOHAWK LAM /SF MOHAWK LAM TRIM/EA SHAW LAM /SF SHAW LAM TRIM/EA WILSONART LAM/SF WILSONART LAM/PC QUICK STEP LAM/SF QUICK STEP LAM/PC VINYL TILE /SF VINYL TILE ACCESS/EA MANNINGTON VCT /SF MANN. VCT ACCESS/EA Metrofloor/SF Metrofloor Accessories/EA Natural Stone /SF 02 08 02 08 08 08 08 08 08 08 08 08 08 08 08 08 08 08 08 08 08 08 08 08 08 08 08 08 08 08 08 08 08 02 08 02 08 02 08 08 RollMaster System Admin & Accounting Documentation – B2B Functions – 5/1/2014 77 o1 o2 o3 x1 x2 x3 x4 x5 x6 x7 x8 x9 xb xd xe xf xh xi xj xp xr xt xw COVE BASE STAIR TREADS VINYL TRIM-REDUCERS All-Tile Accessory/ea MOHAWK ACCESSORY SHAW ACCESSORY/EA OVF ACCESSORY/EA HOBOKEN ACC. /SF WM BIRD ACCESSORY ADLETA ACCESSORY BPI ACCESSORY JJ HAINES ACCESSRY BR FUNSTEN ACCESSORY DAL-TILE ACCESSORY Dixie Group Accessory FLOOR STAR ACCESSORY Herregan Accessory ISC Flooring Accessory Jaeckle Accessory J+J Invision RA Siegel TOM DUFFY Tri West 08 08 08 08 08 08 08 02 08 08 08 08 08 08 08 08 08 08 08 08 08 08 08 Please note: Either before or immediately following the first import, you will need to set up A-F Pricing for each of the B2B Product Codes. You will also want to set up Catalog Price Roundup if applicable to your company. B2B PROCESSING: When you select the B2B Catalog Process menu option, the system will prompt a B2B Processing screen as follows: RollMaster System Admin & Accounting Documentation – B2B Functions – 5/1/2014 78 The Vendor Setup (1) option (located at the top left of the B2B Processing screen) will only be available to the System Administrator. Users with permission to view and import can access the import files and view History (2). B2B customers can also force a check for new downloads via the Check For Downloads (3) option. Please Note: the servers will continue to check automatically for new files early in the morning and prompt them in the screen above when new files are available. When you click on the Check For Downloads (3) option, the system will prompt the following B2B Vendor Download box: RollMaster System Admin & Accounting Documentation – B2B Functions – 5/1/2014 79 To select a Vendor ID to check for import availability, highlight and then right-click to call up the following options for that vendor: Run Vendor Download and Check Vendor Logs. Select the Run Vendor Download option to start the process. (Please Note: the Check Vendor Logs option is a RollMaster support use feature.) VIEW DATA FILES FOR IMPORT To select a vendor file to View, from the B2B Processing screen, place the cursor over an available vendor import file and click on that file to highlight, as in the example below: Click the View button to call up the Import Options screen as follows: RollMaster System Admin & Accounting Documentation – B2B Functions – 5/1/2014 80 You can select the default **ALL** in the Type Of Product (1) box to see all items, or you can select a specific item such as Carpet (see example above) to only select those types of items. If you have previously worked with the file and have already verified items to import, you can check the Verified Only box, or leave the box unchecked to see all items. Click the Continue button to proceed. The system will prompt a View Import screen as follows: All available items for import will appear in the screen above. If you click on the Special Functions (1) menu at the top left, you will find a list of features to assist with the import process. Those options will appear as follows: Update Catalog with Incoming Name, Mark Invalid MAC Items for Deletion, Deactivate all Items, and Activate all Items. These are all features that should be used prior to importing into your live catalog. The Update Catalog with Incoming Name option has been added because vendors have been known to change style names for the same product. When this happens, you can use this feature to minimize the impact of that issue. When you select this option, the system will prompt an Incoming Name box as follows: RollMaster System Admin & Accounting Documentation – B2B Functions – 5/1/2014 81 At the # of characters that must match existing style to update (1) box, the default value is 20. You can leave this value or type in a new value of characters to remain the same on matching styles. At the Set modified items to “Verified” status (2) box, the default status will be checked. If you don’t want these styles to be marked as “Verified” in the View Import screen, you can un-check this box. Click the Continue button to proceed. The Mark Invalid MAC Items for Deletion relates to the MAC column in the View Import screen. This has to do with Vendor Material Classification Codes. Sometimes items come through with an incorrect code and need to be deleted from the import screen because the system will not import. The Deactivate All Items option will set the Deactivate column in the View Import screen to “Deactivate.” The Activate All Items option will reverse that process. Returning to the View Import screen, if you double-click on an item, the system will prompt a View Item Detail screen as follows: RollMaster System Admin & Accounting Documentation – B2B Functions – 5/1/2014 82 You can toggle the Import (1), Verified (2), and Deactivate (3) buttons to change the status of an item and view the import data of new and existing data for an item. You can also make changes to the Import price column by clicking in those available fields and typing in changes as follows: A Save button will appear once you make a change to one of these fields. Be sure to click Save before exiting this screen. Additionally, in the Colors box, if you right-click on a color, the system will prompt the following: View Existing Catalog. If there is a matching color name in the catalog, the system will prompt a Color Detail box as follows: Once again, returning to the View Import screen, if you right-click on an item, you will see the following options: View Detail, Toggle Verified (V), Toggle Do Not Import (X), Toggle Deactivate Item, & Update Catalog with Incoming Name (N). The View Detail option will prompt the View Item Detail screen (explained above) for the selected item. The Toggle Verified (V) option will change the Verified “V” column status for the item: if the status shows “Y” for yes, this option will clear the “Y”; if the status is blank, this option will prompt a “Y” for this item. The Toggle Do Not Import (X) option will do the same for the “X” column. The Toggle Deactivate Item option will change the Deactivate column. And finally, the Update Catalog with Incoming Name (N) option is the same as described above in the Special Functions menu items section. You can use this option to change the “N” column status for a single item. RollMaster System Admin & Accounting Documentation – B2B Functions – 5/1/2014 83 When the verification/editing process is complete, you will return to the original B2B Processing screen to continue with importing the data into the RollMaster System. Once data has been imported, there are two options available from the History menu to allow you to view changes and imports. Those items appear as follows: Changes made through Maintenance & Import Logs. If you select the Changes made through Maintenance option the system will prompt the following: Click OK to continue with printing a report to detail changes made prior to the import. The Import Logs option will prompt an Import History screen as follows: All Import Logs will appear in this screen starting with the latest. You can scroll through the list to find a log file to review, or you can target your search by clicking the down arrow at the Vendor (1) field to search by a specific vendor. When you have located a file to view, double-click to view detail and the system will first prompt a Filter Log Results box as follows: RollMaster System Admin & Accounting Documentation – B2B Functions – 5/1/2014 84 You can type a specific style name to only see the import log for that style, or leave the field blank and click the Go button to see all styles. An example of the Import History Detail screen appears below: The screen above shows all items imported for that import log matching your sort selection. If you click on an item, the system will display any available historical data at the bottom of the screen, such as Import and Old cost. IMPORT DATA FILES INTO ROLLMASTER CATALOG When you are ready to Import a file, return to the B2B Processing screen. Highlight the file to be imported and click the Import button. The system will prompt an Import Options screen, identical to the screen that first prompts when View is selected, as follows: RollMaster System Admin & Accounting Documentation – B2B Functions – 5/1/2014 85 Highlight a file to select. Check the Verified Only (1) box to only import “Verified” items. Click the Continue button to proceed. The system will then prompt a View Import screen, identical to the View Import screen accessed via the View process explained above, as follows: RollMaster System Admin & Accounting Documentation – B2B Functions – 5/1/2014 86 As explained in the box above, you can use the same Special Function options along with the options available when you highlight and right-click on an item prior to running the import—these are explained above in the “View Data Files For Import” section. When you are ready to import a file, click the Import Now button at the bottom right of this screen. The data will immediately update in the RollMaster System and an Import Log will be created for the History option.