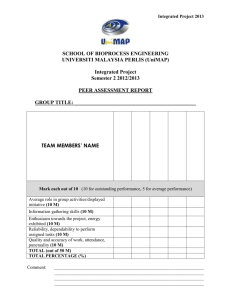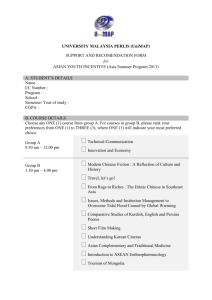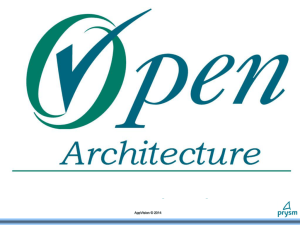Lab 1 Introduction to PSIM
advertisement

School of Electrical System Engineering DET 309: Power Electronics LABORATORY MODULE DET 309 POWER ELECTRONICS Semester 1 (2008/2009) EXPERIMENT 1 INTRODUCTION TO PSIM SIMULATION MARKS Graph 1 Graph 2 Graph 3 Graph 4 Graph 5 Graph 6 10 10 10 10 10 10 Table 1 Table 2 Table 3 Problems Total % 5 5 5 25 100 100 NAME : DATE : MATRIX NO : PROGRAMME : GROUP : SIGNATURE : 1 Universiti Malaysia Perlis (UniMAP) School of Electrical System Engineering DET 309: Power Electronics EXPERIMENT 1 TITLE: INTRODUCTION TO PSIM SIMULATION SOFTWARE OBJECTIVE To familiarize with the PSIM Simulation and its functions To construct a circuit using SIMCAD To view and analyze the circuit using SIMVIEW A) FAMILIARIZE WITH PSIM SIMULATION 1.1 Introduction PSIM is a simulation package specifically designed for power electronics and motor control. With fast simulation, friendly user interface and waveform processing, PSIM provides a powerful simulation environment for power converter analysis, control loop design, and motor drive system studies. The PSIM simulation package consists of three programs: circuit schematic editor SIMCAD*, PSIM simulator, and waveform processing program SIMVIEW*. The simulation environment is illustrated as follows. SIMCAD PSIM SIMVIEW Circuit Schematic Editor (output: *.sch) PSIM Simulator (input: *.cct; output: *.txt) Waveform Processor (input: *.txt) Figure 1: PSIM Simulation Environment 2 Universiti Malaysia Perlis (UniMAP) School of Electrical System Engineering DET 309: Power Electronics 1.2 Circuit Structure A circuit is represented in PSIM in four blocks which are power circuit, control circuit, sensors, and switch controllers. Figure 2 shows the relationship between each block. Power Circuit Switch Controller Sensors Control Circuit Figure 2: PSIM Block Diagram The power circuit consists of switching devices, RLC branches, transformers, and other discrete components. The control circuit is represented in block diagram. Components in s-domain and zdomain, logic components (such as logic gates and flip flops), and nonlinear components (such as multipliers and dividers) can be used in the control circuit. Sensors measure power circuit voltages and currents and pass the values to the control circuit. Gating signals are then generated from the control circuit and sent back to the power circuit through switch controllers to control switches. 3 Universiti Malaysia Perlis (UniMAP) School of Electrical System Engineering DET 309: Power Electronics B) CIRCUIT CONSTRUCTION IN SIMCAD 2. SIMCAD Environment SIMCAD provides interactive and user-friendly interface for the circuit schematic design. Figure 3 shows a rectifier circuit in the SIMCAD environment. Figure 3: SIMCAD Environment 2.1 SIMCAD Menus There are nine (9) menus in SIMCAD Simulation software which are a. File menu b. Edit Menu c. View Menu d. Sub-circuit Menu e. Elements Menu f. Simulate Menu g. Options Menu h. Window Menu i. Help Menu 4 Universiti Malaysia Perlis (UniMAP) School of Electrical System Engineering DET 309: Power Electronics Figure 4 shows all the menus in SIMCAD environment. Each Menu consists of its sub-menu to perform specified function. The functions of each menu can be found in the “Help Menu”. Figure 4: PSIM Menus Figure 5: PSIM Sub-Menus In SIMCAD, all the PSIM components are stored under the Elements menu. The structure of the PSIM component library is as follows: Library Elements Description Power Power circuit elements - RLC Branches - Switches - Transformers - Motor Drive R, L, C, lumped RLC branches, and coupled inductors Switches/switch modules and the gating element 1-phase and 3-phase transformers Electric machines and mechanical loads 5 Universiti Malaysia Perlis (UniMAP) School of Electrical System Engineering DET 309: Power Electronics Control circuit elements Control - Filters - Function Blocks - Logic Elements - Discrete Elements Built-in filter blocks Function blocks Logic gates and other digital elements Discrete elements Elements shared by power and control circuits Other - Switch Controllers - Sensors - Probes Switch controllers Voltage/current and speed/torque sensors Voltage/current probes and meters, and power meters Sources Voltage sources Current sources - Voltage - Current 2.2 Creating a Circuit The following functions are provided in the SIMCAD for circuit creation. Get Place Rotate Wire Assign To get an element from the component library, click on the Elements menu. Choose the submenu and highlight the element to be selected. For example, to get a dc voltage source, click on Elements, Sources, and Voltage, then highlight “Vdc”. Once an element is selected from the menu, the image of the element will appear on the screen and move with the mouse. Click the left button of the mouse to place the element. Once an element is selected, click on rotate the element. To connect a wire between two nodes, click on . An image of a pen will appear on the screen. To draw a wire, keep the left button of the mouse pressed and drag the mouse. A wire always starts from and ends at a grid intersection. For easy inspection, a floating node is displayed as a circle, and a junction node is displayed as a solid dot. To assign the parameters of an element, double click on the element. A dialog box will appear. Specify the values and hit the <Return> key or click on OK. 6 Universiti Malaysia Perlis (UniMAP) School of Electrical System Engineering DET 309: Power Electronics 2.3 Editing a Circuit The following functions are provided in the Edit menu and View menu for circuit editing: Select Copy Delete Move Text Zoom Esc To select an element, click on the element. A rectangle will appear around the element. To select a block of a circuit, keep the left button of a mouse pressed and drag the mouse until the rectangle covers the selected area. To copy an element or a block of the circuit, select the element or the region, and choose Copy. Then choose Paste place the element or circuit. To delete an element, a block of a circuit, or a wire, select the item, and choose Cut, or hit the <Delete> key. Note that if Cut is used, the last deleted item can be pasted back. This is equivalent to un-do. To move an element or a circuit block, select the element/circuit block and drag the mouse while keeping the left button pressed. To place text on the screen, choose Text. Enter the text in the dialog box, and click the left button of the mouse to place it. Select Zoom In to zoom in the circuit, or Zoom In Selected to zoom in to a selected region. Choose Zoom Out to zoom out, or Fit to Page to zoom out to fit the entire circuit to the screen. Quit from any of the above editing modes by choosing Escape. 2.4 Simulation Control Before a circuit can be simulated, simulation control parameters must be specified. By choosing Simulation control in the Simulate menu, an image of a clock will appear on the screen. After double clicking on the clock, simulation control parameters can be specified as shown in Figure 6 Figure 6: Simulation Control Dialog Box 7 Universiti Malaysia Perlis (UniMAP) School of Electrical System Engineering DET 309: Power Electronics 2.5 Running the Simulation To run the simulation, choose Run PSIM from the Simulate menu. This will create the netlist file with the “.cct” extension, and start the PSIM simulator. To view the simulation results, choose Run SIMVIEW from the Simulate menu. C) WAVEFORM PROCESSING USING SIMVIEW 3. SIMVIEW Environment SIMVIEW is a waveform display and post-processing program. Figure 7 shows simulation waveforms in the SIMVIEW environment. Figure 7: SIMVIEW Environment 8 Universiti Malaysia Perlis (UniMAP) School of Electrical System Engineering DET 309: Power Electronics 3.1 SIMVIEW Menus There are nine (9) menus in SIMVIEW environment which are a. File menu b. Edit Menu c. Axis Menu d. Screen Menu e. Measure Menu f. View Menu g. Options Menu h. Label Menu i. Help Menu Figure 8 shows all the menus in SIMVIEW environment. Each Menu consists of its sub-menu to perform specified function. The functions of each menu can be found in the “Help Menu”. Figure 8: SIMVIEW Menus a) File Menu Function Open Open Binary Merge Re-Load Data Save Save As Print Print Setup Print Page Setup Print Preview Exit Description Load text data file Load SIMVIEW binary file Merge another data file with the existing data file for display Re-load data from the same text file In the time display, save waveforms to a SIMVIEW binary file with the .smv extension. In the FFT display, save the FFT results to a text file with the .fft extension. The data range saved will be the same as shown on the screen. In the time display, save waveforms to a SIMVIEW binary file specified by the user. In the FFT display, save the FFT results to a text file specified by the user. Print the waveforms Set up the printer Set up the hardcopy printout size Preview the printout Quit SIMVIEW 9 Universiti Malaysia Perlis (UniMAP) School of Electrical System Engineering DET 309: Power Electronics When the data of a text file are currently being displayed, after new data of the same file have become available, by selecting Re-Load Data, waveforms will be re-drawn based on the new data. By using the Merge function, data from multiple files can be merged together for display. For example, if one file contains the curves “I1” and “I2”, and another file contains the curves “V1” and “V2”, all four curves can be merged and displayed on one screen. Note that if the second file also contains a curve with the same name “I1”, it will be modified to “I1_1” automatically. 3.2 Edit Menu Function Copy to Clipboard Edit Title 6.3 Axis Menu Function X Axis Y Axis Axis Label Setting Default X-Axis: Time Description Copy the waveforms to the clipboard Edit the title of the printout. By default, the title shows the file name and path. Description Change the settings of the X axis Change the settings of the Y axis Change the settings of the X/Y axis labels If the item is checked, the first column, which is usually Time, will be used as the X axis. The dialog box of the X/Y axis settings are shown below (Figure 9) . Figure 9: X/Y Axis Setting Dialog Box 10 Universiti Malaysia Perlis (UniMAP) School of Electrical System Engineering DET 309: Power Electronics If the Auto-Scale box is checked and the Grid Division is chosen as default, the maximum data range will be selected and the number of axis divisions will be automatically determined. Both the data range and grid division, however, can be manually set. In the Axis Label Setting, the label font size can be changed, and the display of the label can be disabled. By default, the option Default X-Axis: Time is selected. That is, the first column of the data, which is usually Time, is used as the X axis. If this option is not selected, any other column of the data can be used as the X axis. 3.4 Screen Menu Function Add/Delete Curves Add Screen Delete Screen Description Add or delete curves from the selected screen Add a new screen Delete the selected screen A screen is selected by clicking the left mouse on top of the screen. The dialog box of the Add/Delete Curves function is shown in Figure 10. Figure 10: Add/Delete Curves Dialog Box All the data variables available for display are in the Variables Available box, and the variables currently being displayed are in the Variables for Display box. After a variable is highlighted in the Variables Available box, it can be added to the Variables for Display box by clicking on 11 Universiti Malaysia Perlis (UniMAP) School of Electrical System Engineering DET 309: Power Electronics “Add ->”. Similarly, a variable can be removed from display by highlighting the variable and clicking on “<- Remove”. In the Edit Box, an expression consisting of + (addition), - (subtraction), * (multiplication), and / (division), of variables can be specified. For example, to display “I (IL1a) +20.” type this expression in the Edit Box, and click on “Add ->”. Note that only +, -, *, and / are allowed. Also, mathematical functions and expressions with brackets, such as “I (RL1a)*(I (RL1a)+2.)”, are not permitted. 3.5 View Menu Function Zoom Re-Draw Measure Escape Max Min Next Max Next Min Toolbar Status Bar Description To zoom into a selected region To re-draw the waveform using the auto-scale To measure the values of the waveforms To escape from the Zoom or Measure mode To find the global maximum of a selected curve To find the global minimum of a selected curve To find the next local maximum of a selected curve To find the next local minimum of a selected curve To enable/disable toolbar To enable/disable status bar A region is selected by pressing the left button of the mouse and, at the same time, drags the mouse. 3.6 Option Menu Function FFT Time Set Text Fonts Set Curves Set Background Grid Color Description Perform the Fast Fourier Transform analysis Switch from the frequency spectrum display to time domain display Change the text font type and size Change the display of curves Set the screen background to be either Black (default) or White Enable or disable the grid display Set the curves to be either Color (default) or Black and White By selecting FFT, the harmonic amplitudes of time domain waveforms can be calculated and displayed. Note that, in order to obtain correct FFT results, the simulation should reach the steady state, and the simulation data should be restricted (using the manual range setting in the X Axis function) to have the integer number of the fundamental period. 12 Universiti Malaysia Perlis (UniMAP) School of Electrical System Engineering DET 309: Power Electronics The display of a curve can be changed through Set Curves. The data points of a curve can have either no symbol, or one of the following symbols: Circle, Rectangle, Triangle, Plus, and Star. Also, data points can be either connected or discrete. To change the settings of a curve, first select the curve using the left mouse, then choose the proper settings, and click on Apply. After all the settings are selected, Click on OK. The dialog box of the Set Curves function is shown in Figure 11. Figure 11: Set Curves Dialog Box Once “Color” is de-selected, the display becomes black-and-white. If the waveform screen is copied to the clipboard, the bitmap image will be in monochrome. This will result a much smaller memory size as compared to the image in color display. 3.7 Label Menu Function Text Line Dotted Line Arrow Description Place text on the screen Draw a line Draw a dotted line Draw a line with arrow To draw a line, first select Line from the Label menu. Then click the left mouse at the position where the line begins, and drag the mouse while keeping the left button pressed. Dotted lines and lines with arrows are drawn in the same way. If one is in the Zoom or Measure mode, and wishes to edit a text or a label, one should first escape from the Zoom/Measure mode by selecting “Escape” in the “View” menu. 13 Universiti Malaysia Perlis (UniMAP) School of Electrical System Engineering DET 309: Power Electronics 3.8 Exporting Data As stated in Section 3.1, FFT results can be saved to a text file. Therefore, both simulation results (*.txt) and FFT results (*.fft) are in text format and can be edited using a text editor, or exported to other software, such as Microsoft Excel. For example, in Excel, simple open the data file. The data will be automatically converted to the table format. 14 Universiti Malaysia Perlis (UniMAP) School of Electrical System Engineering DET 309: Power Electronics D) EXERCISE Switching converter Power input Load L d D vg C Load vo ONCTRL COMP + Vref Carrier wave Figure 12: DC/DC Converter Circuit i) Set up the circuit as shown in Figure 12 in SIMCAD. ii) Set the parameters as follows: TABLE I: CIRCUIT PARAMETERS Parameter name Symbol Value Input voltage 𝑉𝑔 100 V Output Capacitor C 100 μF Inductor L 1 mH 5Ω Load resistance R 2Ω 10 Ω Power MOSFET M - Power diode D - 15 Universiti Malaysia Perlis (UniMAP) School of Electrical System Engineering DET 309: Power Electronics iii) Set the frequency of Carrier wave, 𝑓𝐶 = 5 kHz and duty cycle, 𝑑 = 0.5. iv) Set the amplitude of 𝑉𝑟𝑒𝑓 = 0.5 V. v) Place the voltage and current probes at appropriate position to measure/display the carrier frequency, reference voltage, PWM output, output voltage, 𝑉𝑜 , output current, 𝐼𝑜 , inductor voltage, 𝑉𝐿 and inductor current, 𝐼𝐿 . vi) Set the Time step to 5 × 10−6 and Total time to 5 ms in the Simulation Control dialog box. (Refer Section 2.4) vii) Run the simulation by choosing Run PSIM from the Simulate menu. viii) Choose Run SIMVIEW from the Simulate menu to view the simulation results. ix) Select the available variables to be display in the Data Display Selection dialog box. (Refer Section 3.4) x) Change the setting of the X/Y-axis for the best view of the selected output display. xi) Sketch the waveform of carrier frequency and reference voltage, PWM output, Output Voltage, 𝑉𝑜 , output current, 𝐼𝑜 , inductor current, 𝐼𝐿 and inductor voltage, 𝑉𝐿 . xii) Label the overshoot voltage, 𝑉𝑜𝑣𝑒𝑟𝑠ℎ𝑜𝑜𝑡 , rising time, 𝑡𝑟 , steady state time, 𝑡𝑠𝑠 and period, T. xiii) Vary the input voltage, 𝑉𝑔 from 80 V to 120 V and see the effect on the output voltage. Complete Table 1. xiv) Change the value of resistor as shown in Table I and see their effect ( Set 𝑉𝑔 = 100𝑉, 𝑑 = 0.5). Complete Table 2. xv) Vary the duty cycle, d from 0.1 to 1.0 by changing the reference voltage, 𝑉𝑟𝑒𝑓 . See the effect of varying the duty cycle to the output waveform (Set 𝑉𝑔 = 100𝑉, 𝑅 = 5Ω). Complete Table 3. 16 Universiti Malaysia Perlis (UniMAP) School of Electrical System Engineering DET 309: Power Electronics Vref, Vc Time (ms) 1.00 Vpwm Time (ms) 1.00 17 Universiti Malaysia Perlis (UniMAP) School of Electrical System Engineering DET 309: Power Electronics IL 10.00 Time (ms) 11.00 Time (ms) 50.00 VL 18 Universiti Malaysia Perlis (UniMAP) School of Electrical System Engineering DET 309: Power Electronics Io Time (ms) 10.00 Time (ms) 10.00 Vo 19 Universiti Malaysia Perlis (UniMAP) School of Electrical System Engineering DET 309: Power Electronics Table 1: Variation in input voltage, 𝑉𝑔 Input voltage, 𝑽𝒈 Output voltage, 𝑽𝒐 Table 2: Variation in Loading Condition Resistor, R (Ω) Output voltage, 𝑽𝒐 Table 3: Variation in duty cycle, d Duty cycle, d Output voltage, 𝑽𝒐 20 Universiti Malaysia Perlis (UniMAP) School of Electrical System Engineering DET 309: Power Electronics E) PROBLEMS 1. Based on your observation, what happen to the waveforms when the resistor value is changed? 2. What is the effect of varying the duty cycle, d to the output voltage waveform, 𝑉𝑜 . 3. From your observation, what is the relationship between the input voltage and the output voltage for this type of converter? 21 Universiti Malaysia Perlis (UniMAP) School of Electrical System Engineering DET 309: Power Electronics 4. Using the following equation, prove that your simulation results are acceptable. 𝑉𝑜 = 𝑉𝑔 𝑑 5. Why there is a discrepancy between the calculation and the simulation results? 22 Universiti Malaysia Perlis (UniMAP)