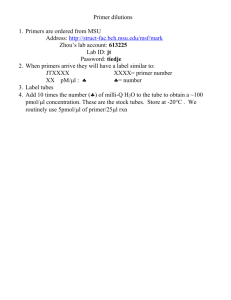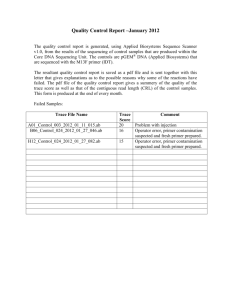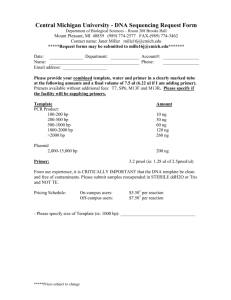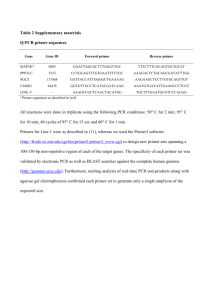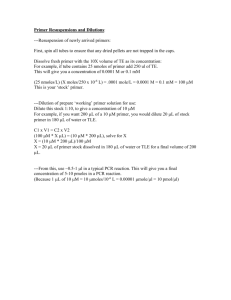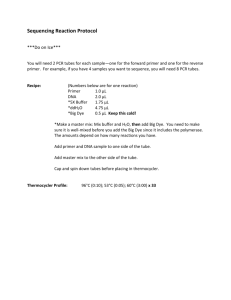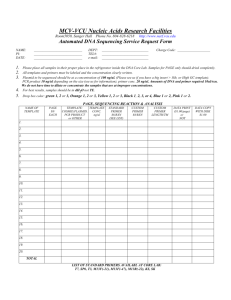Primer 9.3 New Features
advertisement

Primer 9.3 RC2 Primer 9.3 RC2 • • • • • • • • • • • • • Purpose of Primer 9.3 RC2 LS971 Keywords *PARAMETER Model Merge improvements Customisable definition of error/warning Spotwelding & connections improvements Mechanisms improvements Seat belt re-fit Seat foam compression improvements Background image & alignment of model to image New image types, watermark Improvements to numbering ranges by INCLUDE file Miscellaneous enhancements back to contents Purpose of Primer 9.3 RC2 • The main purpose of Primer 9.3 RC2 is to offer full compatibility with the LS-DYNA manual dated May 2007. The manual describes LS971 Release 2 (7600), with some additional keywords from Release 3. • A small number of new features have been added, e.g. seatbelt re-fit after dummy positioning; background image; and customisable error/warning definition. • Some existing Primer features have been enhanced in response to user feedback. • In addition, some bugs have been fixed – see Release Notes for details. • Primer 9.3 RC2 has been tested according to our Quality Assurance procedures – it has the same QA status as a full release. back to contents Keywords • All new keywords (and new options on existing keywords) shown in the May 2007 manual, including those listed as 971 Release 3 only, are supported by Primer, at least to the level of reading, writing without losing data, and correct action when copying, deleting, etc. The only exceptions are *CASE and *EF, which are not recognised by Primer 9.3 RC2. In addition, Primer 9.3 RC2 supports some keywords not in the printed manual, e.g. *AIRBAG_PARTICLE. • Many new Edit menus have been added for new and existing LSDYNA keywords, for example *SENSOR. • All existing Edit menus have been updated where LS-DYNA has added new options, e.g. all new material types are supported. • *PARAMETER and *PARAMETER_EXPRESSION are now supported fully in all Edit menus and in transformations for *INCLUDE_TRANSFORM. back to contents Keywords • Materials, sections, hourglass and equations of state can now be referred to by an 8-character label instead of a numerical ID. This is supported in LS971 Release 2 and above, and by Primer 9.3 RC2. • back to contents Keywords • Among the new keywords worth noting are: – *ELEMENT_MASS_PART, *ELEMENT_MASS_PART_SET and *ELEMENT_MASS_NODE_SET are supported in Primer 9.3 RC2. These keywords allow extra non-structural mass to added to a given part or set of parts to achieve a desired total, similar to Primer’s existing ASSIGN_MASS feature. Extra mass added by these keywords is shown as Non-Structural Mass in the Part Table. – SET_..._ADD (and SET_NODE_ADD_ADVANCED) allow a set to be built up from other sets. – Selective mass-scaling (IMSCL on CONTROL_TIMESTEP) – Many new options for ALE airbags – AIRBAG_PARTICLE (in Primer, this is found within the existing airbag menu under TYPE) – Various new keywords for Staged Construction back to contents *PARAMETER • • • Add a new parameter in any Edit menu by typing &NAME (where NAME is the Parameter name). A menu appears in which the Parameter’s type and value can be set. Press “Update” back to contents *PARAMETER • • Insert an existing parameter into a text box by starting to type &NAME. A list appears showing existing parameters containing the letters typed so far – select the parameter from the list. back to contents *PARAMETER • • • Hover over a text box containing a parameter to see its value. The parameter’s value or type can be edited from this menu. See the values of all parameters referred to in a menu using the P button to toggle between parameter names and values. Parameter values are then shown underlined with dotted lines. back to contents *PARAMETER • *PARAMETER_EXPRESSION is now supported. Expression formulae may be typed in. The values of these parameters are calculated by Primer. • If data governed by parameters is changed other than via the edit menu (e.g. shell thickness changed in Part Table, or node coordinates given by parameter, then the node is moved using Orient), the parameter definition for the affected entities is removed. back to contents Model Merge improvements • Reduced memory option for large models: – The usual method of merging models in Primer is to create a third model from the contents of the two input models, e.g. (Model 1) + (Model 2) = (Model 3). The required memory is the total memory for all three models. Often, Model 1 is very large while Model 2 is small. In this case the required memory is roughly twice the memory needed for a single large model. – In Primer 9.3 RC2, a new option has been added: the result of the merge can overwrite one of the input models, i.e. (Model 1) + (Model 2) = (new Model 1). The required memory is less, because the large model is not duplicated. back to contents Model Merge improvements • Node merge after model merge: – New option allows nodes to be merged after merging models. – Nodes will be merged only if they are coincident within a user-specified tolerance, AND if the two nodes came from different models (slave and master models prior to modelmerge) – This option could be used to join together models that had previously been split in half. If this box is ticked, the node merge panel appears after the models have been merged back to contents Error/Warning definition • Any error or warning can now be re-categorized by the user as “error”, “warning” or “ignore”. This allows customization of the Model Check output, e.g. some users might prefer “Error” to mean only errors that would prevent LS-DYNA from running. • In addition, extra text may be defined for any error or warning. The text appears in the error listing; for example, the text could be searched for by an automatic job submission script to prevent submission of input decks containing certain errors. • To do this, create a, Error Configuration file (comma-separated text file) like this: CNST_189, ERROR, BEAM_101, ERROR, M_ST_24_07,WARNING M_ST_24_12,IGNORE Error tag Manual check required FATAL ERROR, WARNING or IGNORE Extra text back to contents Error/Warning definition • To find the tag of a particular error or warning, switch on the “Show tags” button in the error tree: CNST_189, ERROR, BEAM_101, ERROR, M_ST_24_07,WARNING M_ST_24_12,IGNORE Manual check required FATAL back to contents Error/Warning definition • Use the new preference “error_configuration_file” (under Checking) to reference the Error Configuration file: back to contents Error/Warning definition • On next starting Primer, the revised categorization of error, warning, etc will be shown in the Error Check Tree: This has become a warning instead of an error back to contents Error/Warning definition • Extra text is shown in the error listing file back to contents Spotweld & Connections • Connections Table and INCLUDE files – When remaking a connection in the Connections Table, in version 9.3 RC1 the revised FE data (nodes/elements) would be put into the Current Layer INCLUDE file. In version 9.3 RC2 this has been corrected, so the revised FE data remains in its original INCLUDE file. – The INCLUDE files in which the Connection and FE data reside may now be viewed in the Connections Table – The connection or FE data may be moved so that they are in the same INCLUDE file back to contents Spotweld & Connections • Numbering – When connections are remade in the connections table, the existing node/element labels are re-used. – When creating new connections interactively or by reading from a file, options have been added to control the numbering of the FE data created. – New “seed” options allow labels to be generated upwards or downwards starting from a user-given seed. New settings panel for connections back to contents Spotweld & Connections • When deleting parts that have spotwelds (or other connections) attached, several options are now available: – Keep the connection and (now unattached) FE data (e.g. beam/solid spotwelds). This option will not work with ELEMENT_BEAM_PID. – Keep the connection for future use, but delete the (now unattached) FE data. – Delete the connection and its FE data – Remove the deleted parts from the connection layer definitions; keep the connection if 2 or more layers remain (e.g. convert from 3-layer to 2-layer). The FE data is deleted; the user should then remake the affected connections to create new FE data for any remaining 2-layer connections. back to contents Error checks for spotwelds • • When performing a Model Check, error checks for spotwelds are performed by testing the validity of each connection. If connection entities do not already exist, they are created automatically during the checking process. From the error check tree, the offending connections can now be passed to the Connections Table so that the reasons for the errors can be determined. back to contents Error checks for spotwelds • During a Model Check, spotweld checking has been improved. Primer 9.3 RC2 always checks beam and solid element spotwelds for these errors that would prevent the spotweld elements from sticking to the panels: – – – – Weld (or its nodes) omitted from tied contact and not otherwise constrained Panel omitted from tied contact Weld element too far from panel – tied contact will fail Weld element tied to element with one or more rigid nodes – constrained-type tied contact will fail back to contents Connections Table Improvements • • Welds can now be selected in the table via the object menu or by screenpicking. Welds can be screen-picked – ensure that Connections are switched on in the Entity panel. Select All and Clear (de-select all) buttons have been added. When this menu appears, connections may be screen-picked back to contents Connections Table Improvements • The most common actions performed in the Table (Update & remake, Show connections and panels) are now accessible by right-click on selected welds. back to contents Connections Table Improvements • When selecting welds to display in the Connections Table, – “Attached to panel” finds only welds that are realized and whose nodes are sufficiently near the panel to stick. – New option “by layer part” finds any connection with a layer referencing the selected parts. back to contents Spotweld colour • Solid spotwelds can now be coloured according to the number of panels. 3-layer weld If spotwelds do not seem to obey this command, redraw in LI mode then SH back to contents Mechanisms • Hinge joints now allow input of angle limits (relative to the position in which the mechanism was originally defined) back to contents Mechanisms • Node sets can now be added to Assemblies for mechanisms. For example, there may be spotwelds within two or more assemblies, but all the spotweld elements have the same Part ID. Use Node Sets to identify the spotweld nodes within each assembly, and add the Node Sets to the Assembly definitions. Spotweld nodes in Node Set 2, add to “seat back” assembly Spotweld nodes in Node Set 1, add to “sliding rails” assembly back to contents Mechanisms and dummies • • Primer 9.3 RC1 always excluded *MAT_NULL parts from Assemblies for both mechanisms and dummies, because they are frequently used to bridge across from one assembly to another – for example, they are used to prevent contacting objects from entering the gap between a dummy’s leg and the pelvis. The null shells will still move with the dummy during positioning because all their nodes are shared with structural parts that are included in the Assemblies. In some dummy models, target markers are meshed with *MAT_NULL shells and fixed to the dummy using a tied contact. To treat these cases, *MAT_NULL parts whose nodes are not shared with structural elements can now be included in assemblies for dummies and mechanisms. back to contents Belt fit re-fit & re-fit • • New capability in 9.3 RC2 Works only if belt was initially fitted in Primer back to contents Belt re-fit • • After repositioning dummy and seat… … Use Seatbelt=>Auto-refit, press Apply back to contents Belt re-fit • • Belt automatically re-fitted and remeshed Primer uses the same parameters and element types as the initial belt mesh back to contents Seat foam compression improvements • Primer method: – Can now Abort to reset the coordinates to their initial values – Optional iterative mesh improvement for tetrahedra during foam compression – prevents elements becoming flattened – Other general improvements to the algorithm – foam compression more likely to be successful that with Primer 9.3 RC1. • Dyna method: – Can select parts of the dummy to remain deformable back to contents Background image Browse for image file These options maintain the original aspect ratio (important if using “adjust view to image”) • An image file (e.g. jpg, png, etc) may now be read into Primer for use as background. This can be useful for setting up the position of a dummy or other components to match photos from a test. back to contents Background image back to contents Adjusting view to match image Pick a node in the model, then click on the equivalent point in the background image. Repeat to create several node-point pairs – we recommend at least 5 pairs. Choose some pairs close to the camera, and others further away. back to contents Adjusting view to match image Press “calculate view” – model viewing angle and perspective changes to minimise screen distance between picked nodes and their equivalent points in the image. back to contents Adjusting view to match image Sometimes it is easier to check the result using a Line plot with “LI/HI free edges” option back to contents Adjusting view to match image Now the dummy can be positioned to match the test. back to contents Watermark • Watermark is an image drawn on top of the model, e.g. company logo or “Confidential”. It can be made semi-transparent. back to contents Images – other new capabilities • • New image types can be written: gif, png, pdf Higher resolution options for more detailed image back to contents INCLUDE file numbering • • On defining the numbering range for an INCLUDE file, any entities in the file not already in the range may now renumbered automatically. An AUTO button allows the permitted label range to be matched to the existing entities in the file. back to contents INCLUDE file numbering - autofix • An Autofix has been added, for the case where the Model Check finds entities outside the defined ranges. back to contents Colours & transparency retained • Any user-defined part colour and transparency (e.g. colour defined from quick-pick) is now written as comments to the keyword file, and will be retained when the model is next read in *PART $PR_PART_COL 293 3800557f OB-WINDSHIELD-RR 293 138 138 back to contents *SET_SEGMENT • Primer 9.3 RC1: – From the Keyword =>SET_SEGMENT menu, only *SET_SEGMENT_GENERAL could be created. – *SET_SEGMENT could be created only from Tools=>Coat. • Primer 9.3 RC2: – *SET_SEGMENT can also be created from Keyword=>SET_SEGMENT; segments are created by coating selected elements or parts back to contents ELEMENT_SHELL • • *ELEMENT_SHELL_THICKNESS (or _BETA, _OFFSET, etc) can now be converted to *ELEMENT_SHELL and vice-versa. The extra data such as beta angles may then be added or edited using the Keyword editor. 1. – Select shell elements, Apply Selection 2. – Set or remove options Existing options from Primer 9.2 for beta angles back to contents Number of tabs unlimited • In Primer 9.3 RC1, up to 8 tabs (controlling the Docked menus) were available. • In Primer 9.3 RC2, this restriction has been lifted. Arrows allow scrolling across the available tabs. back to contents “Current Layer” for each model • The “Current Layer” is the INCLUDE file into which newly-created entities will be put. • When working on multiple models, Primer now has a separate Current Layer for each model. • This eliminates the “bad layer” messages when creating data after switching between models or after deleting models. back to contents Primer 9.3 RC2