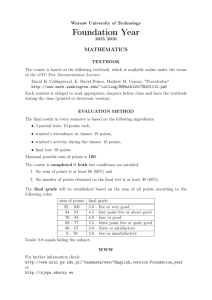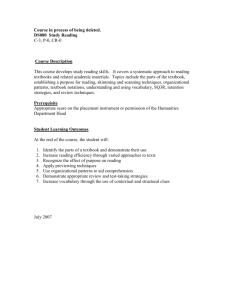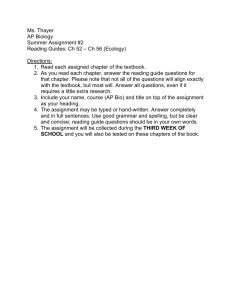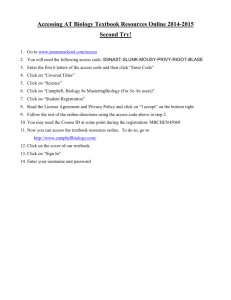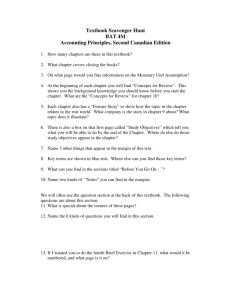Step 1
advertisement

Microsoft® Office 2007 Introductory Concepts and Techniques Premium Video Edition Microsoft Office Access 2007 Querying a Database Main Menu Querying a Database Objectives Chapter Topics End of Chapter Exercises Assignments End Show Next Objectives You will have mastered the material in this chapter when you can: • Create queries using the Simple Query Wizard • Print query results • Create queries using Design View • Include fields in the design grid • Use text and numeric data in criteria • Create and use parameter queries • Save a query and use the saved query Main Menu • Use compound criteria in queries • Sort data in queries • Join tables in queries • Create a report from a query • Perform calculations in queries • Calculate statistics in queries • Create crosstab queries • Customize the Navigation Pane Back Next AC 74 Querying a Database Introduction See Page AC 74 in Your Textbook A database management system such as Access offers many useful features, among them the capability of answering question, the answers to which are found in the database. When you pose a question to Access, or any other database management system, the question is called a query. A query is simply a question presented in a way that Access can process.. Note: Your textbook has more information on the topic. Main Menu Back Next AC 74 Project – Querying a Database See Page AC 74 in Your Textbook Organizations and individuals achieve several benefits from storing data in a database and using Access to manage the database. One of the most important benefits is the capability of easily finding the answers to questions. Note: Your textbook has more information on the topic. Main Menu Back Next AC 76 Overview See Page AC 76 in Your Textbook As you read this chapter, you will learn how to query a database by performing these general tasks: • Create queries using the Simple Query Wizard and Design view. • Use criteria in queries. • Create and use parameter queries. • Sort data in queries. • Join tables in queries. • Perform calculations in queries. • Create crosstab queries. Note: Your textbook has more information on the topic. Main Menu Back Next AC 77 Starting Access See Page AC 77 in Your Textbook To start Access: 1. Click the Start button on the Windows Vista taskbar to display the Start menu. 2. Click All Programs at the bottom of the left Pane on the Start menu to display the All Programs list and then click Microsoft Office in the All Programs list to display the Microsoft Office list. 3. Click Microsoft Office Access 2007 on the Microsoft Office list to start Access and display the Getting Started with Microsoft Office Access window. 4. If the Access window is not maximized, click the Maximize button on its title bar to maximize the window. Note: Your textbook has more information on the topic. Main Menu Back Next AC 77 To Open a Database See Page AC77 in Your Textbook In Chapter 1, you created your database on a USB flash drive using the file name, JSP Recruiters. There are two ways to open the file containing your database. If the file you created appears in the Recent Documents list, you can click it to open the file. If not, you can use the More button to find and open the file. Check your textbook for a more complete discussion of the steps that use the More button. Note: Your textbook has more information on the topic. Main Menu Back Next AC 78 Creating Queries See Page AC 78 in Your Textbook Queries are simply questions, the answers to which are in the database. Access contains a powerful query feature. Through the use of this feature, you can find the answers to a wide variety of complex questions. Note: Your textbook has more information on the topic. Main Menu Back Next AC 78 To Use the Simple Query Wizard to Create a Query See Page AC 78 in Your Textbook Step 1: If the Navigation Pane is hidden, click the Shutter Bar • Open/Close Button to show the Navigation Pane. • Be sure the Client table is selected. Click Create on the Ribbon to display the Create tab. • Click the Query Wizard button on the Create tab to display the New Query dialog box. Note: Your textbook has more information on the topic. Main Menu Back Next AC 79 To Use the Simple Query Wizard to Create a Query (Part 2) See Page AC 79 in Your Textbook Step 2: Be sure Simple Query Wizard is selected, and then click the OK button to display the Simple Query Wizard dialog box. Note: Your textbook has more information on the topic. Main Menu Back Next AC 79 To Use the Simple Query Wizard to Create a Query (Part 3) See Page AC 79 in Your Textbook Step 3: Client Click the Add Field button to add the number field. Click the Add Field button a second time to add the Client Name field. Click the Recruiter Number field, and then click the Add Field button to add the Recruiter Number field. Click the Next button. Be sure the title of the query is Client Query. Click the Finish button to create the query. Step 4: Click the Close button for the Client Query to remove the query results from the screen. Note: Your textbook has more information on the topic. Main Menu Back Next AC 80 Using Queries See Page AC 80 in Your Textbook After you have created and saved a query, you can use it in a variety of ways: • • • • To view the results of the query. To print the results with the query open. If you want to change the design of the query. To print the query without first opening it. You can switch between views of a query by using the View button. Note: Your textbook has more information on the topic. Main Menu Back Next AC 81 To Use a Criterion in a Query See Page AC 81 in Your Textbook Step 1: Right-click Client Query to produce a shortcut menu. Note: Your textbook has more information on the topic. Main Menu Back Next AC 81 To Use a Criterion in a Query (Part 2) See Page AC 81 in Your Textbook Step 2: Click Design View on the shortcut menu. Note: Your textbook has more information on the topic. Main Menu Back Next AC 81 To Use a Criterion in a Query (Part 3) See Page AC 81 in Your Textbook Step 3: Click the Criteria row in the Recruiter Number column of the grid, and then type “24” as the criterion. Note: Your textbook has more information on the topic. Main Menu Back Next AC 81 To Use a Criterion in a Query (Part 4) See Page AC 81 in Your Textbook Step 4: Click the View button to display the results in Datasheet view. Step 5: Close the Client Query window by clicking the Close “Client Query” button. Note: Your textbook has more information on the topic. Main Menu Back Next AC 83 To Print the Results of a Query See Page AC 83 in Your Textbook Step 1: With the Client Query selected n the Navigation Pane, click the Office Button. Step 2: Point to Print on the Office Button menu. Step 3: Click Quick Print on the Print submenu. Note: Your textbook has more information on the topic. Main Menu Back Next AC 83 To Create a Query in Design View (Part 1) See Page AC 83 in Your Textbook Step 1: Hide the Navigation Pane. Click Create on the Ribbon to display the Create tab. Click the Query Design button to create a new query. Note: Your textbook has more information on the topic. Main Menu Back Next AC 84 To Create a Query in Design View (Part 2) See Page AC 84 in Your Textbook Step 2: With the Client table selected, click the Add button in the Show Table dialog box to add the Client table to the query. Click the Close button in the Show Table dialog box to remove the dialog box from the screen. Drag the lower edge of the field box down far enough so all fields in the Client table appear. Note: Your textbook has more information on the topic. Main Menu Back Next AC 85 To Add Fields to the Design Grid See Page AC 85 in Your Textbook Step 1: Double-click the Client Number field in the field list to add the Client Number field to the query. Double-click the Client Name field in the field list to add the Client name field to the query. Add the Amount Paid field to the query by double-clicking the amount Paid field in the field list. Add the Current Due field to the query. Note: Your textbook has more information on the topic. Main Menu Back Next AC 85 Entering Criteria See Page AC 85 in Your Textbook When you use queries, usually you are looking for those records that satisfy some criterion. In the simple query you created earlier, for example, you entered a criterion to restrict the records that were included to those on which the recruiter number was 24. In another query, you might want the name, amount paid, and current due amounts of the client whose number is FD89, for example, or of those clients whose names start with the letters, “Be.” You enter criteria in the Criteria row in the design grid below the field name to which the criterion applies. Note: Your textbook has more information on the topic. Main Menu Back Next AC 86 To Use Text Data in a Criterion (Part 1) See Page AC 86 in Your Textbook To use text data in criteria, simply type the text in the Criteria row below the corresponding field name. Step 1: Click the Criteria row for the Client Number field to produce an insertion point. Type FD89 as the criterion. Note: Your textbook has more information on the topic. Main Menu Back Next AC 86 To Use Text Data in a Criterion (Part 2) See Page AC 86 in Your Textbook Step 2: Click the View button to display the query results. Note: Your textbook has more information on the topic. Main Menu Back Next AC 87 To Use a Wildcard See Page AC 87 in Your Textbook Microsoft Access supports wildcards. Wildcards are symbols that represent any character or combination of characters. One common wildcard, the asterisk (*), represents any collection of characters. Another wildcard symbol is the question mark (?), which represents any individual character. Note: Your textbook has more information on the topic. Main Menu Back Next AC 87 To Use a Wildcard (Part 1) See Page AC 87 in Your Textbook Step 1: Click the View button to return to Design view. If necessary, click the Criteria row below the Client Number field to produce an insertion point. Use the DELETE or BACKSPACE key as necessary to delete the current entry. Click the Criteria row below the Client Name field to produce an insertion point. Type “Be” as the criterion. Note: Your textbook has more information on the topic. Main Menu Back Next AC 87 To Use a Wildcard (Part 2) See Page AC 87 in Your Textbook Step 2: View the query results by clicking the View button. Note: Your textbook has more information on the topic. Main Menu Back Next AC 88 To Use Criteria for a Field Not Included in the Results (Part 1) See Page AC 88 in Your Textbook Step 1: Click the View button to return to Design view. Erase the criterion, in the Client Name field. Include the City field in the query. Type “Berridge” as the criterion for the City field. Note: Your textbook has more information on the topic. Main Menu Back Next AC 88 To Use Criteria for a Field Not Included in the Results (Part 2) See Page AC 88 in Your Textbook Step 2: Click the Show check box for the City field to remove the check mark. Note: Your textbook has more information on the topic. Main Menu Back Next AC 88 To Use Criteria for a Field Not Included in the Results (Part 3) See Page AC 88 in Your Textbook Step 3: View the query results. Note: Your textbook has more information on the topic. Main Menu Back Next AC 89 Creating a Parameter Query See Page AC 89 in Your Textbook If you wanted to find clients located in Fort Stewart rather than Berridge, you would either have to create a new query or modify the existing query by replacing Berridge with Fort Stewart as the criterion. A parameter query, which is a query that prompts for input whenever it is used is a user controlled query. Note: Your textbook has more information on the topic. Main Menu Back Next AC 90 To Create a Parameter Query (Part 1) See Page AC 90 in Your Textbook Step 1: Return to Design view. Erase the current criterion in the City column, and then type (Enter City) as the new criterion. Note: Your textbook has more information on the topic. Main Menu Back Next AC 90 To Create a Parameter Query (Part 2) See Page AC 90 in Your Textbook Step 2: Click the View button to display the Enter Parameter Value dialog box. Note: Your textbook has more information on the topic. Main Menu Back Next AC 90 To Create a Parameter Query (Part 3) See Page AC 90 in Your Textbook Step 3: Type “fort Stewart” as the parameter value in the Enter City text box and then click the OK button. Note: Your textbook has more information on the topic. Main Menu Back Next AC 91 To Save a Query (Part 1) See Page AC 91 in Your Textbook Step 1: Click the Save button on the Quick Access Toolbar to open the Save As dialog box. Note: Your textbook has more information on the topic. Main Menu Back Next AC 92 To Save a Query (Part 2) See Page AC 92 in Your Textbook Step 2: Click the OK button to save the query. Step 3: Click the Close “ClientCity Query” button to close the query and remove it from the screen. Note: Your textbook has more information on the topic. Main Menu Back Next AC 92 To Use a Saved Query See Page AC 92 in Your Textbook Step 1: Show the Navigation Pane. Right-click the Client-City Query to produce a shortcut menu. Click Open on the shortcut menu to open the query and display the Enter Parameter Value dialog box. Step 2: type “Fort Stewart” in the Enter City text box and then click the OK button to display the results. Note: Your textbook has more information on the topic. Main Menu Back Next AC 93 To Use a Number in a Criterion (Part 1) See Page AC 93 in Your Textbook Step 1: Hide the Navigation Pane. • Click Create on the Ribbon to display the Create tab. • Click the Query Design button to create a new query. With the Client table selected, click the Add button in the Show Table dialog box to add the Client table to the query. • Click the Close button in the Show Table dialog box to remove the dialog box from the screen. • Drag the lower edge of the field box down far enough so all fields in the Client table are displayed. • Include the Client Number, Client Name, Amount Paid, and Current Due fields in the query. Type “0” as the criterion for the Current Due field. Note: Your textbook has more information on the topic. Main Menu Back Next AC 93 To Use a Number in a Criterion (Part 2) See Page AC 93 in Your Textbook Step 2: View the query results. Note: Your textbook has more information on the topic. Main Menu Back Next AC 94 To Use a Comparison Operator in a Criterion (Part 1) See Page AC 94 in Your Textbook Step 1: Return to Design view. Erase the “0” in the Current Due column. Type >20000 as the criterion for the Amount Paid field. Note: Your textbook has more information on the topic. Main Menu Back Next AC 94 To Use a Comparison Operator in a Criterion (Part 2) See Page AC 94 in Your Textbook Step 2: View the results. Note: Your textbook has more information on the topic. Main Menu Back Next AC 95 Using Compound Criteria See Page AC 95 in Your Textbook Often you will have more than one criterion that the data for which you are searching must satisfy. This type of criterion is called a compound criterion. Two types of compound criteria exist. In the AND criterion, each individual criterion must be true in order for the compound criterion to be true. An OR criterion is true provided either individual criterion is true. Note: Your textbook has more information on the topic. Main Menu Back Next AC 95 To Use a Compound Criterion Involving AND (Part 1) See Page AC 95 in Your Textbook Step 1: Return to Design view. Include the Recruiter Number field in the query. Type “21” as the criterion for the Recruiter Number field. Note: Your textbook has more information on the topic. Main Menu Back Next AC 95 To Use a Compound Criterion Involving AND (Part 2) See Page AC 95 in Your Textbook View the query results: Note: Your textbook has more information on the topic. Main Menu Back Next AC 96 To Use a Compound Criterion Involving OR (Part 1) See Page AC 96 in Your Textbook Step 1: Return to Design view. If necessary, click the Criteria entry for the Recruiter Number field and then use the BACKSPACE key or the DELETE key to erase the entry (21). Click the or: row (the row below the Criteria row) for the Recruiter Number field and then type “21” as the entry. Note: Your textbook has more information on the topic. Main Menu Back Next AC 96 To Use a Compound Criterion Involving OR (Part 2) See Page AC 96 in Your Textbook Step 2: View the query results. Note: Your textbook has more information on the topic. Main Menu Back Next AC 97 Sorting See Page AC 97 in Your Textbook In some queries, the order in which the records appear really does not matter. All you need to be concerned about are the records that appear in the results. It does not matter which one is first or which one is last. In other queries, however, the order can be very important. You may want to see the cities in which clients are located and would like them arranged alphabetically, Perhaps you want to see the clients listed by recruiter number. Further, within all the clients of any given recruiter, you might want them to be listed by amount paid from largest amount to smallest. To order the records in the answer to a query in a particular way, you sort the records. Terms: Major Key – Primary Sort Key - Minor Key – Secondary Key Note: Your textbook has more information on the topic. Main Menu Back Next AC 98 To Clear the Design Grid See Page AC 98 in Your Textbook Step 1: Return to Design view. Click just above the Client Number column heading in the grid to select the column. Hold the SHIFT key down and click just above the Recruiter Number column heading to select all the columns. Step 2: Press the Delete key to clear the design grid. Note: Your textbook has more information on the topic. Main Menu Back Next AC 98 To Sort Data in a Query (Part 1) See Page AC 98 in Your Textbook Step 1: Include the City field in the design grid. Click the Sort row below the City field, and then click the Sort row arrow to display a menu of possible sort orders. Note: Your textbook has more information on the topic. Main Menu Back Next AC 99 To Sort Data in a Query (Part 2) See Page AC 99 in Your Textbook Step 2: Click Ascending to select Ascending sort order. Note: Your textbook has more information on the topic. Main Menu Back Next AC 99 To Sort Data in a Query (Part 3) See Page AC 99 in Your Textbook Step 3: View the query results. Return to Design view and change the sort order to Descending. View the results. Return to Design view and change the sort order back to Ascending. View the results. Note: Your textbook has more information on the topic. Main Menu Back Next AC 100 To Omit Duplicates (Part 1) See Page AC 100 in Your Textbook Step 1: Return to Design view. Click the second field in the design grid (the empty field following City). If necessary, click Design on the Ribbon to display the Design tab. Click the Property Sheet button on the Design tab to display the property sheet. Note: Your textbook has more information on the topic. Main Menu Back Next AC 100 To Omit Duplicates (Part 2) See Page AC 100 in Your Textbook Step 2: click the Unique Values property box, and then click the arrow that appears to produce a menu of available choices for Unique Values. Note: Your textbook has more information on the topic. Main Menu Back Next AC 101 To Omit Duplicates (Part 3) See Page AC 101 in Your Textbook Step 3: Click Yes and then close the Query Properties sheet by clicking its Close button. View the query results. Note: Your textbook has more information on the topic. Main Menu Back Next AC 101 To Sort on Multiple Keys (Part 1) See Page AC 101 in Your Textbook Step 1: Return to Design view. Clear the design grid. Include the Client Number, Client Name, Recruiter Number, and Amount Paid fields in the query in this order. Select Ascending as the sort order for both the Recruiter Number field and the Amount Paid field. Note: Your textbook has more information on the topic. Main Menu Back Next AC 102 To Sort on Multiple Keys (Part 2) See Page AC 102 in Your Textbook Step 2: View the query results Return to Design view and try other sort combination for the Recruiter Number and Amount Paid fields, such as Ascending for Recruiter Number and Descending for Amount Paid. In each case, view the results to see the effect of the changes. When finished, select Ascending as the sort order for both fields. Note: Your textbook has more information on the topic. Main Menu Back Next AC 102 To Create a Top-Values Query (Part 1) See Page AC 102 in Your Textbook Step 1: Return to Design view. If necessary, click Design on the Ribbon to display the Design tab. Click the Return box arrow on the Design tab to display the Return box menu. Note: Your textbook has more information on the topic. Main Menu Back Next AC 103 To Create a Top-Values Query (Part 2) See Page AC 103 in Your Textbook Step 2: Click 5 in the Return box menu to specify that the query results should contain the five rows. View the query results. Step 3: close the query by clicking the Close “Query1” button. When asked if you want to save your changes, click the No button. Note: Your textbook has more information on the topic. Main Menu Back Next AC 103 Joining Tables See Page AC 103 in Your Textbook In designing a query, you need to determine whether more than one table is required. If the question being asked involves data from both the Client and Recruiter tables, for example, both tables are required for the query. You need to join the tables to find records in the two tables that have identical values in matching fields. Note: Your textbook has more information on the topic. Main Menu Back Next AC 105 To Join Tables See Page AC 105 in Your Textbook If you have determined in the design process that you need to join tables, you will first bring field lists for both tables to the upper Pane of the Query window. Access will draw a line called a join line, between matching fields in the two tables indicating that the tables are related. You then can select fields from either table. Access joins the tables automatically. Note: Your textbook has more information on the topic. Main Menu Back Next AC 105 To Join Tables (Part 1) See Page AC 105 in Your Textbook Step 1: Click Create on the Ribbon to display the Create tab. Click the Query Design button to create a new query. Click the Recruiter table in the Show Table dialog box to select the table. Click the Add button to add a field list for the Recruiter table to the query. Note: Your textbook has more information on the topic. Main Menu Back Next AC 106 To Join Tables (Part 2) See Page AC 106 in Your Textbook Step 2: click the Client table in the Show Table dialog box. Click the Add button to add a field list for the Client table. Close the Show Table dialog box by clicking the Close button. Expand the size of the field lists to all the fields in the Recruiter and Client tables appear. Note: Your textbook has more information on the topic. Main Menu Back Next AC 106 To Join Tables (Part 3) See Page AC 106 in Your Textbook Step 3: In the design grid, include the Recruiter Number, Last Name, and First Name fields from the Recruiter table as well as the Client Number and Client Name fields from the Client table. Select Ascending as the sort order for both the Recruiter Number field and the Client Number field. Note: Your textbook has more information on the topic. Main Menu Back Next AC 107 To Join Tables (Part 4) See Page AC 107 in Your Textbook Step 4: View the query results. Note: Your textbook has more information on the topic. Main Menu Back Next AC 107 To Save the Query See Page AC 107 in Your Textbook Step 1: Click the Save button on the Quick Access Toolbar to display the Save As dialog box. Step 2: Click the OK button to save the query. Note: Your textbook has more information on the topic. Main Menu Back Next AC 108 To Change Join Properties (Part 1) See Page AC 108 in Your Textbook Step 1: Return to Design view. Right-click the join line to produce a shortcut menu. Note: Your textbook has more information on the topic. Main Menu Back Next AC 108 To Change Join Properties (Part 2) See Page AC 108 in Your Textbook Step 2: Click Join Properties on the shortcut menu to display the Join Properties dialog box. Note: Your textbook has more information on the topic. Main Menu Back Next AC 109 To Change Join Properties (Part 3) See Page AC 109 in Your Textbook Step 3: Click the option button 2 to include all records from the Recruiter table regardless of whether they match any clients. Click the OK button. View the query results by clicking the View button. Click the Save button on the Quick Access Toolbar. Step 4: Close the Recruiter-Client Query by clicking the Close “Recruiter-Client Query” button. Click No if asked to save the changes to the query. Note: Your textbook has more information on the topic. Main Menu Back Next AC 109 To Create a Report Involving a Join See Page AC 109 in Your Textbook The following steps create the report shown in Figure 2-54. Note: Your textbook has more information on the topic. Main Menu Back Next AC 110 To Create a Report Involving a Join See Page AC 110 in Your Textbook Step 1: Show the Navigation Pane and be sure the Recruiter-Client Query is selected in the Navigation Pane. Click Create on the ribbon to display the Create tab. Click the Report Wizard button to display the Report Wizard dialog box. Note: Your textbook has more information on the topic. Main Menu Back Next AC 110 To Create a Report Involving a Join See Page AC 110 in Your Textbook Step 2: Click the Add All Fields button to add all the fields in the Recruiter-Client Query. Click the Next button to display the next Report Wizard screen. Note: Your textbook has more information on the topic. Main Menu Back Next AC 111 To Create a Report Involving a Join See Page AC 111 in Your Textbook Step 3: Because you will not specify any grouping, click the Next button in the Report Wizard dialog box to display the next Report Wizard screen. Because you already specified the sort order in the query, click the Next button again to display the next Report Wizard screen. Make sure that Tabular is selected as the Layout and Portrait is selected as the Orientation. Click the Next button to display the next Report Wizard screen. Be sure the Module style is selected. Click the Next button to display the next Report Wizard screen. Erase the current title, and then type “Recruiter-Client Report” as the new title. Click the Finish button to produce the report. Graphic On Next Slide Main Menu Back Next AC 111 To Create a Report Involving a Join See Page AC 111 in Your Textbook Step 4: Click the Close button for the Recruiter-Client Report to remove the report from the screen. Note: Your textbook has more information on the topic. Main Menu Back Next AC 111 To Print a Report See Page AC 111 in Your Textbook Step 1: With the Recruiter-Client Report selected in the Navigation Pane, click the Office Button, point to Print on the Office button menu, and then click Quick Print on the Print submenu to print the report. Note: Your textbook has more information on the topic. Main Menu Back Next AC 112 To Restrict the Records in a Join (Part 1) See Page AC 112 in Your Textbook Step 1: Open the RecruiterClient Query in Design view and hide the Navigation Pane. Add the Amount Paid field to the query. Type “>20000” as the criterion for the Amount Paid field and then click the Show check box for the Amount Paid field to remove the check mark. Note: Your textbook has more information on the topic. Main Menu Back Next AC 112 To Restrict the Records in a Join (Part 2) See Page AC 112 in Your Textbook Step 2: View the query results. Step 3: close the query by clicking the Close “RecruiterClient Query” button. When asked if you want to save your changes, click the No button. Note: Your textbook has more information on the topic. Main Menu Back Next AC 113 Calculations See Page AC 113 in Your Textbook A field that can be computed from other fields is called a calculated field. A calculated field is an individual record calculation. Note: Your textbook has more information on the topic. Main Menu Back Next AC 113-116 To Use a Calculated Field in a Query See Page AC 113-116 in Your Textbook If you have determined that you need a calculated field in a query, you enter a name (alias) for the calculated field, a colon, and then the expression in one of the columns in the field row. Any fields included in the expression must be enclosed in square brackets []. For the total amount, for example, you will type “Total Amount;[Amount Paid] + [Current Due] as the expression. Step 1: Create a query with a field list for the Client table. Add the Client Number, Client Name, Amount Paid, and Current Due fields to the query. Right-Click the field row in the first open column in the design grid to display a shortcut menu. Note: Your textbook has more information on the topic. Main Menu Back Next AC 113-116 To Use a Calculated Field in a Query See Page AC 113-116 in Your Textbook Step 2: Click Zoom on the shortcut menu to display the Zoom dialog box. Type “Total Amount : [Amount Paid] + [Current Due]” in the Zoom dialog box. Note: Your textbook has more information on the topic. Main Menu Back Next AC 113-116 To Use a Calculated Field in a Query See Page AC 113-116 in Your Textbook Step 3: click the OK button to enter the expression. Note: Your textbook has more information on the topic. Main Menu Back Next AC 113-116 To Use a Calculated Field in a Query See Page AC 113-116 in Your Textbook Step 4: View the query results. Note: Your textbook has more information on the topic. Main Menu Back Next AC 116 To Change a Caption (Part 1) See Page AC 116 in Your Textbook Step 1: Return to Design view. Click Design on the Ribbon to display the Design tab. Click the Amount Paid field in the design grid, and then click the Property Sheet button on the Design tab. Click the Caption box, and then type “Paid” as the caption. Note: Your textbook has more information on the topic. Main Menu Back Next AC 117 To Change a Caption (Part 2) See Page AC 117 in Your Textbook Step 2: Close the property sheet by clicking its Close button. Click the Current Due field in the design grid, and then click the Property Sheet button on the Design tab. Click the Caption box, and then type “Due” as the caption. Close the Property Sheet by clicking its Close button. View the query results. Note: Your textbook has more information on the topic. Main Menu Back Next AC 117 To Change a Caption (Part 3) See Page AC 117 in Your Textbook Step 3: Click the Close “Query 1” button to close the query. When asked if you want to save your changes, click the No button. Note: Your textbook has more information on the topic. Main Menu Back Next AC 117 Calculating Statistics See Page AC 117 in Your Textbook For group calculations, Microsoft Access supports several built-in statistics: Terms: COUNT - STDEV - VAR - AVG - SUM - MAX - MIN - FIRST LAST These statistics are called aggregate functions. An aggregate function is a function that performs some mathematical function against a group of records. Note: Your textbook has more information on the topic. Main Menu Back Next AC 118 To Calculate Statistics (Part 1) See Page AC 118 in Your Textbook Step 1: create a new query with a field list for the Client table. If necessary, click Design on the Ribbon to display the Design tab. Add the Amount Paid field to the query. Click the Totals button on the Design tab to include the Total row in the design grid. Note: Your textbook has more information on the topic. Main Menu Back Next AC 118 To Calculate Statistics (Part 2) See Page AC 118 in Your Textbook Step 2: click the Total row in the Amount Paid column to display the Total box arrow. Click the Total box arrow to display the Total list. Note: Your textbook has more information on the topic. Main Menu Back Next AC 119 To Calculate Statistics (Part 3) See Page AC 119 in Your Textbook Step 3: Click Avg to indicate that Access is to calculate an average. Note: Your textbook has more information on the topic. Main Menu Back Next AC 119 To Calculate Statistics (Part 4) See Page AC 119 in Your Textbook Step 4: View the query. Note: Your textbook has more information on the topic. Main Menu Back Next AC 120 To Use Criteria in Calculating Statistics (Part 1) See Page AC 120 in Your Textbook Step 1: Return to Design view. Include the Recruiter Number field in the design grid. Click the Total box arrow in the Recruiter Number column to produce a Total list. Note: Your textbook has more information on the topic. Main Menu Back Next AC 120 To Use Criteria in Calculating Statistics (Part 2) See Page AC 120 in Your Textbook Click Where. Type 21 as the criterion for the Recruiter Number field. Note: Your textbook has more information on the topic. Main Menu Back Next AC 121 To Use Criteria in Calculating Statistics (Part 3) See Page AC 121 in Your Textbook View the query results. Note: Your textbook has more information on the topic. Main Menu Back Next AC 121 To Use Grouping (Part 1) See Page AC 121 in Your Textbook Grouping means creating groups of records that share some common characteristic. Step 1: Return to Design view and clear the design grid. Include the Recruiter Number field in the query. Select Avg as the calculation in the Total row for the Amount Paid field. Note: Your textbook has more information on the topic. Main Menu Back Next AC 122 To Use Grouping (Part 2) See Page AC 122 in Your Textbook Step 2: View the query results Step 3: Close the query. Do not save your changes. Note: Your textbook has more information on the topic. Main Menu Back Next AC 122 Crosstab Queries See Page AC 122 in Your Textbook Crosstab queries are useful for summarizing data. A crosstab query calculates a statistic. Note: Your textbook has more information on the topic. Main Menu Back Next AC 123 To Create a Crosstab Query (Part 1) See Page AC 123 in Your Textbook Step 1: Click Create on the Ribbon to display the Create tab. Click the Query Wizard button to display the New Query dialog box. Note: Your textbook has more information on the topic. Main Menu Back Next AC 123 To Create a Crosstab Query (Part 2) See Page AC 123 in Your Textbook Step 2: click Crosstab Query Wizard in the New Query dialog box. Click the OK button to display the Crosstab Query Wizard. Note: Your textbook has more information on the topic. Main Menu Back Next AC 124 To Create a Crosstab Query (Part 3) See Page AC 124 in Your Textbook Step 3: With the Tables option button selected and the Client table selected, click the Next button to display the next Crosstab Query Wizard screen. Click the City field, and then click the Add Field button to select the City field for row headings. Note: Your textbook has more information on the topic. Main Menu Back Next AC 124 To Create a Crosstab Query (Part 4) See Page AC 124 in Your Textbook Step 4: Click the Next button to display the next Crosstab Query Wizard screen. Click the Recruiter Number field to select the Recruiter Number field for column headings. Note: Your textbook has more information on the topic. Main Menu Back Next AC 125 To Create a Crosstab Query (Part 5) See Page AC 125 in Your Textbook Step 5: Click the Next button to display the next Crosstab Query Wizard screen. Click the amount Paid field to select the Amount Paid field for calculations. Click other fields. For each field, examine the list of calculations that are available. When finished, click the Amount Paid field again. Click Sum to select Sum as the calculation to be performed. Note: Your textbook has more information on the topic. Main Menu Back Next AC 125 To Create a Crosstab Query (Part 6) See Page AC 125 in Your Textbook Step 6: Click the Next button to display the next Crosstab Query Wizard screen. Type “client-Recruiter Crosstab” as the name of the query. Step 7: Click the Finish button to produce the crosstab shown in Figure 2-75 on page AC 122. Close the Query. Note: Your textbook has more information on the topic. Main Menu Back Next AC 126 To Customize the Navigation Pane (Part 1) See Page AC 126 in Your Textbook You can change the way information is organized. Step 1: If necessary, click the Shutter Bar Open/Close Button to show the Navigation Pane. Click the Navigation Pane arrow to produce the Navigation Pane menu. Note: Your textbook has more information on the topic. Main Menu Back Next AC 126 To Customize the Navigation Pane (Part 2) See Page AC 126 in Your Textbook Step 2: Click Object Type to organize the Navigation Pane by the type of object rather than by table. Step 3: Click the Navigation Pane arrow to produce the Navigation Pane menu. Click Tables and Related Views to once again organize the Navigation Pane by table. Note: Your textbook has more information on the topic. Main Menu Back Next AC 127 To Quit Access See Page AC 127 in Your Textbook Step 1: Click the Close button on the right side of the Access title bar to quit Access. Note: Your textbook has more information on the topic. Main Menu Back Next AC 127 Chapter Summary See Page AC 127 in Your Textbook In this chapter you have learned to create queries, enter fields, enter criteria, use text and numeric data in queries, use wildcards, use compound criteria, create parameter queries, sort data in queries, join tables in queries, perform calculations in queries, create crosstab queries, and customize the Navigation Pane. Main Menu Back Next Learn It Online AC 128 http://scsite.com/ac2007/learn Instructions: To complete the Learn It Online exercises, start your browser, click the address bar and then enter the Web address scsite.WIN/ic7/learn. When the Essential Introduction to computers Learn It Online page is displayed click the link for the exercise you want to complete and then read the instructions. 1. 2. 3. 4. Chapter Reinforcement TF, MC, and SA - (A series of test to test your knowledge) Flash Cards (Interactive learning – (Identification of key terms) Practice Test - ( Series of questions to test your knowledge) Who Wants To Be a Computer Genius - (Interactive game that challenges your knowledge) 5. Wheel of Terms - (Interactive game the challenges your knowledge) 6. Crossword Puzzle Challenge - (Crossword puzzle that challenges your knowledge.) Main Menu Back Next AC 128 Learn It Online: You many want to do some of the “Learn It Online” segments at the textbook website. http://scsite.com/ac2007/learn Note: You may not be able to print the results of some of the Learn It Online Activities. Main Menu Back Next AC 128 Learn It Online: Who Wants To Be A Computer Genius http://scsite.com/ac2007/learn Main Menu Back Next AC 128 Learn It Online: Flash Cards http://scsite.com/ac2007/learn Main Menu Back Next AC 128 Learn It Online: Practice Test http://scsite.com/ac2007/learn Main Menu Back Next AC 128 Learn It Online: Wheel of Terms http://scsite.com/ac2007/learn Main Menu Back Next AC 128 Learn It Online: Crossword Puzzle http://scsite.com/ac2007/learn Main Menu Back Next Apply Your Knowledge AC 128 Reinforce the skills and apply the concepts you learned in this chapter See Page AC 128 Using the Query Wizard, Creating a Parameter Query, Joining Tables, and Creating a Report NOTE: See your textbook for more complete information. Main Menu Back Next Extend Your Knowledge AC 129 Extend the skills you learned in this chapter and experiment with new skills. You may need to use Help to complete the assignments. See Page AC 129 Creating Crosstab Queries, Creating Queries Using Criteria NOTE: See your textbook for more complete information. Main Menu Back Next Make It Right AC 130 Analyze a document and correct all errors, and/or improve the design. See Page AC 130 Correction Errors in the Query Design NOTE: See your textbook for more complete information. Main Menu Back Next In The Lab AC 131 Create a workbook using the guidelines, concepts, and skills presented in the chapter. Labs are listed in order of increasing difficulty. In the Lab See Page AC 131 Lab 1: Querying the JMS TechWizards Database Lab 2: Querying the Hockey Fan Zone Database Lab 3: Querying the ADA Beauty Supply Database NOTE: See your textbook for complete information on the labs listed above. Main Menu Back Next Cases and Places AC 135 Apply your creative thinking and problem solving skills to design and implement a solution. • 1: Querying the Second Hand Goods Database • 2: Querying the Beach Condo Rentals Database • 3: Querying the Restaurant Database • 4: Designing Queries to Help in Your Job Search • 5: Creating Queries to Analyze Data Note: Your textbook has more information on the topic. Main Menu Back Assignments You instructor may have different assignments and/or additional assignments for you to complete. There are many tests, practice tests and quizzes available through the “Learn It Online” website . There are multiple choice tests, true/false tests, and fill in the blank (short answer) tests. • Read the related Chapter in the Textbook • Use the Learn It Online to enhance your knowledge. • Complete instructor assigned “In The Lab” assignments. Main Menu Back