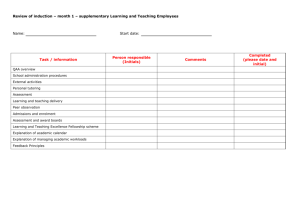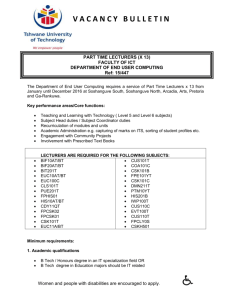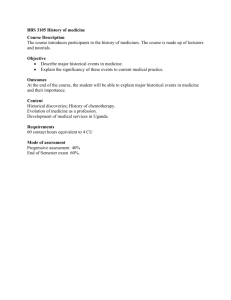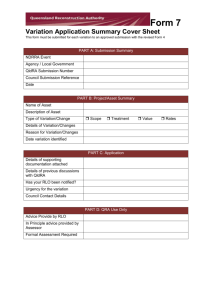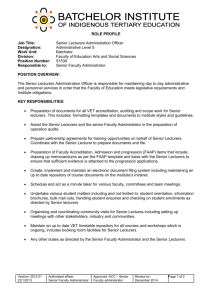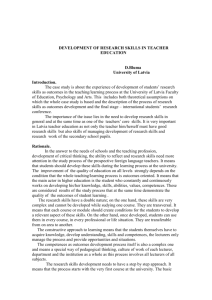Introduction to Wattle site course design
advertisement

Wattle 2.5 - Introduction Guide for Lecturers (modified from CHELT 2012 version) Wattle 2.5 - Introduction Guide for Lecturers ........................................................... 1 Recommended browser ......................................................................................... 2 Accessing Wattle.................................................................................................... 2 Basic Structure ....................................................................................................... 3 The Appearance of your Wattle site ...................................................................... 5 Create Course Content........................................................................................... 8 Editing or Adding Material ..................................................................................... 8 Resources – files, folders, URLs, pictures ............................................................. 10 Activities – Forums, Tutorial signup, Assignment submission .............................. 16 Activity Auto-linking............................................................................................. 28 Useful Blocks........................................................................................................ 30 Introduction Guide for Lecturers_CBE Revised Dec2013] Page 1 Wattle (Web Access To Teaching & Learning Environments) is the Australian National University’s web-based teaching and learning environment. Wattle consists of Moodle as the main underpinning platform and is integrated with other software such as Digital Lecture Delivery (DLD) and ECHO 360 and Turntitin (both from mid 2014). Its main purpose is to provide teaching staff and students with a virtual classroom environment, help to facilitate the flexible delivery of teaching and learning content and activities, and streamline communication between teaching staff and all their students. This document provides a brief overview of how to access and use Wattle. Recommended browser Wattle can be accessed in most browsers but the recommended browser versions are: Firefox 3 or later – preferred browser for Wattle Safari 3 or later Internet Explorer 8 or later Chrome 4 or later Opera 9 or later Recommended Browsers Settings Enable Cookies Firefox > Tools > Options > Privacy > History > Accept Cookies from wattle.anu.edu.au Enable JavaScript Firefox > Tools > Options > Content >Check Enable JavaScript Turn off Popup blocker Firefox > Tools > Options > Content > Block pop-up windows > Exceptions > Allow wattle.anu.edu.au If you have difficulty with settings, please contact CBE IT helpdesk Lecturers have access to their new course sites, six to eight weeks before the teaching period begins. Students have access to Wattle course sites, one week before the teaching period begins. Accessing Wattle 1. To access Wattle, go to wattle.anu.edu.au 2. Enter your University ID (include the ‘u’) and HORUS password then click Login to Wattle or press the Enter/Return key on your keyboard. 3. You will be taken to your My Courses page where you will see a list of all the course sites you have access to Introduction Guide for Lecturers_CBE Revised Dec2013] Page 2 Basic Structure The basic structure of a Wattle course site is a page with a header with two or three columns. The centre column contains the content and activities of the course. It is divided into sections to organise the content. The course format below is shown in Compressed Topics format. The left and right columns contain blocks, useful and frequently used items for displaying information and enhancing your site. 1. Breadcrumb / Navigation bar 6. Blocks ‘hiding’ and ‘docking’ icons 2. User Profile 7. ‘Docked’ Navigation block 3. Turn editing on/off 8. Administration block 4. Course content/Topic area 9. Open /close icons (in compressed 5. Blocks (example) format only) Introduction Guide for Lecturers_CBE Revised Dec2013] Page 3 Breadcrumb Breadcrumb is a navigation bar which keeps track of your location within Wattle. It appears at the top of the page below the ANU banner. It provides a trail for you to follow back to the starting point or any point in the path. User Profile Everyone who has an account in Wattle has a user profile. Basic information such as name and email address is populated by the system. The profile contains other settings about how you want to receive emails from Wattle, subscribe to forums and edit text. It is a good idea to review your profile settings and add a photo if you like. Update your profile In the Administration block, under My profile settings, click Edit Profile. Review the settings and make changes. To add a picture in the User picture section, click Choose a file. Use the File picker to upload the file. Click Update Profile to save any changes. Turn editing on/off To add blocks, resources or activities in the course, you need to switch to editing mode first. Click the available. button on the top right. The editing icons and menus will become Topic area The main body of your course site. Changes to the display of the topic areas can be done thru Course Administration (some enhancements in 2014) Blocks A block display information in a small area in the right or left column in Wattle. They are tools that add convenience and functionality to your course site. You can add and move (drag) blocks within your course site. Block icons Blocks can be docked and hidden. The docked blocks become vertical tabs along the left margin attached to the page. There are two default blocks in each course: Navigation and the Administration blocks. They provide different links and will change depending on whether you are at a course level or a resource/activity level. Navigation Block is a docked block. It contains links, such as Wattle, Site pages, My profile and My courses. My courses will list the courses you are currently enrolled in as a lecturer, tutor or student. Introduction Guide for Lecturers_CBE Revised Dec2013] Page 4 Administration Block provides context-sensitive links and includes links such as Course administration, Switch role to, My profile settings and the Resource/Activity administration when applicable. The Administration block will change depending on which resource or activity you are in. For example, if you are in Feedback, the Administration block will display “Feedback administration” and allow you access to settings applicable to Feedback. Open/Close All (Compressed Topic) controls The Open All/ Close All icons allow you to compress or expand the course site The Appearance of your Wattle site There are two ‘themes’ available in Wattle: Leather bound and Brick. The default theme is Leather bound which gives a display of blocks on both left and right side of the page. Brick will display as a series of blocks on the left hand side of the Topics. To change the theme: 1. Locate Administration block > Course administration 2. Click Edit settings 3. Locate Force theme (last dropdown menu) in the General section ‘Do not force’ = Leather bound theme. Combining options under Course format and Appearance can vary the look of your course site. Course format Introduction Guide for Lecturers_CBE Revised Dec2013] Page 5 Format = Topics Format + Course layout = Show one section per page + Theme = Leather bound Result - Student view of course page. A summary of the resources and activities for a particular topic are summarised on the right side of the topic area When the student ‘clicks’ on the Topic area, all the resources and activities for that topic are displayed. The student can move to other topics or modules, using the ‘Jump to’ drop down menu of by clicking on the forward/backward arrows. Amending the ‘Format’ to Collapsed topics; ‘Layout’ to Show All Sections on One page; and ‘Theme’ to Brick Introduction Guide for Lecturers_CBE Revised Dec2013] Page 6 Student view of course page Introduction Guide for Lecturers_CBE Revised Dec2013] Page 7 Create Course Content To add content to a course site, click the Turn editing on button on the top right. The Editing icons (1) in both the topic area and the blocks will be visible; and the two most often used items – Resources and Activities (2). Editing or Adding Material (1) Editing icons New Icon Name Edit Title Description Edit the title of activity or resources directly from the course content page. The lecturer can type the new title and then select ‘enter’ once completed in order to save it. Update Update the details of the resource or activity Duplicate Duplicate the resources or activity Hide Topic Hide a topic from the course content page. (Displayed on the right hand side of the topic within the course content.) Introduction Guide for Lecturers_CBE Revised Dec2013] Page 8 Show Topic Display a hidden topic within the course content page. (Displayed on the right hand side of the topic within the course content.) Dock Blocks Blocks can be docked. The docked blocks become vertical tabs along the left margin attached to the page. Undock Blocks Hover over the docked block on the left margin and select the undock block icon. Increase or Reduce sections Located at the very bottom of the course content page, these icons allow you to increase or reduce the number of sections on the course content page. (2) Resources & Activities ‘Add an Activity or Resource’. By selecting the above link, an ‘Add an activity or resource’ window will pop up. You can now select an ‘Activity’ or ‘Resource’ option from a combined list of resources and activities: You need to scroll down within the ‘Add an Activity or Resource’ to see all the available options. Introduction Guide for Lecturers_CBE Revised Dec2013] Page 9 Resources – files, folders, URLs, pictures Resources allow you to add content to your course. There are eight types of resources available. Resource Resource description Book You can create multi-page resources with a book-like format, such as chapters and sub chapters. File* You can upload a picture, document, spread sheet, sound file, video file etc. Folder* You can organise files in folders and one folder may contain other folders. IMS content package You can add static material from other sources in the standard IMS format. Label* It can be a few displayed words or an image used to separate resources and activities in a topic section, or can be a lengthy description or instructions Lightbox gallery It allows you to create image galleries within your course. Page* The student sees a single, scrollable screen that you create with the HTML editor. URL You can send the student to any place they can reach on their web browser, such as Flickr, Youtube, and Wikipedia. Add a File 1. Click Turn editing on 2. In Add an activity or resource menu, select File 3. Enter a descriptive Name for the file – this will appear on the course page 4. Enter a file description (Optional). You can access the various editing tools by ‘clicking’ on show editing tools 5. In the Content area you can ‘drag’ the file that you want to upload from your desktop and ‘drop’ it into the field, or click “add” and go through the File picker process. In the File picker, go to Upload a file Click Browse Find the file from your computer Select it and click Open Click Upload this file Introduction Guide for Lecturers_CBE Revised Dec2013] Page 10 Introduction Guide for Lecturers_CBE Revised Dec2013] Page 11 Appearance settings can be modified, or left in the default. (‘Pop-up’ display of document, with the size of the file displayed on the course page). Add a Folder 1. Turn editing on 2. In Add an activity or resource menu, select Folder 3. Enter a descriptive Name for the folder – this name will appear on the course page 4. Enter a folder description (Optional). You can access the various editing tools for the field by ‘clicking’ on show editing tools. 5. Content - clicking on ‘create folder’. 6. The files that you want in the Folder can be added progressively using the drag and drop function 7. The ‘Display folder contents’ drop down option controls the display of files on the course page. Setting – Files in the folder are displayed as “on a separate page” Introduction Guide for Lecturers_CBE Revised Dec2013] Page 12 or Setting – Files in the Folder are displayed as “Inline on the course page’ Add a Label Labels are used to create space within a topic in the course. It can improve the appearance of a course and make the course page more user-friendly. Banners or descriptions may be added to labels to distinguish between and highlight different areas. 1. 2. 3. 4. Click Turn editing on In Add an activity or resource dropdown menu, scroll to Label Create content /space by adding text, images or multimedia. Click Save and display Add a Page The student sees a single, scrollable screen that you create with the HTML editor. The content is easy to edit, and easier for users of mobile devices to access than word files or pdfs. 1. Click Turn editing on 2. In Add an activity or resource dropdown menu, scroll to Page 3. In the General field – add a name for the HTML page and a description 4. The Content is added using the editing tools. If you are adding Content from a Word document, you must use the ‘Paste from Word’ option. See over 5. Click Save and display Introduction Guide for Lecturers_CBE Revised Dec2013] Page 13 Content in a HTML page as it appears to students. Introduction Guide for Lecturers_CBE Revised Dec2013] Page 14 The Text Editor Insert/edit link 1. Highlight the text that you wish to ‘link’ and click the Insert/edit link icon 2. Click Browse next to the Link URL. 3. The File picker appears. In the Recent files area, all types of files are available. . Insert/edit image 1. Click the Insert/edit image icon in the Text Editor 2. Click Find or Update an image. 3. The File picker appears. In the Recent files area, only image files are available. Insert/edit Media 1. Click Moodle Media icon in the Text Editor. 2. Click the link called Find or upload a sound, video or applet. 3. The File picker appears. In the Recent files area, only media files such as MP3 or MP4 are available Introduction Guide for Lecturers_CBE Revised Dec2013] Page 15 Activities – Forums, Tutorial signup, Assignment submission The three most common activities in course design. 1. Forum 2. Group selection (Tutorial sign-up) 3. Assignment (Submission) Turnitin Assignment submission with Text matching and Grade mark to be introduced Semester 2 2014 Add a Forum The forum module is an activity where students and teachers can exchange ideas by posting comments. There are five basic forum types. The most common type is the standard forum for general use. Forums have many uses, such as A social space for students to get to know each other For course announcements (using a news forum with forced subscription) For discussing course content or reading materials For continuing online an issue raised previously in a face-to-face session For teacher-only discussions (using a hidden forum) A help centre where tutors and students can give advice A one-on-one support area for private student-teacher communications (using a forum with separate groups and with one student per group) they can be used by students to circulate materials to all students or a group of students; Lecturers or students can grade submissions on a forum – (through setting of permissions) News Forum A News forum is automatically generated when a Wattle courses is created. It automatically subscribes all participants in a course. The name of the News Forum can be changed to something more appropriate, such as ‘Important Announcements’. It can be used to announce exam dates, times or changes to exams, lectures or seminars, as well as important information about the course. Standard forum for general use The standard forum is most useful for large discussions that you intend to monitor or guide. In this forum type, students will see the introduction text in a separate space above the discussion field, in which you will see the information such as the title of the, its author, the number of replies and the date of the last post. Introduction Guide for Lecturers_CBE Revised Dec2013] Page 16 With the amending of permissions under Course Administration, the above Forum can be used for students to submit tutorial presentations and then receive a (private) mark from the lecturer NOTE - Mail now option when lecturer adds a new discussion topic Ticking the "Mail now" box will send an email to everyone subscribed to the forum at 5pm on the day of posting. (Sending an Email via the participants can be a quicker method of alerting students to information.) Introduction Guide for Lecturers_CBE Revised Dec2013] Page 17 Add a Group Selection activity The Group selection activity module allows students to select a group in the course that they want to be members of. Its most common use in Wattle is tutorial sign-up. A limit can be placed on the number of users in every group. The activity can also be set to open and close at specific times. Set up of the activity for Tutorial enrolment is a two part process Create groups In the Administration block > Course administration > Users - click Groups Click Create group Enter a Group name - suggested that day/time and location for tutorial are provided Group description – optional information Other fields are optional Save changes Introduction Guide for Lecturers_CBE Revised Dec2013] Page 18 After the groups have been created, the Activity is added using ‘Add Resource or activity’ In the set up below, students will be able to see the link Name; but no additional information until 20 February. The maximum number of students in the group is ‘18’. This figure can be changed for individual groups if there is a need to accommodate more students. Introduction Guide for Lecturers_CBE Revised Dec2013] Page 19 Student view when enrolling in a tutorial group Add an Assignment Turnitin with text matching and grade mark coming Semester 2 2014 !!! The assignment activity module allows lecturers to collect work from students, review it and provide marks and feedback. Students can submit Word documents, PDFs, spread sheets, images or audio, or they may be required to insert text directly into a text editor. Depending on the settings, they may be able to submit draft documents or group assignments. When a lecturer creates an assignment submission link on their course page, they automatically create a grade book entry. A range of settings are available in relation to the material that students can provide and the feedback/marking regime that the lecturer will use. Select Assignment from the Add an activity or resource menu. Introduction Guide for Lecturers_CBE Revised Dec2013] Page 20 In the Assignment setup below, The Assignment name and Description will be displayed on the course page (see tickbox) Availability Students will be able to see the link for the submission effective from the time of set up, but will not be able to submit assignments until 17 April. The assignment due date is 23 April, 16:00 Late assignments will be accepted until 26 April with the late submission time noted. After 26 April students will not be able to submit assignments. Individual students can be granted an ‘extension’ via the grade reporter and that will override the cut-off date. Submission Types Select the type of assignment submission within the assignment creation window from 'Submission Types'. ‘File Submissions’ – students upload their assignment (most often in a Word or PDF format) ‘Online Text’ – students paste their assignment content into a text editor. By NOT ticking any boxes an Offline activity can be created – ie when a mark is assigned to an activity that has not had a submission to Wattle ie a mid semester exam. Introduction Guide for Lecturers_CBE Revised Dec2013] Page 21 Assignment submission can also be a combination of: ‘Online Text’ and ‘File Submissions’ Lecturers can also configure whether or not the assignment submission can have comments submitted by students to accompany their assignment with the option ‘Submission Comments’. Feedback Types – the lecturer identifies the type of feedback that will be provided to the student. Feedback comments – which are typed into a comments field Offline grading worksheet – When selected, this setting allows lecturers to download a worksheet containing a list of students for this assignment. Lecturers can record the assignment grade for each student in the worksheet, then up-load the worksheet with results flowing through to the Grade book. Feedback files – a word or Pdf that the lecturer will upload and will be retruned to the sduents at the same time as they view marks. Submission Settings Require students to click submit button – this option allows students to submit draft documents which lecturers can then review and return to the student. If you do not want to review drafts then this is best set to No. Require that students accept the submission statement: By setting this to ‘Yes’ all students submitting this assignment will be required to accept a submission statement in order to submit their assignment. This is an ANU wide statement which cannot be amended by individual lecturers. Attempts Reopened: This setting determines whether students assignment submissions can be reopened allowing resubmission. There are three options to select from: a. Never – Students assignment submissions cannot be reopened b. Manually – students assignment submission can be reopened but only by a lecturer c. Automatically until pass – The students assignment submission is automatically reopened until the student receives a ‘pass’ grade as per the Gradebook. Maximum attempts: The maximum number of assignment submission attempts a student can make. Introduction Guide for Lecturers_CBE Revised Dec2013] Page 22 Group submission settings – enables one member of a study group to submit an assignment on behalf of the groups. Feedback and marks will be assigned to all members of the group. The groups must be set up in Wattle before the assignment submission commences. Notifications – should graders be notified each time there is a submission; should graders be notified when there are late submission Grade Grade – indicate the maximum mark for a piece of assessment; or indicate the Scale of grades Grading method – simple direct grading means that a mark or scale will be applied; Advanced grading options of a Marking Guide or a Marking Rubric are available. A Marking guide or Marking rubric is set up under the Advanced Grading Option after the initial set up of the assignment activity. See next page for link to Advanced Grading via Grading Summary Grade category – if ‘categories’ have been set up in the grade book, the lecturer will be able to assign the marks to one of those categories. Blind marking will hide the identity of students to assignment markers when this option is set to ‘Yes’. If ‘Blind marking’ has been set to ‘Yes’ a participant ID will be assigned randomly to each student’. This is used in the assignment grading interface and for assignment downloads. If the students’ identities are revealed, even briefly, you cannot return to Blind marking mode. Introduction Guide for Lecturers_CBE Revised Dec2013] Page 23 Marking To commence marking ‘click’ on the assignment link on the course page. The assignment submission settings page provides: 1. Summary of grading related options. This list will change or expand based on the settings that have been applied to the assignment submission set-up. The option ‘reveal student identities’ is listed because ‘blind marking’ was assigned . Once the marking of assignments has been completed, and the student identities have been revealed, the ‘reveal student identities’ option will disappear. 2. Grading Summary – participants in the course, number of draft assignments, number of finalised assignment submissions 3. View/grade all submissions link 4. Submission status - “value yet to be determined ” The Assignment that is being marked in this instance has been set up for online text submission, blind marking and use of feedback files. Introduction Guide for Lecturers_CBE Revised Dec2013] Page 24 The marker has the ability to view, then grade assignments by clicking on either ‘View/grade all submissions’ link in the centre of the page, or from the Assignment administration menu on the left. Status – indicates whether or not a submission has been made Grade – whether or not assignments has been graded Edit – allows for action on an individual assignment ie grading Last modified – indicates when/whether there has been any action taken in relation to a submission Online text – detail of the submission Last modified (grade) - indicates if a grade has been assigned Feedback comments – any comments that have been made about an assignment Feedback files – indicates if a feedback file has been attached Final grade – only revealed after ‘blind marking’ has been reversed The marker can ‘download all submissions’ (into a zip file), or by clicking on the small arrow under ‘Edit’ provide grading options for each student. (Jury is still out on how an extension can be given to a student when in ‘blind marking’ mode) Introduction Guide for Lecturers_CBE Revised Dec2013] Page 25 1. Participant 19858 2. View the full online text submission by clicking on ‘+’ symbol 3. Marker comments can be typed into field 4. Feedback file can be dragged into field or uploaded. 5. ‘Save changes’ or ‘Save and Show next submission’ Alternately, submissions are extracted from the zip file, saved, marked, saved then dragged to the Feedback file field. Introduction Guide for Lecturers_CBE Revised Dec2013] Page 26 Marking completed Marks are only revealed in the grade book after identities have been revealed. Student View of Submission and Feedback Introduction Guide for Lecturers_CBE Revised Dec2013] Page 27 Activity Auto-linking ‘Activity’ name auto-linking filter scans text for activity titles that exist in the same course and creates a link. Example Scenario – Reusing Files The following scenario uses a PDF file as an example, but other types of files will also work. If you wish to use a PDF file three times in your course, here is the recommended practice. 1. Add a File resource 2. Enter a specific name for the file, e.g. Project Guideline, to prevent unintentional auto-linking 3. Upload a PDF file to the File resource 4. If you want to reuse the same PDF file in an Assignment and a Forum, then use the same text “Project Guideline.” An auto-link to the resource/activity will be created. With auto-linking, a PDF only needs to be uploaded once into a resource or activity. A hyperlink is automatically created between the text and the PDF file. Whenever the PDF file is updated, the autolinks will lead to the updated PDF file. Tip: Create the resource/activity first before referring to it within the course site. There is a five minute delay for the filter to activate the auto-link if the resource/activity is created afterwards. Introduction Guide for Lecturers_CBE Revised Dec2013] Page 28 Recommendations: • Choose resource and activity names carefully as this will affect linking behaviour and can save you time later • The Activity name auto-linking filter is available at the course level as well as the resource/activity level. You can turn the auto-linking filter off if necessary. Facts and Features: • Activity Name Auto-linking is not case sensitive • Resource and activity names will be auto-linked, but not the file names (i.e. the name of the file uploaded to the resource or activity). • Text will be Auto-Linked even if you add the resource or activity after writing the text. This may take a few minutes to process through. • Activity Name Auto-linking will link to the longest matching name. If you have an activity called “Assignment” and another called “Assignment 2”, the text “Assignment 2” will link correctly. Changing the Default Setting for Auto-Linking Filter at the course level The Activity name auto-linking filter can be accessed in Course administration > Filters. Auto linking at the text level The Activity name auto-linking can also be disabled in the description text. To disable the autolinking, highlight the text that has activity name auto-linking and click the icon Prevent automatic linking. Introduction Guide for Lecturers_CBE Revised Dec2013] Page 29 To undo the Prevent automatic linking action, highlight the text and the icon Prevent automatic linking will light up (yellow shading background). Click the icon to start the automatic linking again. Useful Blocks ‘Turn editing on’ Activities block The Activities block lists and allows navigation between the different activities available in your course, such as forums, quizzes, assignments. The activities list will grow as you add activities to your course HTML block A HTML block is a standard block used to add text or images on a site or course page. The block is flexible and can incorporate a variety of functions. It has the standard text editor for formatting text and adding images. SELT block The Student Experience of Learning and Teaching (SELT) block is an ANU developed block. It is based on the SELT survey which was developed following consultation between the Student Evaluation Working Party and College Education Committees. Surveys will appear in this block for students based on their current enrolment at the end of each teaching session. For further information about SELT, visit pqa.anu.edu.au/surveys/selt/ Introduction Guide for Lecturers_CBE Revised Dec2013] Page 30 Managing your Course Site Managing your course site consists of a variety of tasks for organising, updating and administering your site. The Editing icons (page 5) let you edit, delete, move and hide items, and labels (page 8) help facilitate readability and clarity. To add other lecturers or tutors: Locate Administration block > Course administration Click Users > Enrolled users Click Enrol users button on the top right Type the name or email of the person in the pop-up window. Hit ‘search’. Select the appropriate role in the Assign Roles dropdown Click Enrol button next to the name Click Finish enrolling users or close the window What do the students see? To check what a student can see in the course, use the Switch Role to function. 1. At the bottom of the Administration block, click the Switch Role to link 2. Select Student to change the view 3. To return to your lecturer role, click Return to my normal role Wattle Support Officer for the College of Business and Economics Kate.Hogan@anu.edu.au T: Ext 57417 Room 2046, CBE 26C Monday – Friday 8.30am – 4.30pm Additional Help with Wattle T: 1300 544 894 Netspot is the ANU service provider Monday - Friday 8am - 10pm; Saturday - Sunday 9am-5pm Introduction Guide for Lecturers_CBE Revised Dec2013] Page 31