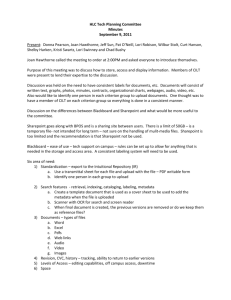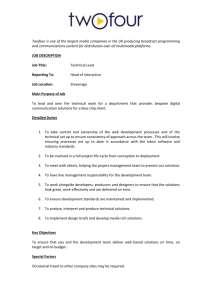Getting Started with SharePoint - How To Guide
advertisement

Getting Started with SharePoint 2010 How-To Guide Getting Started with SharePoint 2010 – How-To Guide This guide accompanies the Getting Started with SharePoint 2010 training session. It covers the main points of the training session in a step-by-step “How To” manner. You can use this guide as an aid when completing workbook tasks during the session, or as a reference source after you have completed the training. All resources used in the training session, including this guide, are available on the IT Training website: http://study.cardiffmet.ac.uk/Help/Training/ A Note on Conventions: Menus and menu options appear in bold italics. E.g. Site Actions Site Settings means choose the Site Actions menu then the Site Settings option. SharePoint features appear in bold. E.g. “Choose Team Site from the list of available templates”. Hints, tips or asides appear within a box. E.g. TIP: Hints, tips and asides will appear in boxes like this! Contents Navigating SharePoint............................................................................................................................. 3 Searching SharePoint .............................................................................................................................. 4 Uploading a Document ........................................................................................................................... 5 Uploading Multiple Documents .......................................................................................................... 6 Using Explorer View ............................................................................................................................ 7 Problematic Files ................................................................................................................................. 8 Saving from an Office Application to Your My Site................................................................................. 9 Saving From Office to a Team Site Document Library ...................................................................... 10 Restore a Deleted item ......................................................................................................................... 11 Team Sites ............................................................................................................................................. 12 Document Management ................................................................................................................... 13 Document Properties ............................................................................................................................ 13 Check Out a Document ......................................................................................................................... 14 Version History...................................................................................................................................... 16 Alert Me ................................................................................................................................................ 17 Send To ................................................................................................................................................. 18 © 2015 Cardiff Metropolitan University 2 Getting Started with SharePoint 2010 – How-To Guide Navigating SharePoint Portal Navigation Top-level menus provide access to the main areas of SharePoint. Breadcrumb trails show you where you are and allow you to move back to previous pages. Team Site Navigation The Team Site Navigator is usually located on the right hand side of most team sites. It provides another method of navigating between sites. The Quick Launch task pane appears on the left hand side of most team sites. It provides links to sub-sites and document libraries © 2015 Cardiff Metropolitan University 3 Getting Started with SharePoint 2010 – How-To Guide Searching SharePoint The search facility can used to search for documents or web pages, enter what you are looking for in the search box located at the top right of most pages. Your search can be refined by using the filters available on the left of the Site Search Results Page. © 2015 Cardiff Metropolitan University 4 Getting Started with SharePoint 2010 – How-To Guide Uploading a Document To upload a single document: 1. Navigate to the document library you wish to upload a document to. TIP: Remember if you’re using your My Site everyone can see Shared Documents, only you can see Personal Documents. Image 1: Selecting a document library 2. Under Library Tools on the ribbon select the Documents tab (Image 2). 3. Click the Upload Document button. Image 2: Upload a document via the Documents tab. 4. Click the Browse button. 5. Navigate to the file you wish to upload (e.g. from your local hard disk or USB pen drive). Select the document from its location and click Open. (Image 3). © 2015 Cardiff Metropolitan University 5 Getting Started with SharePoint 2010 – How-To Guide Image 3: Select the document 6. Click OK, the document will upload. Uploading Multiple Documents 1. Click on the pull down arrow from the Upload Document button (Documents tab) and choose Upload Multiple Documents. 2. You can drag ‘n drop files into the dialogue window or select the Browse for files instead option. © 2015 Cardiff Metropolitan University 6 Getting Started with SharePoint 2010 – How-To Guide Browsing for Files 1. Navigate to the folder where the files reside by clicking on the locations in the left pane 2. Choose the files you wish to upload 3. Click Open TIP: Hold down the control key (Ctrl) to choose multiple documents. Using Explorer View Windows Explorer can be used within SharePoint to manipulate files 1. On the Library tab under the Connect & Export group select Open with Explorer. 2. Click on the Allow button on the window that may appear. © 2015 Cardiff Metropolitan University 7 Getting Started with SharePoint 2010 – How-To Guide 3. It is now possible to rename, delete, drag ‘n drop and copy and paste files as you would normally in Windows Explorer. TIP: To copy files using drag ‘n drop: Open with Explorer, then drag the window to one side of the screen – this will be your destination. Leave that window open. Use the Start button in Windows to navigate to Computer. Find and select your source files then drag them to the destination window. TIP 2: Right-click on a file to get access to the usual set of file options, e.g. rename or copy & paste. Problematic Files SharePoint is intended, primarily, to work with Office files: Word documents, Excel spreadsheets and PowerPoint presentations. It is also capable of storing a wide array of other files, including PDFs, HTML, text files, XML data and images of all types. There are a few exceptions, however. SharePoint will not accept: Access databases Program files (executables) Internet shortcuts (.lnk files). Additionally, SharePoint will not accept file names that are over 128 characters long or that contain certain characters, the most common culprits are: Ampersand (&) Tilda (~) Hash sign (#) Colon (:) Quotation (“) Full list available at http://tinyurl.com/Invalid-SP TIP: If you experience problems copying files to SharePoint, remember to check: the file type is valid the file name is less than 128 characters long. there are no invalid characters in the file name. © 2015 Cardiff Metropolitan University 8 Getting Started with SharePoint 2010 – How-To Guide Saving from an Office Application to Your My Site By default when Save As is selected from the office menu the save location will be your My Site. The correct document library will then need to be selected from the right hand pane, usually My Pictures, Personal (sometimes called Private) Documents or Shared Documents. Select the library you want to save in and give the file a name: There is also a link to your My Site in the left navigation of the save dialogue entitled My SharePoint Documents. © 2015 Cardiff Metropolitan University 9 Getting Started with SharePoint 2010 – How-To Guide Saving From Office to a Team Site Document Library You are able to save directly to a team site document library by creating a link to the library in the form of a Windows Favorite. 1. Open a document from the library you wish to save to (in this example we are opening a Word document). 2. In Word, click File Recent to display a list of recent documents and places. 3. Click on the name of the pertinent document library in the list of Recent Places in the right column: 4. The open menu now appears. Drag ‘n drop the icon that appears in the address bar into the Favorites group in the left column: 5. You will now be able to save directly to that library when using an Office application by selecting the location from the list in the left hand pane (under the Favorites section) of the save dialogue: © 2015 Cardiff Metropolitan University 10 Getting Started with SharePoint 2010 – How-To Guide Restore a Deleted item SharePoint team sites have a Recycle Bin just like Windows; any items that are deleted will be stored here for 180 days before permanent deletion. Until that time an item can be restored. The Recycle Bin is located at the bottom left of the screen. To restore a document tick the box next to the item you wish to recover and select Restore Selection. Confirm you wish to restore the file; the file will be restored to its original location. © 2015 Cardiff Metropolitan University 11 Getting Started with SharePoint 2010 – How-To Guide Team Sites Why use a team site over your My Site? Team Sites are a great way to work on shared documents and coordinate team activities with collaboration and document management tools. Team Site Document Libraries You will find document libraries in the left column of a team site, click on one to view the files contained. TIP: Documents stored on team sites should be for work purposes only and not contain any personal data. Click on a file name to open the file, you will be prompted to open it as Read Only or if you wish to modify its content choose Edit. © 2015 Cardiff Metropolitan University 12 Getting Started with SharePoint 2010 – How-To Guide Document Management There are a number of document management options available when using documents stored in SharePoint document libraries. To use these options click the drop down menu next to the name of the document. (You will also find these commands on the ribbon, if you prefer) HINT: This menu will only appear if you hover your mouse over the name of the file. Document Properties Edit Properties enables you to modify the properties of the file. This may include items such as title, keywords and expiration date. © 2015 Cardiff Metropolitan University 13 Getting Started with SharePoint 2010 – How-To Guide Check Out a Document Checking out a document makes others aware that you are editing it and prevents them from making any changes. When the document is checked out the name of the person who’s using it will appear in the checked out to column. © 2015 Cardiff Metropolitan University 14 Getting Started with SharePoint 2010 – How-To Guide Check In a Document Once you have finished editing a document it needs to be checked in. Until the document is checked back in no changes can be seen by other users; they will see a read-only version of the document as it was before it was checked out. When a document is checked in, make sure that you do not retain your check out. Select No and give a brief description of the changes made. Click OK to confirm. © 2015 Cardiff Metropolitan University 15 Getting Started with SharePoint 2010 – How-To Guide Version History You can view and restore previous versions of a document by selecting Version History from the document drop down menu. The version number, date and time the version was last modified and the person who last modified the document are displayed: Hover over the date and time and click on the drop down menu to access the options to view, restore or delete that version. © 2015 Cardiff Metropolitan University 16 Getting Started with SharePoint 2010 – How-To Guide Alert Me Alerts can be setup to inform you when a document or document library has been changed. You can choose who to send alerts to by using the global address book to search for people; this would normally be done if a group of people are working on a document or a range of documents in a library. HINT: The ability to send alerts to multiple people is only available to team site administrators. The frequency of alerts can be specified: TIP: Be careful specifying “Anything Changes” this will bombard specified users with email for every single change made to the document, no matter how small. © 2015 Cardiff Metropolitan University 17 Getting Started with SharePoint 2010 – How-To Guide The timing of the alert can also be set; immediately, daily or weekly. TIP: Send a summary rather than immediate notification to stop unnecessary emails going to your group. Send To Send to enables a link to the document be sent by email or a copy of the document to be downloaded for offline viewing. E-mail a Link opens your email program and inserts a link directly to the document. Download a copy lets you download a copy. This can be useful if you taking the document offline, for example a presentation that needs to be run on a computer that doesn’t have web access. © 2015 Cardiff Metropolitan University 18