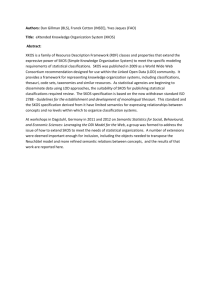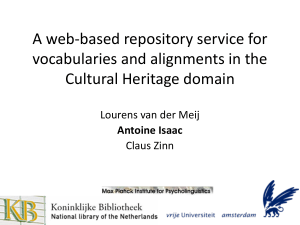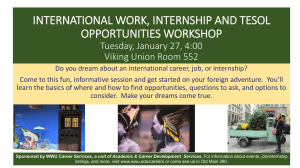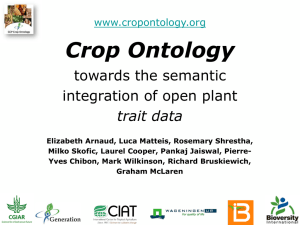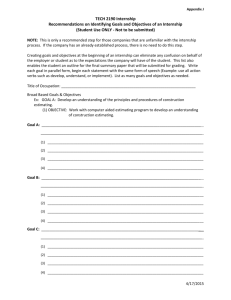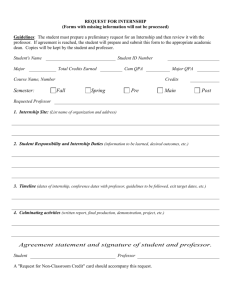Abstract - Confluence
advertisement

LAND & WATER
Summer Internship 2015/16
Developing Environmental Vocabularies –
Technical Report
By Xavier Butcher. Co-Authors: Jonathan Yu, Simon Cox, Bruce Simons.
29/01/16
Abstract:
Traditional vocabularies in natural language formats like PDFs and CSVs are an ineffective way of
displaying concepts, definitions and relationships. This report explains why it is important to
create and collate online vocabularies using SKOS and RDF principles. These vocabularies are
published on the Linked Data Registry. Detailed below is the method which I have created for
efficient conversion from simple tables stored in an online database to fully functioning semantic
linked data vocabularies. This project mostly focussed on vocabularies in the soil domain.
Furthermore, all of the data references, vocabulary manuals and programs used are
comprehensively covered.
Contents
1
Keywords
2
2
Introduction
2
3
Materials
3
4
Method
4
4.1
Summarised Method .......................................................................................................... 4
4.2
Full Method......................................................................................................................... 5
5
1
4.2.1
Background Reading .............................................................................................. 5
4.2.2
Database ................................................................................................................ 5
4.2.3
Excel (CSV) ............................................................................................................. 8
4.2.4
RDF123................................................................................................................. 12
4.2.5
Text Editor (notepad++) ...................................................................................... 15
4.2.6
TopBraid Composer ............................................................................................. 18
4.2.7
Post Processing (Text).......................................................................................... 22
4.2.8
Publishing ............................................................................................................ 24
References
27
Keywords
Concept, CSIRO, Database, Editors, Environment, Excel, Internship, Methods, Notepad, RDF,
Registry, Semantics, SKOS, Soil, SPARQL, SQL, Taxonomy, TopBraid, URI, Vocabulary, Wiki.
2
Introduction
The aim for this project was to create and collate a number of online vocabularies into a standard
format and location. Vocabularies are often hosted online, and are used to support environmental
applications. They contain labels, definitions and other related information for a particular concept
or registry. This project mostly focused on soil and land operations. Currently, a number of
vocabularies are unique to their individual application, and are often accessed through different
formats and mediums (text, csv, pdf, or lists). Having a definitive vocabulary on a subject is critical,
as the same term could have different definitions or meanings in different vocabularies.
Summer Internship 2015/16 | 2
It is also necessary to introduce semantic relationships, which essentially add another layer of
detail to vocabulary. This means different terms can be placed in a hierarchical order (broader and
narrower), as well as relating similar terms. These vocabularies follow the guidelines of SKOS, the
Simple Knowledge Organization System, which is an industry standard of rules and guidelines
across online vocabularies which aims to make publication and use of vocabularies an easy and
standard process [1].
SPARQL the SPARQL Protocol and RDF Query Language is, as the acronym suggests, a Resource
Description Framework (RDF) query language [2]. SPARQL is the web standard query language for
RDF and allows the user to query semantic data in databases, and retrieve and manipulate RDF
data.
There were 4 main tasks relating to this project, which were completed successfully:
•
Source relevant existing vocabularies
•
Convert the vocabulary content using semantic web technologies (RDF/SKOS)
•
Harmonising vocabulary content with existing vocabularies where applicable
•
Publish vocabularies to SPARQL triple stores where applicable
3
Materials
The following is a list of all the materials used in the creation of these vocabularies. Three books
were used, these formed the basis of the data itself, and the definitions and terms used. The SITES
book [3] contained all of the tables, lookups and views that these vocabularies were created from.
The “Yellow Book” [4] and “Green Book” [5] were used in the gathering of definitions, notations and
symbols for the terms found in the tables. Two wiki’s [6] [7] were used for guidance in web
technologies like SKOS, RDF and SPARQL. Vocabularies were published to the Linked Data Registry
[8]. The programs used will be discussed in the method.
National Committee on Soil and Terrain (2009), ‘Australian soil and land survey field
handbook (3rd edn).’ (CSIRO Publishing: Melbourne)
‘Soil Information Transfer and Evaluation System (SITES) – Database design and exchange
protocols (version 2.0) (2012).’ Jacquier, D; Wilson, P; Griffin, T; Brough, D. (CSIRO
Publishing: Canberra)
‘Soil Chemical Methods – Australasia’ (2011). Rayment, G; Lyons, D. (CSIRO Publishing:
Melbourne).
The CSIRO environmental informatics Wiki https://wiki.csiro.au/display/EI/Environmental+Informatics+Home
The CSIRO vocabularies and vocabulary services Wiki https://wiki.csiro.au/display/VOCAB/Home
The Linked Data Registry (refer to my sandbox: /sandbox/student/xavier)
http://registry.it.csiro.au
Microsoft office suite
Summer Internship 2015/16 | 3
Notepad++
TopBraid Composer
RDF123 - http://ebiquity.umbc.edu/project/html/id/82/RDF123
Microsoft SQL Server Management Studio
4
Method
This report will explain the method used to create a vocabulary. This can be seen in Figure 1. There
are different programs that achieve the same outcome, however, the steps presented below
documents our approach and includes supporting notes on the wiki. The following description
builds on prior work and documentation by a previous vocabularies student project by adding a
step by step method with screenshots and annotations. This can be found on the wiki [10].
Figure 1: Process diagram
4.1
Summarised Method
Firstly, there are a number of documents, papers, manuals and wiki’s online that are very useful
for getting up to speed on vocabularies [6] [7]. This method describes how to transform vocabulary
terms denoted in a database into RDF/SKOS vocabularies and deployed as Linked Data. For this
project, the natsoils database was used as source information. In this database, a collection of
tables are kept which can be exported as a CSV. Following this, Excel can be used to open the CSV.
This is where columns will need to be created and modified so to capture all of the properties to
be maintained in the vocabulary. The most common manipulations will be the creation of a URI
and the creation of a Label/Definition. Subsequently, the CSV file can be exported into RDF123.
This program essentially converts the tabulated data into an RDF format. This is also where many
of the links between the data are created. After a quick tidy up in Notepad, the file can be
exported into TopBraid. TopBraid is a program that creates semantic relationships and adds
further necessary properties to make the vocabulary function better. Finally, after another tidy up
in Notepad, the vocabulary is ready to be published to the registry.
Summer Internship 2015/16 | 4
4.2
Full Method
Section 5.2 gives an in depth look at a step by step method for creating a vocabulary.
4.2.1
Background Reading
There are a number of Wiki’s, both from previous interns who had worked in this area previously,
as well as those managed by the Environmental Informatics team [6] [7]. The most useful notes are
in the Vacation Scholarship Readings [11], especially: Tom Baker's Presentation, the SKOS Primer,
Megan’s AGIFT spreadsheet to RDF, and Jane Frazier's SKOS Manual. This vocabulary work has a
steep learning curve.
4.2.2
Database
1. Download and Install Microsoft SQL Server Management Studio
2. When prompted to connect to server, input these fields:
Figure 2: SQL Login
3. Find the Table folder in the Natsoil database:
Summer Internship 2015/16 | 5
Figure 3: Menu Navigation
4. View the Top 1000 Rows of the table you're interested in (if there are more than 1000 entries,
in the SQL code, just change ‘Select Top 1000’ to ‘Select’).
Summer Internship 2015/16 | 6
Figure 4: Top 1000 rows
5. Using the SQL code in the top half of the screen, eliminate the columns that are not needed.
Then Save the Results as a .CSV:
Summer Internship 2015/16 | 7
Figure 5: Save results
4.2.3
Excel (CSV)
1.
Establish best practice URI rules. In my case I used dashes for spaces, only used lowercase and
used terms instead of codes
2.
Decide on a base URI on which everything will be based off. Eg:
http://registry.it.csiro.au/def/soils/texture/. Type it and Fill down.
Summer Internship 2015/16 | 8
Figure 6: URI Filldown
3. Using a formula is the most efficient way to convert the terms in column B into a URI which
follow the rules set out in point 1. The first function to use is the substitute formula, which
replaces certain characters with something else. Eg: =SUBSTITUTE(B1, " ", "-") . Fill down.
Summer Internship 2015/16 | 9
Figure 7: CSV Dashes
4. The next function will be the lower formula. This function changes everything in the cell to
lower case. Eg: =LOWER(D1) . Fill down.
Figure 8: CSV Lower
Summer Internship 2015/16 | 10
5. To merge the base URI in column C with the unique URI prefix in column E, we need to use the
concatenate function. This merges text from different cells and places it in a new one. Eg:
=CONCATENATE(C1, E1) . Fill down.
Figure 9: Concatenate
6. Next, we want to create the prefLabel. First, type 2 apostrophe's in a cell (Note: Not quotation
marks). Fill down. Then type '@en' in the next cell. Fill down. We then want to concatenate
these. Eg: =CONCATENATE(G1, B1, G1, H1) . Fill down.
Summer Internship 2015/16 | 11
Figure 10: prefLabel
4.2.4
RDF123
RDF123 is a powerful RDF editor, but the user interface takes some time to learn [12]
1. In the prefix definition window, you will need to add or amend these definitions (make sure
there are no extra spaces after the URLs):
Title
URL
Base
http://registry.it.csiro.au/def/soils/texture/
mapBase
http://registry.it.csiro.au/def/soils/texture/
Skos
http://www.w3.org/2004/02/skos/core#
Dct
http://purl.org/dc/terms/
2. The next step is to import the CSV file you created in excel. In the spreadsheet window, open
your spreadsheet. Your screen should look like this so far:
Summer Internship 2015/16 | 12
Figure 11: CSV Import
3. The next step is to use the 3rd window (map graph) to create a sort of mind map of what the
data is trying to say. The first step is to create vertices and edges. If there is data already in the
map area, just delete them, start with a blank canvas. In this case we will need 5 vertices and 4
edges. Don't worry about labels for now. The edges should radiate out of 1 central point to the
other 4 vertices. It should look something like this:
Figure 12: Blank Map
4. Now we need to start labelling the vertices. Firstly, the central vertex must be the unique URI.
To tell the program that each individual URI is located in column F we need to use the notation
"Ex:$6". The other columns you need are A, B and I (which are Ex:$1, 2 and 9 respectively).
The remaining box must be called a "skos:Concept" to let the program know that each row is a
separate concept.
Summer Internship 2015/16 | 13
Figure 13: Map Labels
5. Next we must label the edges. Column 1 is a 'skos:notation', column 2 is a 'skos:definition',
skos:Concept is an 'rdf:type' and column 9 is a 'skos:prefLabel'. Label the edges as such.
6.
Figure 14: Map edges
7. You can now go to the overall window, and click the output menu at the top. Then click 'view
spreadsheet in RDF'. Make the display type 'N3' as it’s easier to read. Copy this text output and
paste it into notepad++.
Figure 15: Output
Summer Internship 2015/16 | 14
4.2.5
Text Editor (notepad++)
Check the output from RDF123 as it is usually not error free. Some modifications to the text file
will need to be made. As it is coding language, even the smallest discrepancy in the text will cause
an error. Patience is key!
1. Initially it should look like this:
Figure 16: N++ input
2. You're going to want to save it as a .TTL file so that it can be read by TopBraid.
3. The first thing you'll need to correct is in the first few lines:
Bad output from RDF123
Change to:
# Base:
http://registry.it.csiro.au/def/soils/textu
re/
#baseURI: http://registry.it.csiro.au/def/soils/textu
re/
@prefix : <#> .
DELETE
Summer Internship 2015/16 | 15
4. The next thing that needs to be changed is that the prefLabel for each concept has not come
across properly, due to RDF not recognising the '@en' as a separate suffix that isn't part of the
concept name. To do this, use the Replace tool (in the Search menu). In this case for example, we
will need to change <"'Heavy clay'@en"> to <"Heavy clay"@en>. This needs to be done
throughout the whole document. The easiest way to do this is to replace all:
Find
Replace
"'(quotation then apostrophe)
"(quotation)
'@en"
"@en
Figure 17: Replace text
5. This should be all that needs to be edited in notepad++, however there may be more depending
on how it exported. It should look like this:
Summer Internship 2015/16 | 16
Figure 18: N++ Output
As a footnote, this table did not have a date created column. But if yours does, these are the steps
needing to be completed, as dates come across poorly out of RDF:
Editing dct:created and dct:modified
Dates were not in the format required in RDF. There were a number of issues,
1. Dates contained 0:00 at the end of the string
2. RDF 123 picked up the text as a string
3. Dates were in the form dd/mm/yyyy, but need to be yyyy-mm-dd
Regex to fix these issue
1.
FIND
REPLACE
Remove the 0:00 and recognize number as a date
"([/0-9]+) 0:00"
"$1"^^xsd:date
Summer Internship 2015/16 | 17
2.
Re-format so that date reads yyyy-mm-dd
FIND
"([0-9]+)/([0-9]+)/([0-9]+)"\^\^xsd:date
REPLACE
"$3-$2-$1"^^xsd:date
3.
Ensure that single digits have a 0 in front ( eg 9 --> 09)
FIND
REPLACE
4.2.6
1.
-([1-9])"\^\^xsd
-0$1"^^xsd
TopBraid Composer
To import your .TTL file into TopBraid, click on File, then Open your .TTL file and it should
open.
2. You must also import the SKOS core .TTL file and the Dublin core .TTL file (dc-1.1.TTL). Go to
the imports tab at the bottom (little blank page with a plus), and import the local file. Here it is
a good idea to sort both the properties tab and the classes tab by Namespace. This can be
done by clicking the small button in the bottom left of each tab. Classes looks like three brown
dots, Properties looks like 3 blue rectangles.
Figure 19: TopBraid Import
Summer Internship 2015/16 | 18
3. If the editing in notepad++ was done successfully, then each concept should appear in the
Instances tab at the bottom, and in the skos:Concept tab in the Namespace at the top left.
Figure 20: TopBraid Input
4. The next step is to add an rdfs:label to each concept. This is done by using SPARQL code found
below:
INSERT{ ?s rdfs:label ?label }
WHERE {
{ ?s a skos:Concept . } UNION { ?s a skos:ConceptScheme . } UNION { ?s a
skos:Collection . NOT EXISTS { ?s rdfs:label ?l }
OPTIONAL { ?s skos:prefLabel ?pl . }
OPTIONAL { ?s dc:title ?t . }
OPTIONAL { ?s dct:title ?tt . }
BIND( REPLACE(str(?s), '^.*(#|/)', "") AS ?localname)
BIND( REPLACE(str(?s), '[^/^#]+$', "") AS ?namespace)
BIND( REPLACE(str(?namespace), '(#|/)$', "") AS ?ns)
BIND( REPLACE(str(?ns), '^.*(#|/)', "") AS ?nsfrag)
BIND ( STR ( COALESCE ( ?tt, ?t, ?pl, IF( STRLEN(?localname), ?localname,
?nsfrag) ) ) AS ?label )
}
Summer Internship 2015/16 | 19
5. The dct:description must also be added, using this SPARQL code.
INSERT { ?s dct:description ?desc }
WHERE {
{ ?s a skos:Concept . } UNION { ?s a skos:ConceptScheme . } UNION { ?s a
skos:Collection . }
NOT EXISTS { ?s dct:description ?d }
OPTIONAL { ?s skos:definition ?def }
OPTIONAL { ?s skos:scopeNote ?note }
OPTIONAL { ?s rdfs:comment ?com }
OPTIONAL { ?s skos:prefLabel ?plab }
?s rdfs:label ?lab .
BIND ( COALESCE ( ?def , ?note , ?com , ?plab , ?lab ) AS ?desc )
FILTER ( (datatype(?desc) = xsd:string) || ( lang(?desc) = "en" ) ||
(lang(?desc) = "EN") )
}
6. Once both of those search queries have been run, your instance panel should look like this:
Figure 21: Description Added
7. The next step is to create a prefix for the concepts. Click the home button, and then click the
overview tab. Add the prefix you would like to use, and then the base URI. I used texture in
this case.
Summer Internship 2015/16 | 20
Figure 22: Prefixing in TopBraid
8.
Now is the time to do final quality control and checking of your concept data and make sure
that all the properties you need have been filled. We must now do some final editing of the
register in TopBraid before we can start uploading the vocabulary.
9. There are 2 options of achieving this next step. Using the Form tab or the Source Code. Firstly,
click on the home screen, but this time navigate to the Form tab. Here we will need to add
some necessary properties. The ones you'll need at a minimum are: dc:source, rdfs:comment,
rdfs:label, dct:created, dct:creator, dct:description. Note: change the data type from string to
date for date created (little white arrow at end of box). A purple diamond means the input
should be a URI, whilst a blue square means the input should be a text string. If you do not
have a URI for a particular field, you can get around this by firstly inserting a blank URI (<>)
and then going to the source code and changing the <> to a " ". This will change the form to
accept a text string instead. Secondly, copy and paste this code and change the values where
appropriate:
method:
rdf:type owl:Ontology ;
dc:source "natsoil CSIRO database - Lab Methods table"^^xsd:string ;
dct:created "2015-12-17"^^xsd:date ;
dct:creator <mailto:xavier.butcher@csiro.au> ;
rdfs:comment "The different methods for examining the type and abundance
of certain compounds."^^xsd:string ;
rdfs:label "Lab Methods"^^xsd:string ;
rdfs:seeAlso "National Committee on Soil and Terrain (2009), 'Australian
soil and land survey field handbook (3rd edn).' (CSIRO Publishing:
Melbourne)"^^xsd:string ;
owl:imports dc: ;
owl:imports <http://www.w3.org/2004/02/skos/core> ;
.
Summer Internship 2015/16 | 21
Figure 23: Registry Properties
10. This should be the end of the editing you need to do in TopBraid, however now we must use
notepad++ again to do some final post processing.
4.2.7
Post Processing (Text)
1. The first thing to do is create 2 copies of your .TTL file. One called registry, the other called
contents.
2. We will start working with the register file. Firstly, delete the top 4 lines (baseURI, imports
1 and 2 and a blank line).
3. Next, we will delete all of the 'contents', leaving only the register information.
4. Following this, delete line 5 (the rdf123) prefix. Then add another prefix: @prefix reg:
<http://purl.org/linked-data/registry#> .This just tells the program that this particular file is
part of the registry.
5. We will then change "owl:ontology" to "reg:register".
6. We will then change line 11 from "texture:" to "<texture>”. This is just the end of your base
URI.
7. Then we will delete lines 19 and 20, the 2 owl imports.
Summer Internship 2015/16 | 22
8. That is it for the registry file, we will now move onto the contents file. The final registry file
should look like this:
Figure 24: Registry
9. Open the contents file.
10. Much like the registry file, we will delete the top 4 lines. We will also delete the prefix
rdf123 line. But this time we will delete the registry information, and keep the contents
information.
11. We then need to do a bulk search and replace. We need to change "texture:clay-loam" to
"<clay-loam>". The regular expression code you need for this is:
Find
Replace
texture:([a-zA-Z0-9_\-]+)
<$1>
12. The text editing should now be done. The contents document should look like this:
Summer Internship 2015/16 | 23
Figure 25: Contents File
4.2.8
Publishing
1. Confirm your registry and contents files are correct, as once uploaded to the Linked Data
Registry (LDR), it is hard/impossible to remove/add/modify.
2. Navigate to your registry location. You will need to create an account/login if you haven't
already. Mine is: http://registry.it.csiro.au/sandbox/student/xavier
3. The page should look like:
Summer Internship 2015/16 | 24
Figure 26: Navigation
4. Then click on admin, and select add registration.
5. Next, click upload, and choose your registry file.
6. It should look like this:
Figure 27: Register upload
7. Once uploaded, you should see the new register appear. Click on it, and you should see the
register you uploaded, with labels and descriptions. However, there shouldn't be any contents
- yet.
8. When inside the register, using the same method as before, upload the contents file. It should
look like this:
Summer Internship 2015/16 | 25
Figure 28: Contents Upload
9. You will notice the register and all the contents say submitted. This means only you can see
them. To 'turn on' your vocabulary, you must make the status of both the register and the
contents "Experimental".
10. This is done by clicking on admin, then 'set status'. A box should come up; click on the yellow
experimental button. Do this process again for the 'set contents status' button. It should look
like this:
Figure 29: Set Status
11. Your vocabulary is now complete!
Summer Internship 2015/16 | 26
5
References
[1] https://www.w3.org/2004/02/skos/
[2] https://www.w3.org/RDF/
[3] ‘Soil Information Transfer and Evaluation System (SITES) – Database design and exchange
protocols (version 2.0) (2012).’ Jacquier, D; Wilson, P; Griffin, T; Brough, D. (CSIRO Publishing:
Canberra)
[4] National Committee on Soil and Terrain (2009), ‘Australian soil and land survey field handbook
(3rd edn).’ (CSIRO Publishing: Melbourne)
[5] ‘Soil Chemical Methods – Australasia’ (2011). Rayment, G; Lyons, D. (CSIRO Publishing:
Melbourne).
[6] https://wiki.csiro.au/display/EI/Environmental+Informatics+Home
[7] https://wiki.csiro.au/display/VOCAB/Home
[8] http://registry.it.csiro.au/sandbox/student/xavier
[9] http://ebiquity.umbc.edu/project/html/id/82/RDF123
[10] https://confluence.csiro.au/pages/viewpage.action?pageId=154009631
[11] https://confluence.csiro.au/display/EI/Vacation+scholarship+program
[12] ‘RDF123: a mechanism to transform spreadsheets to RDF (2007).’ Han, L; Finin, T; Parr, C;
Sachs, J; Joshi, A. (University of Maryland)
http://ebiquity.umbc.edu/_file_directory_/papers/370.pdf
[13] http://www.qudt.org/
[14] http://registry.it.csiro.au/def/environment/unit
[15] http://environment.data.gov.au/def/op
Summer Internship 2015/16 | 27