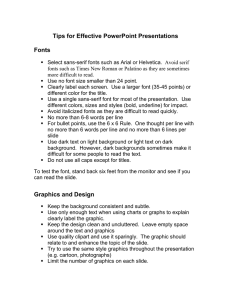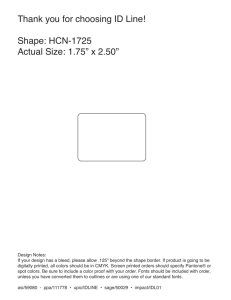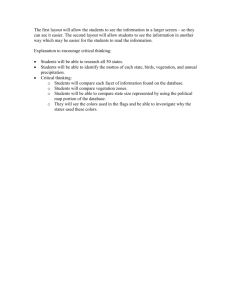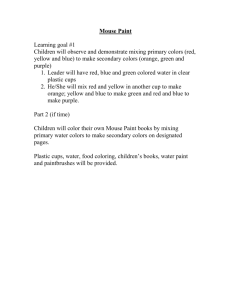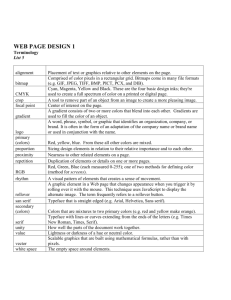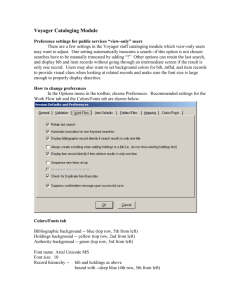Presentation Guidelines
advertisement

Guidelines for a Scientific Presentation Kam D. Dahlquist, Ph.D. Department of Biology Loyola Marymount University February 21, 2011 The goal of a scientific presentation is to be clear so that your audience understands you throughout the presentation. Outline • How to organize a talk • How to construct a slide − titles − layout − fonts − color schemes • How to use slides during a talk Outline • How to organize a talk • How to construct a slide − titles − layout − fonts − color schemes • How to use slides during a talk You Will Deliver One Main Message During Your Talk • “Tell them what you are going to say.” ˗ Your main message should be the title of the talk. ˗ Your outline should be a mini version of your talk. • “Say it.” ˗ The body of your talk should have a logical progression of results that support your message. ˗ Do not have separate slides for methods and results. ˗ Instead, combine the methods and results for each main point you are making. • “Tell them what you said.” − Your outline then becomes your summary/conclusions slide. The Title Slide Conveys Important Information to Your Audience • Begin with a title slide that includes: − Title of your talk. − Your name and affiliation. − Location and date of the talk. • The title for a research talk should be a phrase or sentence that gives the take-home message for your research. • Journal Club presentations require additional information. − For journal club presentations, your title should be the title of the journal article. − Include the full citation for the article on your title slide (authors, year, journal name, volume, page numbers). The Outline Slide is a Mini Version of Your Talk • The outline should be the second slide after the title. • The outline summarizes each of the main points of your talk. • Do not use single words such as “Introduction”, “Results”, or “Conclusions”. − Instead, each bullet point on your outline should be a phrase or sentence that gives the main message for that section of your talk. • Use the outline as a roadmap for your talk, showing it again after you complete each section. • Re-phrase your outline slide to make your Summary or Conclusions slide. Outline • How to organize a talk • How to construct a slide − titles − layout − fonts − color schemes • How to use slides during a talk Slides will Make or Break a Talk • Keep them simple • Use graphics (a picture is worth 1000 words) • Make sure the slides are large enough to read − for the size of the room − for the size of audience How to Layout a Slide • Each slide should have a descriptive title. − Use a phrase or sentence that describes the main message of the slide. • The body of the slide should use no more than 8-12 lines of text, fewer if a graphic is used. • Use short phrases that expand and emphasize key points of the presentation. • Use color to focus attention on key points. • Fill the space, leaving enough white space so the slide doesn’t look crowded. How to Use Graphics Well • Simplify graphics as much as possible so that each figure you show makes one point. • Graphics that are good for papers are often too busy to be used effectively in presentations. • Make graphics as large as possible without losing resolution. • When enlarging graphics, preserve the aspect ratio by holding down the shift key while dragging a corner point. • Lines should have a thickness of at least 2 points. An example of a slide with a simple graphic: Fonts: Why Not Times? • Readability is the key to a presentation. • There are two types of fonts: Sans Serif (e.g. Helvetica, Arial) Serif Font (Times New Roman, Palatino) • Use bold, sans serif font for maximum readability. • The skinny parts of lines on a serif font make them hard to read at a distance. Choose Appropriate Font Sizes • The title should be 28-36 point type. • Body text should be 20-28 point type, no smaller than 18 point. • Do not use more than three font sizes per slide (e.g., 32, 28, and 24 points on same slide). • The default size for titles and body text set by Microsoft PowerPoint is often too large. • You can more easily control the font size by inserting your own text box instead of using the default slide layout. Proofread your Slides • Make sure that your spelling and grammar are correct. • It is best to use either all complete sentences or all phrases on one slide. • When using complete sentences, don’t forget the periods. Use a Consistent Color Scheme Throughout Your Presentation • Be careful, colors that contrast well on the computer screen do not necessarily project well. • Use the medieval rules of heraldry as a guide: − Medieval coats of armor never put a “color” on a “color” or a “metal” on a “metal”. − The colors are: red, blue, green, purple, black. − The metals are: yellow (gold), white (silver). − In other words, don’t use a dark color on a dark color or a light color on a light color. − In particular, red text on a blue or black background is a bad combination. Acceptable Text Colors on a White Background • Black • Dark blue • Red (for highlights) • Green (for highlights) • Purple (for highlights) Acceptable Text Colors on a Yellow Background • Black • Dark blue • Red (for highlights) • Green (for highlights) • Purple (for highlights) (although this is not particularly attractive, it is readable) Acceptable Text Colors on a Black Background • White • Yellow • The following colors look OK on the computer screen, but do NOT project well: Red, Green, Purple, Blue • If you must use these colors, use light versions of them: Pink, Light Green, Lavendar, Light Blue Acceptable Text Colors on a Dark Blue Background • White • Yellow • The following colors look OK on the computer screen, but do NOT project well: Red, Green, Purple • If you must use these colors, use light versions of them: Pink, Light Green, Lavendar Red or Green Backgrounds are Problematic • Almost all colors are difficult to see when projected, except White. • Black • Dark blue • Yellow • Green • Purple Red or Green Backgrounds are Problematic • Almost all colors are difficult to see when projected, except White. • Black • Dark blue • Yellow • Red • Purple Slide Transition Effects Detract More from the Presentation than They Add • The audience becomes distracted the first time you use them and annoyed if you continue to use them. • They can be distracting to the speaker because they take an unexpectedly long time to run when you are standing at the front of the room. • An acceptable use of transitions is to simply introduce each bullet point separately as you talk about them. Cite Your Sources • If the data or graphics you show were not generated by you, you must cite the source on the slide on which they are shown. • Use the short form of the literature citation in a smaller font, e.g., Dahlquist et al. (2002) Nature Genet. 31:19. • A URL is also acceptible, e.g., http://www.lmu.edu. • For presentations in courses, include a references slide at the end of your presentation. • For journal club presentations, cite the article on the title slide. Outline • How to organize a talk • How to construct a slide − titles − layout − fonts − color schemes • How to use slides during a talk How to Use Slides During the Talk • Spend about one minute per slide − e.g., You will need 15 slides for a 15 minute talk. • Use your slides as an aid to your memory. • Lead the audience through the slide. − It is OK to read your bullet points word for word. − Then add details that are not on the slide. − If you are not going to say it, don’t put it on the slide. • Practice using a laser pointer. − Brace your arm to hold it steady. − Do NOT circle with the pointer. Summary • Organize your talk and your slides. • Layout the slides for maximum readability. −use graphics −layout −fonts −color schemes • During the talk, use your slides to guide what you are saying. Acknowledgments (Note Correct American English Spelling) Art of Lecturing Gladstone Institutes University of California, San Francisco Mimi Zeiger Robert Mahley