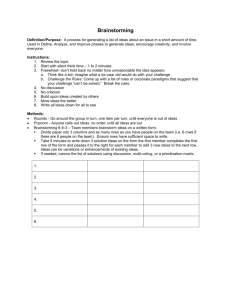Table
advertisement

Organizing Information in Tables • A table is information arranged in horizontal rows and vertical columns • When you first insert a table into a document, it appears as a simple grid structure, with black gridlines defining the rows and columns • The area where a row and column intersect is called a cell 1 Inserting a Blank Table • Make sure the Insert tab is displayed and then, in the Tables group, click the Table button 2 Inserting a Blank Table 3 Entering Data in a Table 4 Selecting Part of a Table • As you have learned, you can select the entire table by clicking the Table Move handle • To select part of a table, you can drag the mouse pointer, just as you would to select regular text in a document 5 Sorting Rows in a Table • The term sort refers to the process of rearranging information in alphabetical, numerical, or chronological order • Format the column headers in bold, and then select the entire table • In the Data group on the Table Tools Layout tab, click the Sort button • In the Sort dialog box, click the Sort by arrow, and then select the header for the column you want to sort by. For example, if you want to organize the rows in the table according to the contents of the Last Name column, click “Last Name” • In the Type list box located to the right of the Sort by list box, select the type of information stored in the column you want to sort by. You can choose to sort text, dates, or numbers 6 Sorting Rows in a Table • To sort in alphabetical, chronological, or numeric order, click the Ascending option button. To sort in reverse order, click the Descending option button • If you also want to sort by a second column, click the Then by arrow and click a column header. This is useful if, for example, you want to organize the table rows by last name, and then, within each last name, by first name. You can also specify the type of information in the Then by column, and whether you want to sort in ascending or descending order • Make sure the Header row option button is selected. This tells Word that the table you want to sort includes a header row that should not be sorted along with the other rows • Click the OK button 7 Sorting Rows in a Table 8 Inserting Rows and Columns in a Table • You will often need to modify a table structure by adding or deleting rows and columns using the Table Tools Layout tab 9 Deleting Rows and Columns 10 Changing Column Widths 11 Formatting a Table with a Built-In Table Style • Click in the table you want to format, and then click the Table Tools Design tab • In the Table Styles group, click the More button to display the Table Styles gallery • Position the mouse pointer over a style in the Table Styles gallery to see a live preview of the style in the document • In the Table Styles gallery, click the style you want • To apply or remove style elements (such as special formatting for the header row, banded rows, or banded columns), select or deselect check boxes as necessary in the Table Style Options group 12 Formatting a Table with a Built-In Table Style 13