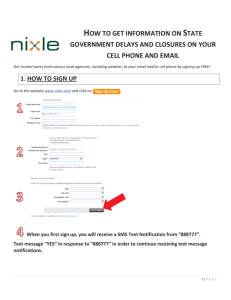Table Tools Tabs - UF Health Information Technology Training

Microsoft Word 2010
Working with Tables
Email: training@health.ufl.edu
Web Page: http://training.health.ufl.edu
Microsoft Word 2010: Working with Tables
2.0 hours
In this workshop there will be a brief overview of Tabs and Columns as tools for organizing data in Word, and then we will take a more in depth look at Tables. We will explore the Table Tools tabs Design and Layout. We will insert new tables; convert existing data into tables; format alignment, borders, and shading; insert, delete, merge and split cells; and AutoFit the columns, rows, and tables.
Microsoft Word 2010: Working with Tables
2.0 hours
Pandora Cowart
Education Coordinator
Academic Health Center Training
C3-013 Communicore
PO Box 100152
Gainesville, FL 32610-0152
(352) 273-5051 prcowart@ufl.edu
http://training.health.ufl.edu
Updated: 3/04/2015
Tabs
Tab Stop Indicator Left Tab Stop
Default Tab Stops
The tab button on the keyboard creates a tab character ( ), which pushes text to the closest "tab stop".
Microsoft Word sets default tabs at every half-inch (0.5"). These are all Left tabs stops and show as small tick marks under every half inch on the ruler. Once a tab stop is manually set, the previous default tabs disappear.
Tabs on the Ruler
The tab stop indicator ( ) on the far left of your horizontal ruler (just above the vertical ruler) contains many text flow options. Each click of the mouse button will show a different setting.
Left Tab Stop - When you press tab, the cursor jumps to the tab stop and text flows to the right of the tab stop. Text is aligned on the left side of this tab stop.
TEXT
Center Tab Stop - When you press tab, the cursor jumps to the tab stop and text flows to the right and then left of the tab stop. Text is centered on this tab stop.
TEXT
Right Tab Stop - When you press tab, the cursor jumps to the tab stop and text flows to the left of the tab stop. Text is aligned on the right side of this tab stop.
TEXT
Decimal Tab Stop - When you press tab, the cursor jumps to the tab stop and text flows to the left of the tab stop, until the period/decimal (.) is pushed, then text flows to the right of the tab stop. Text is aligned along the period/decimal.
.
1234.55
Bar Tab Stop - This tab stop does not affect the flow of the text, but allows you to place a vertical line where this tab stop is set.
'
TEXT
1
Adding Tabs
Click the tab stop indicator box until you have the desired tab stop showing. Then click on the horizontal ruler where you want to set the tab stop. Aim for the bottom half of the ruler, where the default tabs are shown.
The new tab stop will appear on the ruler, and all the default tabs below and to the left of that placing will disappear. Click in each location you want the tab stop to be set.
Deleting Tabs
To remove a tab stop, drag it out of the ruler.
Editing Tabs
To move the tab stop drag it to the new location.
If you want to change the tab stop type or add a leader you will need to open the Tab Window. You can do this by double-clicking on a set tab, or by clicking the more ( ) button in the Paragraph Section on the Home or
Page Layout menus, the Tabs button is in the bottom left of the paragraph window.
Tabs Window
Tab stop position - Location of the existing tab stops.
Default Tab Stops - Unit of measure where the default tabs stops appear when there are no set tab stops.
Alignment - Determines direction of text at the tab stop position.
Leader - Characters that will fill in the whitespace of tab character.
.................... TEXT
Set - Save changes of current tab stop.
Clear - Delete current tab stop.
Clear All - Delete all tab stops.
Adding Tabs
To set a tab in the Tabs window, type the location into the
Tab stop position:, choose an Alignment, and a Leader, and then click Set if you want to add more tabs or click OK to finish.
Deleting Tabs
To remove a tab, in the Tabs… window, choose the tab from the list and click the Clear button. To remove all tabs use the
Clear All button.
Editing Tabs
To edit an existing tab stop, choose it from the Tab Stop
Position list and make the modifications. Click Set or OK.
2
Columns
When you create columns in Word it changes the layout of the page. Notice the change in the ruler; it's as if the page has been split into several separate skinny pages.
You can set columns from the Page Layout tab. The choice you make will change the current section, or selection.
If nothing is selected and you have not set up sections, the entire document will change.
If nothing is selected and you have set up sections, the entire document will change.
If you have a selection of text, that selection will placed into columns. Word will create continuous section breaks before and after these columns, separating them from the rest of the document.
If you want more control in setting up the columns, you can choose More Columns... from the bottom of the menu.
There are several preset columns listed at the top of the screen. You can chose any one of these, or customize your own.
You can set the Number of columns:, and decide if you want a Line between each of the columns.
By default the columns are set to Equal column width. If this box is checked and you adjust the width or spacing, Word will automatically adjust all the column widths and spacing to be equal.
If you uncheck the box, you can adjust each column to a different width, with different spacing between the columns. Word will adjust the other columns as you change these numbers so your columns will fit within your page. If you need more room than the window is allowing you, change your Page Setup.
The Apply to: drop down is very important.
REMEMBER: To turn off columns, you just need to set your document to "one column", in a new section or from this
point forward.
Column breaks can be inserted with Shift-Ctrl-Enter, or from the Page Layout tab Breaks button.
3
Creating Tables
You can create a table from the Insert tab. You can choose the selection, or use one of the many options offered on the menu.
Insert Table by Selecting Rows and Columns
To use Insert Table button, drag across the white boxes. They will highlight across and down. The top bar will tell you how many rows and columns you are creating. Click the mouse when you have reached your desired size.
Insert Table through the Window
You can choose the number of cells to create your table, or you can choose the Insert Table… option. This option will open a window and offer you more choices in creating your table, such as the number of columns and rows, and the AutoFit behavior
AutoFit Behaviors
Fixed column width: will set the columns to a specified size, usually in inches.
Type or click the column width you want in the Auto box. If you leave it set to
Auto, Word will insert columns of equal width.
AutoFit to contents: will automatically adjust the width of the columns based on the amount of text entered.
AutoFit to window: will resize the table so it fits within the designated area
(usually the margins).
Insert Table by Drawing the Table
You can also insert a table by choosing Draw Table. The mouse pointer will show as a pencil. When you click and drag the pencil across the page, it will draw a single celled table. You can then continue to draw in column and row walls with the pencil. The Shift key on the keyboard will change the pencil to an eraser that can be used to remove unwanted lines.
Insert Table as an Excel Spreadsheet
The Excel Spreadsheet option will imbed a Microsoft Excel worksheet into your Word Document. From here you will have all the Excel Tabs and buttons. This is a good option if you need to have formulas in your table, but it will make the file size bigger.
Insert Table with a Quick Table
Quick Tables offers a list of built in table formats such as Calendars,
Matrices, and Subheadings. The tables are created with data inside.
Notice the scroll bar; there are lots of preset options.
4
Table Tools Tabs
When you create a table, or click inside a table, Word will turn on the Contextual Tabs, the Table Tools: Design and Layout. These tabs only appear when you are inside a table.
Design Tab
Table Styles and Options
The Table Style Options group sets the preferences for the Table Styles.
Banded
No Options Header Row Total Row Rows First Column Last Column
Banded
Columns
Table Styles has different formatting choices depending on the Table Options chosen above. There is a scroll bar at the end of the last choice, and the more button ( ) will open the Table Styles menu so you can see all the offered options.
The Table Styles menu has three options at the bottom. Modify Table Style, Clear, and
New Table Style. The Clear option will set the current table to the Plain Table option.
The Modify and New Table Styles allow you to set most of the table formatting features.
From this window you can give your style a name, set the Font, the borders, the cell colors, and the cell alignments.
The bottom of the window allows you to choose if you want this new/modified style to be available in the current Word document, or in all future Word documents.
5
The Shading and Borders buttons in the Table styles group, can also be found on the Home Tab in the Paragraph group.
The Shading button ( ) lets you change the fill color of the cell. If you don't like the theme colors you can choose the More
Colors…., or you can change the Theme on the Page Layout Tab.
The Borders button (
Draw Borders
The first three options in the Draw Borders group are the Line Style dashed…), the Line Weight
) turns the lines on and off for around the selected cells of your table.
(thickness), and Pen Color .
(single, double, solid,
These three options will not change any of the existing borders, but rather they set the defaults that will be used when you choose the Borders button or the Draw Table button.
The Draw Table button will turn your mouse arrow into a pencil. This will allow you to draw cell walls creating new tables or modifying existing ones. The line it draws will match the settings from for the line style, weight and pen color. When you hold down the shift key on the keyboard the pencil turns into an eraser. The eraser can remove the cell walls.
The Eraser button will turn your mouse into an eraser that allows you to remove cell walls. The contact point is the little starburst at the bottom of the eraser. Sometimes this will only erase the line formatting if the cell wall is not supported, all cells must complete a rectangle.
For more Border options, choose the More ( ) button in the bottom right corner of the Draw Borders group.
This Borders and Shading window can also be opened from the list of possible borders found in the Table Styles.
The Apply to: option in the bottom left of the window lets you choose where to make your changes. The table, the cell, or the paragraph.
6
Layout Tab
Table
Select - The select menu lets you select the current cell, column, row, or table. Selections can be made by clicking on particular parts of the table.
Cell: Click in the space between the cell border and the text
Columns: Click above the column
Rows: Click outside the left side of the table
Table: Click on the four way arrow that appears in the upper left corner of the table
View Gridlines - Show or hide the non-printing borders
Properties - Open the Table Properties Window, talked about later in this handout.
Rows & Columns
Delete - Remove cells, rows, columns or the whole table. Selected parts of the table can also be removed from the right-click menu.
Insert - Insert above and below will create a new row, insert left and right will insert a new column. Insert is also available on the right-click menu.
For other Insert options, choose the More ( ) button in the bottom right corner of the Rows & Columns.
Merge
Merge Cells - This button is only active when more than one cell is selected. It merges the selected cells into one. Word puts all the information from the multiple cells into one as separate paragraphs.
Split Cells - This button will break the cell(s) into the number of columns and rows you set in this window. If you are trying to split a set of cells you will have the option to be able to merge the cells before split.
Split Table - Breaks the table into two tables by placing a paragraph mark between the tables. Delete the paragraph (blank line) between the two tables to join the tables into one.
7
Cell Size
AutoFit - Automatically adjust the columns to fit the contents, the window, or set them to be manually adjusted.
The cell height and width can be adjusted by dragging the borders of the table or by changing the settings in the properties window, or by using the Height and Width options.
Distribute Rows - This button will make the selected rows equal height.
Distribute Columns - This button will make the selected columns equal width.
For other cell options, choose the More ( ) button in the bottom right corner of the Cell Size group to open the
Table Properties.
Alignment
Horizontal alignment can be set from the Home tab, or using the short cut keys. Vertical alignment can be set in the Cell page of the Table Properties window. Both horizontal and vertical alignments can be set in the
Alignment group on the Design tab.
Text Direction - This button will rotate the text in selected cells up (90°) or down (-90°). Text cannot be rotated upside down. If you want text that you can free rotate at any angle, use the WordArt option on the Insert tab.
Cell Margins - The cell margin is the space between the words and the cell walls. By default, Word has a 0.08" left and right cell margins and zero top and bottom margins.
Sometimes changing these settings doesn't seem to work, so you may also consider using the paragraph settings to adjust the indent and the spacing. You can find these settings in the Paragraph group and on the
Page Layout tab.
8
Data
Sort - This button opens the sort window, where you can choose which columns to sort by, the sort method, and type of data (text, numbers, or dates).
The sort by option will show column numbers. If your table has headers, you can turn on the Header Row option at the bottom of the window. The Type option allows you to set the column as paragraphs, numbers, or dates.
This tool is also found on the Home tab, in the Paragraphs group.
Repeat Header Rows - This option is only available on the first row of a table. The "header row" will be repeated at the top of every page the table appears.
Once a table is split in two, the header row is reset. Remember to
Convert to Text - Convert the selected table to plain text. You can choose to separate the text with any character, such as tabs, and paragraphs.
Formula - This button opens a window where you can build a mathematical expression. If the current cell is below a list of numbers you will get a formula such as the one shown here.
Although there are no row and column headings in a Word table, as there are in an Excel spreadsheet, Word still sees the rows as numbers 1, 2, 3 and the columns as letters A, B C. Formulas can be written to express basic functions; for example, =A1+B1.
The formula usually picks up the format of the numbers used in the equation, but the Number Format can be chosen from this
Formula window.
The Paste Function option gives a list of functions available in Word, such as Sum, Average, Count, and If.
Word is not made for complex mathematical functions, and does not always update these formula fields. If you change the numbers that are being calculated, right-click on your formula and tell it to Update Field, or select the cell(s) and press F9 on the keyboard.
If you need more complex equations insert an Excel sheet (see Page 4). This will embed an Excel worksheet within your Word Document. It will appear to be a table, but you will have all the Excel formulas available.
9
Table Properties
The table properties window can be opened from many locations.
Table Tools Design Tab, in the first group -
Table, push the button Properties
Right-click anywhere inside the table and choose Table Properties
Click on the more ( ) button in the Cell Size group
Table
Size
By default the table will be set by the AutoFit options chosen when it was created or from the Design tab.
The table is usually set to be the width of the margins available. If you check the Preferred width option, you can set a specific value.
Alignment
This is the alignment of the entire table. This can also be set by selecting the entire table and using the horizontal alignment tools from the Paragraph group on the Home tab, or by using the shortcuts (Left: Ctrl-L,
Right: Ctrl-R, Center: Ctrl-E).
Text Wrapping
It is possible to have text wrap around the entire table, as you might a clip art or picture. You can set the text wrapping ability here. If you grab the table selector button in the upper left of your table, you can manually drag the table to a different location. Usually dragging the table will set the document to wrap around the table.
Row
Size
Row heights can be manually adjusted by dragging the borders, or set on the Layout tab. However, adjusting the row height here has the added benefit of setting it to be an Exact value instead of At Least. By default, a row grows as your text does, but an exact setting will lock the row into that specific height.
Options
When you get to the bottom of a page, Word will move the entire row to the next page. If you check the option
Allow row to break across pages Word will stretch the row across both pages.
Repeat as header row can be set here or from the
Design tab. It will keep the titles at the top of the table when it spreads to more than one page.
10
Column
Size
Row heights can be manually adjusted by dragging the borders, or set on the Layout tab.
Cell
Size
Cell widths can be manually adjusted by dragging the borders, if the cell is selected. This means the entire cell is highlighted, otherwise Word will adjust the column width for the entire table.
If you need multiple different row heights, you will need to split the cells to make new rows.
Vertical alignment
The Top, Center, Bottom settings can be set here or from the Design tab. The benefit of setting this option here is it will ignore the horizontal alignment.
Alt Text
If you are going to publish this document as a web page, you can set alternative text as a place holder if the table takes too long, or doesn't load. It's often used to assist disabilties as well.
Using the Mouse to Adjust the Table
When you hover your mouse over a table you will see two options appear, the four way arrow in the upper left corner, and a small square in the lower right corner.
The four way arrow is called the Table Move Handle. When you click on it, it will select the entire table. If you drag the handle, you can move the entire table to a new location. Once you manually move a table, you may need to adjust the text wrapping features in the Table
Properties window.
The square in the bottom left is called the Resize Handle. When you drag this box you will adjust the size of the entire table, all rows and columns will change.
If you would like to resize an individual column or row, hover the mouse over the border. Once the mouse cursor changes to a two way arrow you can drag it to a new location. The Distribute Rows and Distribute
Columns buttons from the Design tab may be useful here.
If you want to resize the column width of an individual cell, you need to make sure the entire cell is selected. Here the "a" cell is select, the "b" cell only has the text selected. To grab the whole cell, move the mouse between the border and the text. The mouse will become a small black arrow, click to select the cell.
11
Table Tips and Tricks
Tabs
The Tab key will move forward horizontally in a table, Shift-Tab will move backwards. If you are in the last cell of the table the Tab key will make a new row.
To put a Tab character inside the table, press Ctrl-Tab.
To get the cell contents to align along the period (decimal), create a decimal tab stop (see the first few pages in this handout). You will not need to put in the tab character, the contents will automatically line up along the period/decimal place.
Pages
When the table is the first thing in a document, you have trouble trying to put a paragraph in that first cell. Every time you press Enter it puts it above the table. To get around this type a Space before you press Enter.
If the last thing in the document is a table, sometimes an extra page will appear. To get rid of this page, choose the line/paragraph under the table and change the font size to 1pt.
Resizing
Double-clicking on the border between columns will sometimes resize to the contents of the cells.
Deleting
When you remove the spacing between two tables the columns don't always line up. If the values are close, you can usually drag the borders until they line up. Once they do, Word will recognize it as one full column.
If you select a table, row, or column with the mouse or using the Select button on the Layout tab, when you press the Delete key, you will only erase the text inside the cells, not the cell structure. To delete a table, row, or column use the Delete button on the Layout tab or right-click menu.
Pasting
Pasting into an existing table: If you copy text from Excel, another Word table, or even a tab separated list, and you paste into a cell, everything in the Clipboard will paste into that one cell. Select the table or cells you want the data to appear in, and paste.
Pasting at table: If you have copied a table from an outside source, and you don't like how it's pasting into word, consider using the paste special to past just the Rich Text Format (Word w/formatting), and converting the text into a Word table. (See page 9).
12