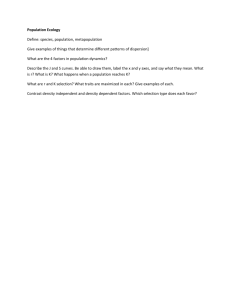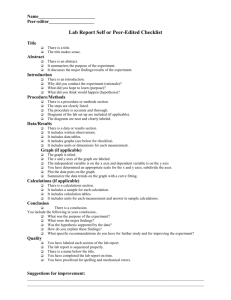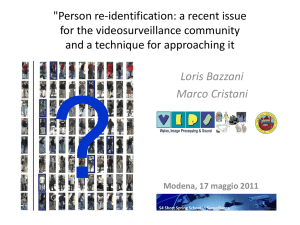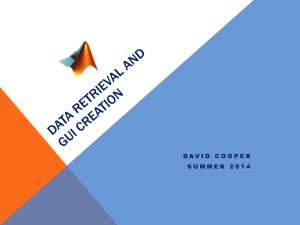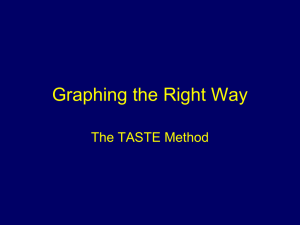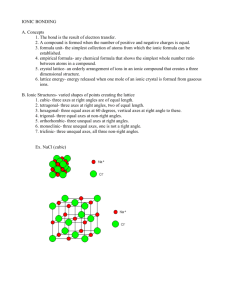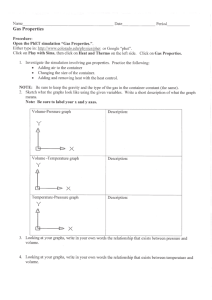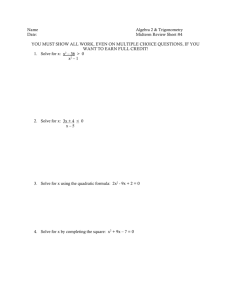Matlab tutorial course
advertisement

Matlab tutorial course michael.berks@manchester.ac.uk Lesson 5: Loading and writing data, producing visual output Lesson overview • Loading and writing data – Matlab data files: loading and saving – Images: loading, writing, converting types – Using dir to loop through files in a folder • Producing visual output – – – – – Plotting data Displaying images Plotting on top of images What’s really going on? Saving plots Matlab’s save command • Save allows us to write any variable to disk, e.g. saving the results of an experiment save(‘filename’), – writes the entire contents of the workspace • From the command line, we can also use the format: save filename – Note the lack of quotes around filename, and the space • Note that these files are saved in a Matlab specific format that can’t (usually) be read by other programs • The files will be save with a .mat extension – Note Windows will often try and associate these Microsoft Office Access – very annoying! Matlab’s save command • To save specific variables (typically more useful), include them in quotes, separated by commas after the filename save(‘filename’, ‘var1’, ‘var2’, ‘var3’) save filename var1 var 2 var3 • We can also use the wildcard character * save(‘filename’, ‘var*’) save filename var* • This means, save any variable whose name begins ‘var’ Matlab’s load command • We can use the load command to read any saved .mat file load(‘filename’) load filename • This loads all of the variables in the file into the current workspace • We can also specify individual variables to load, in the same way as save load(‘filename’, ‘var1’, ‘var2’) – Note this means we need to know in advance what variables were saved. E.g. try A = rand(5); save(‘my_data.mat’, ‘A’); load(‘my_data.mat’, ‘fred’); Matlab’s load command • We can also specify an output from load – var = load(‘filename’, ‘var1’, ‘var2’); – This creates a structure (remember them?) called var, with fields, var1 and var2 • Try A = rand(5); B = rand(6); C = ‘hello’; save(‘my_data.mat’, ‘A’, ‘B’, ‘C’); loaded_data = load(‘my_data.mat’) • In some circumstances we can use load to read in data from other data types. Tutors on other courses may use this approach but we won’t cover it here • Also, if you have a folder open, or use the current folder window in the main Matlab display, you can drag a .mat file into the main command window to load it Reading and writing images • Very simple! • imwrite(im_var, ‘filename’, ‘fmt’); – Note you can usually leave out ‘fmt’ if this can be inferred from the extension on the filename (e.g. .bmp, .jpg, .png etc) – We will cover what limits there are on the range and format of im_var next lesson • im_var = imread(‘filename’); – Note it is usually NOT a good idea to name the variable you have assigned to as ‘image’, because there is a commonly used function in Matlab called ‘image’ Using dir • A common task is to process a set of files (e.g. images) from a folder • The function dir provides a list of all the files in a folder • The output is stored in a structure with fields giving details of the file – In particular, the file name is stored in the field name • It is best used with the wildcard * to match all files of a particular type – file_list = dir(‘folder_name/*.png’) – returns details of all the PNG images in ‘folder_name’ Using dir in a loop • Having used dir, we can then loop through each file to process it im_list = dir(‘folder/*.mat’); for i_im = 1:length(im_list); %Load image im = load([‘folder/’ im_list(i_im).name]); %Lines of code that do stuff with image … end Converting Microsoft Excel data • We’re not going to cover this now… … but you can do it easily! • Checkout the files xlsread and xlswrite for how Try the first part of this week’s tutorial Plotting data • We’ve already looked at the ‘plot’ function • Let’s explore in more detail – Plotting lines (‘-’, ‘--’, ‘-.’) – Plotting markers (‘x’, ‘+’, ‘^’, ‘v’, ‘s’, ‘o’, ‘*’) – Using hold to add multiple plots to a set of axes • hold on, hold off, hold all – Adding titles, axes labels – Adding a legend • See examples in ‘plotting_data.m’ Displaying Images • An image can either be – A 2D array • Use a ‘colormap’ to define how values are displayed as colors – An n x m x 3 array • Each ‘slice’ is interpreted as red, green, blue channel • If, double, values must lie in range [0, 1] • If, uint8, values must lie in range [0, 255] Three main image functions 1. image(A); – – – 2. Use default colormap ‘jet’ with 256 colours Assumes intensity scale from 0 to 255 Resizes figure in each direction to fit available space imagesc(A); – Scales image values to fill colormap • 3. imshow(A); – – – Maintains aspect ratio of image Uses default colormap ‘gray’ with 256 colours Scales image based on data type • • • I.e. uses intensity scale from min(A(:)) to max(A(:)) If double, assumes scale [0, 1] If uint8, assumes scale [0, 255] See examples in ‘displaying_images.m’ Plotting on top of images • Of course, we can mix the plotting and image functions – Annotate images – Check points of interest we’ve detected match up to the image • See plotting_on_images.m Plotting on top of images (cont) • Note that for images, by default, the y-axis increase from top to bottom • When plotting without images, the y-axis increases from bottom to top • Be careful – especially when applying transformations to points – E.g. rotations • Also, images, as 2D arrays, are indexed matrix style (row, column) • Functions to do with plotting data, manipulating coordinates etc, are usually indexed (x, y) – Equivalent to (x=column, y=row) in an image What’s really going on? Figure object • 3 levels of objects… Axes Axes object Line series object Axes Image object Text object Axes hello What’s really going on? • All the plotting and imaging functions we have used so are ways of creating and manipulating these objects • Most the time we can let Matlab use default settings, and use the inbuilt functions to modify particular properties • It is helpful to know what properties belong to which object • We can then manipulate directly if we want – Better understanding of what’s going on – More flexibility than just using shortcut functions Figure properties • A figure is the main window in which your visual output is displayed • We create a new object using ‘figure’ • Key properties include – Colormap • (this means we can only have 1 per window) – Size and position in screen – Real world size when saved as an image • Use Matlab help to see full list Axes properties • Each figure can contain one or more axes • Axes define a region in which plots, images and text are drawn • Create a new object using axes – This adds the axes to the current figure object – If no figure object exists, a new one is created • Key properties – – – – – Limits in x, y (and z) directions Scaling of each axis Direction of each axis (especially Size and position within figure window Whether new line, text or image objects are added or replace what’s there Axes properties (cont.) • Key properties – Axes labels – Axes title – Tick points on axes • On/off or positions • Labels of tick points – Scaling of values to figure colormap • Allows us to cheat at having two colormaps in a single figure – Font sizes of labels, titles etc • See Matlab help for full list of properties Line/image/text objects • The actual content we see • Created using plot, image, imagesc, imshow etc – The ‘primitive’ functions are • ‘line’, ‘image’, ‘text’ • The other functions call these and then set some properties (including those in the parent axes/figure) – When created are added to the current axes • This will replace the current contents if ‘hold’ property of axes not set – If no axes, Matlab will create a new axes • This in turn may create a new figure • Line objects, generally created using ‘plot’ – (although we can call ‘line’ directly) • Image objects created using ‘image’ Line series properties • • • • • • • Coordinates of each line segment Line color Line style (or none) Marker type (or none) Marker colour, size See Matlab help for full list of properties We haven’t covered surfaces (3D plots) – Can create some fun images – Search for ‘surf’ or ‘mesh’ to see some examples How do we manipulate object properties? • We need to introduce a new datatype… … a handle • Each object has a unique identifier called a handle – Look again at the help documentation for ‘plot’ • Note how it returns a handle as output – this is the identifier to the line series object created • Can take a handle as input – this is the identifier of an axes to which it will be added – Likewise ‘f = figure;’ ‘a = axes;’ return handles to the objects we’ve just created – ‘gca’ and ‘gcf’ return the handles to the current axes and figure respectively • We can use an object’s handle to directly manipulate its properties Shortcut functions • A lot of the visual output functions we’ve used so far provide shortcuts to setting object properties – xlabel(‘Time in s’); … set(gca, ‘xlabel’, ‘Time in s’); – colormap(jet(256));… set(gcf, ‘colormap’, jet(256)); – axis([x1 x2 y1 y2]);… set(gca, ‘xlim’, [x1 x2], ‘ylim’, [y1 y2]); • We can set multiple properties at once, in any order – Remember the name/value pairs input from week 1? • We can also use ‘get’ to retrieve the current value of any property • See handles.m for more examples Handles summary • Handles are unique identifier to object – Image, line, text objects belong to… … axes objects, which belong to… …figure objects • Use ‘set’, ‘get’ to manipulate properties • Use help menu to explore properties of each object type Saving plots • Can use ‘Save as’ from file menu • Or function ‘saveas(f1, ‘filename’); • Often helpful to set some of the figure properties first – PaperSize, PaperPosition etc. – Non-compressing formats tend to look nicer • Avoid jpg’s – Vector formats (pdf, eps, etc. allow infinite zooming when included in reports) • Also helps to configure line width and marker size and font size • Can also use copy figure from menu and paste directly in Word/PowerPoint etc. Saving images • Use imwrite – don’t need to generate figure first • Remember the rules on what image types will display without a colormap? – Same applies for saving – Either save any 2D array and also pass in a colormap – Or ensure type and scale match • uint8: [0, 255], double: [0, 1] etc. • Directly manipulating RGB data allows you to be create with your colours • If you have plots on top of your images, best to treat like a plot – Generate figure – Call saveas on the figure handle – See the suggestions on the previous line for properties, file formats etc.